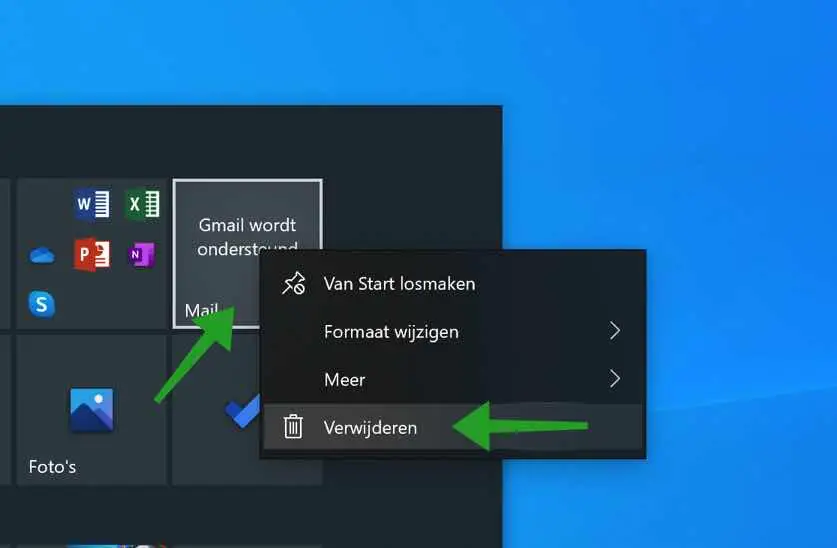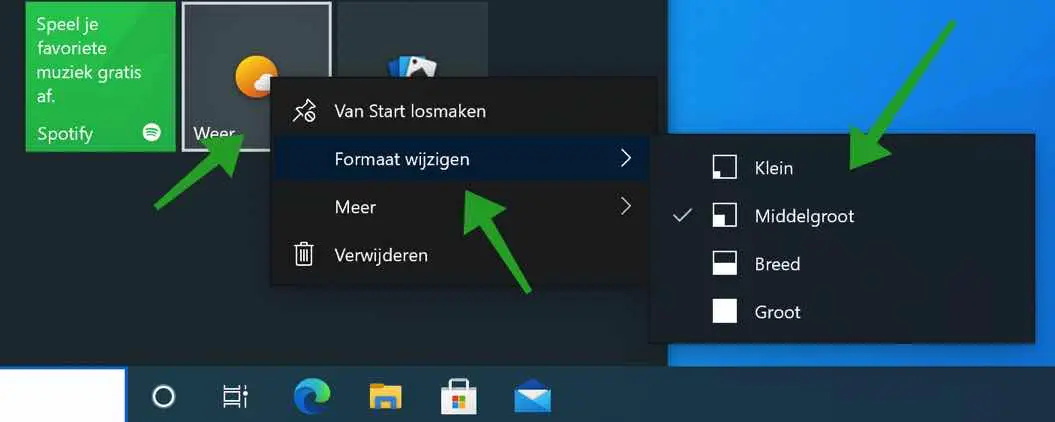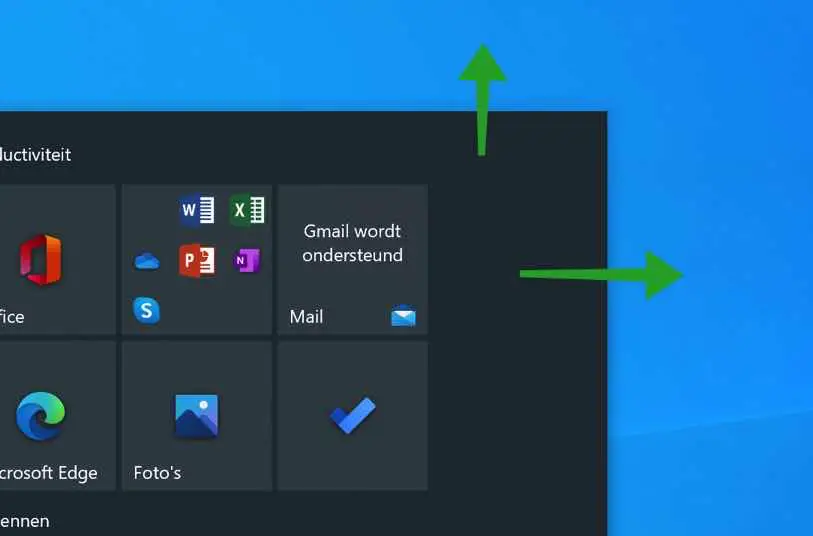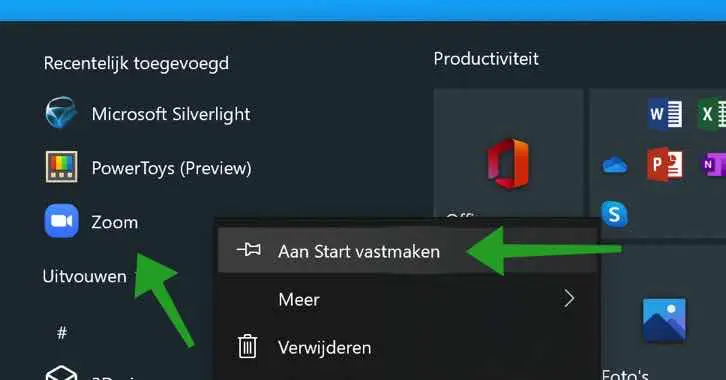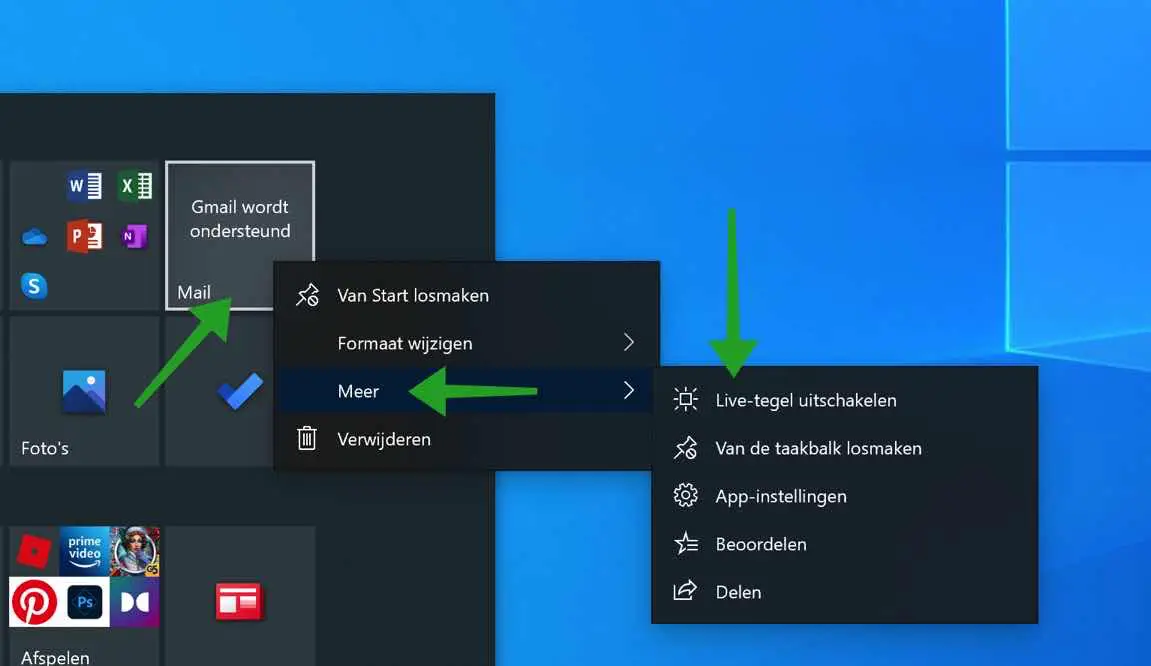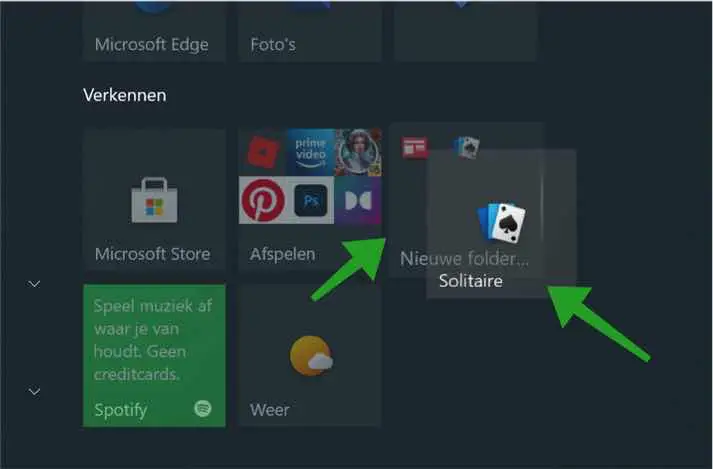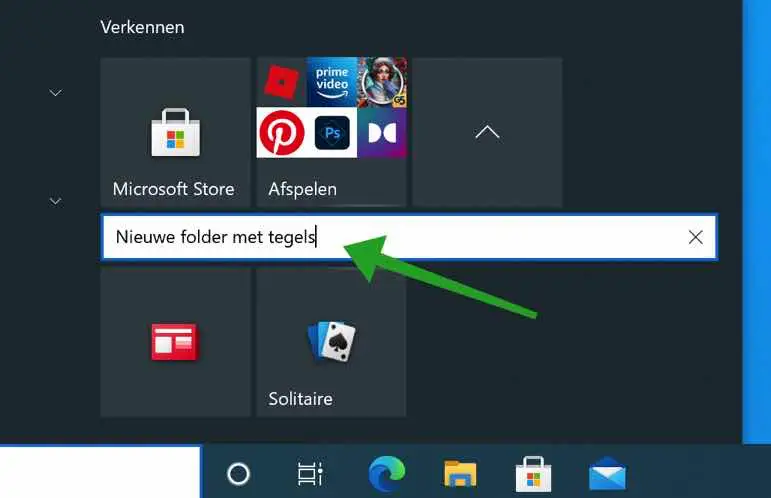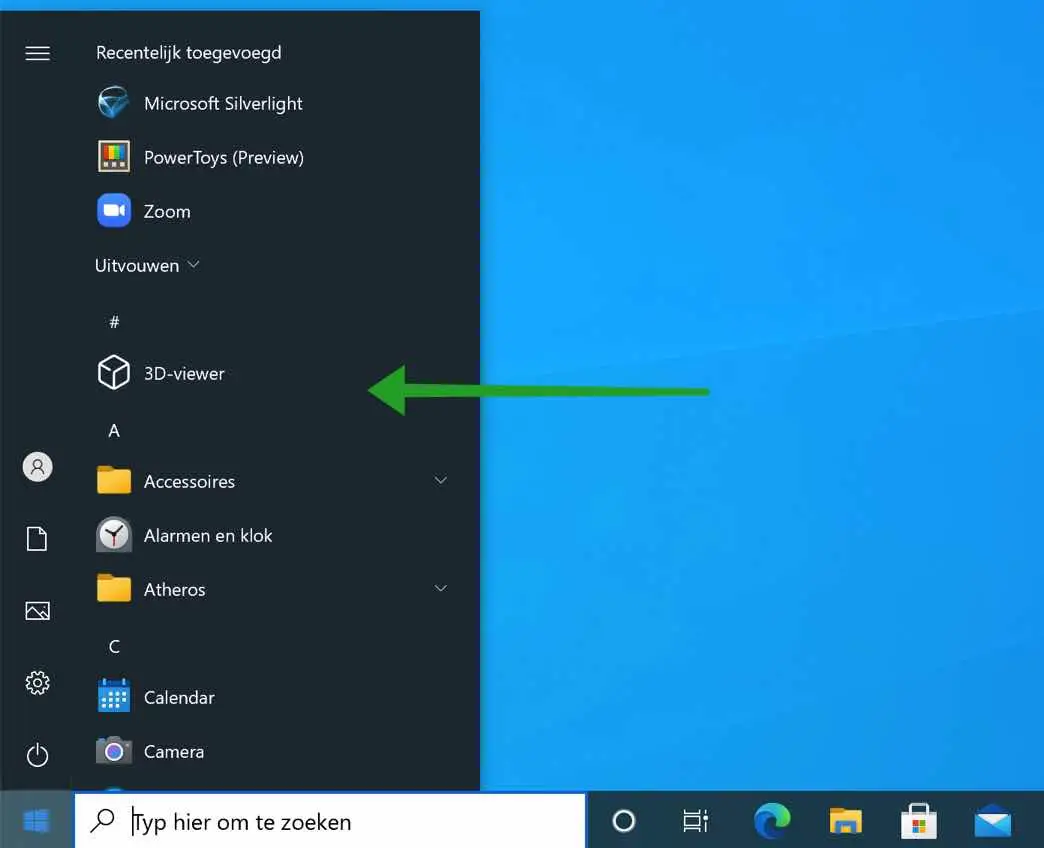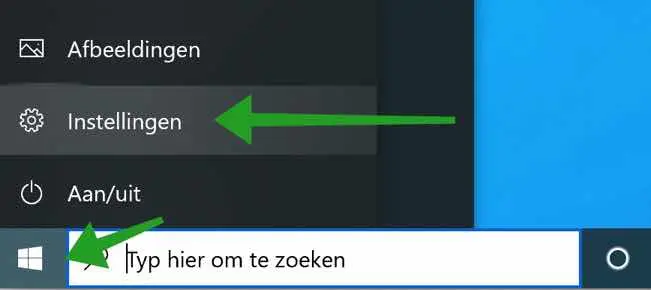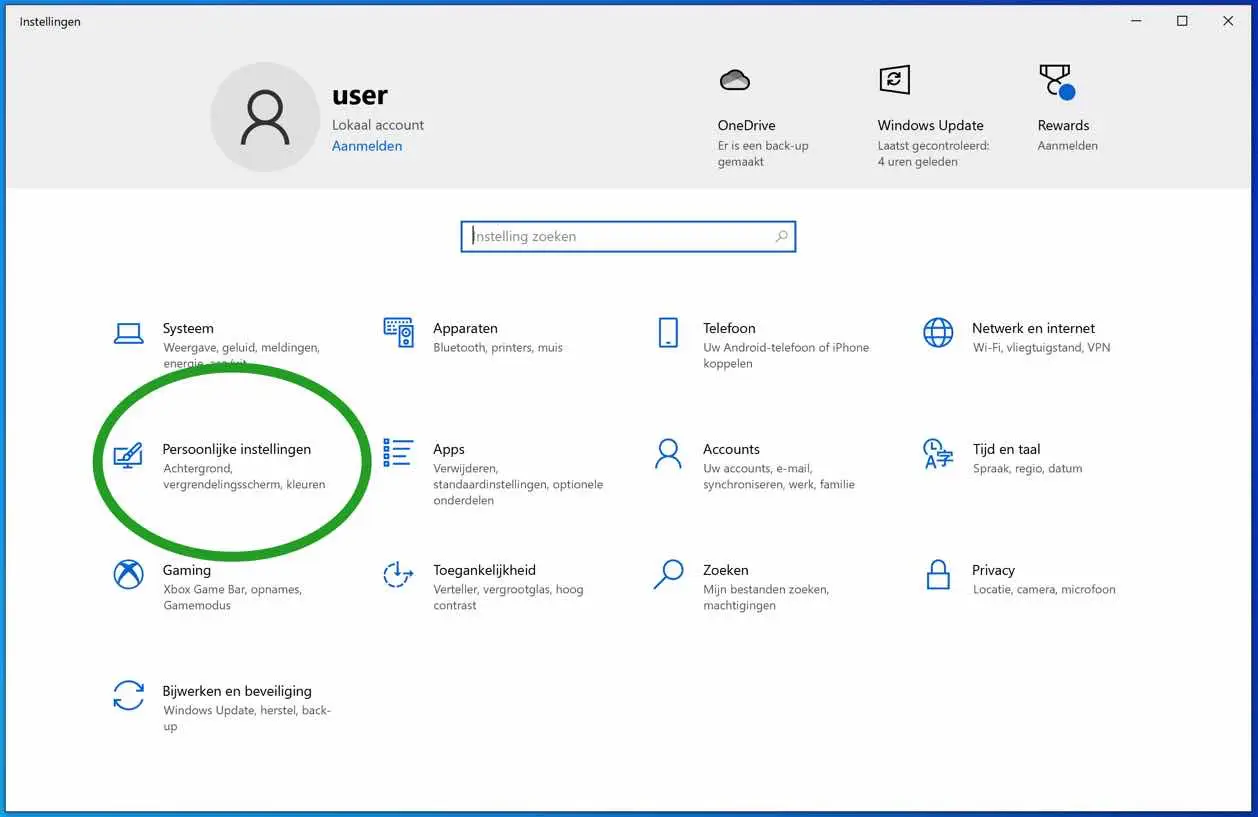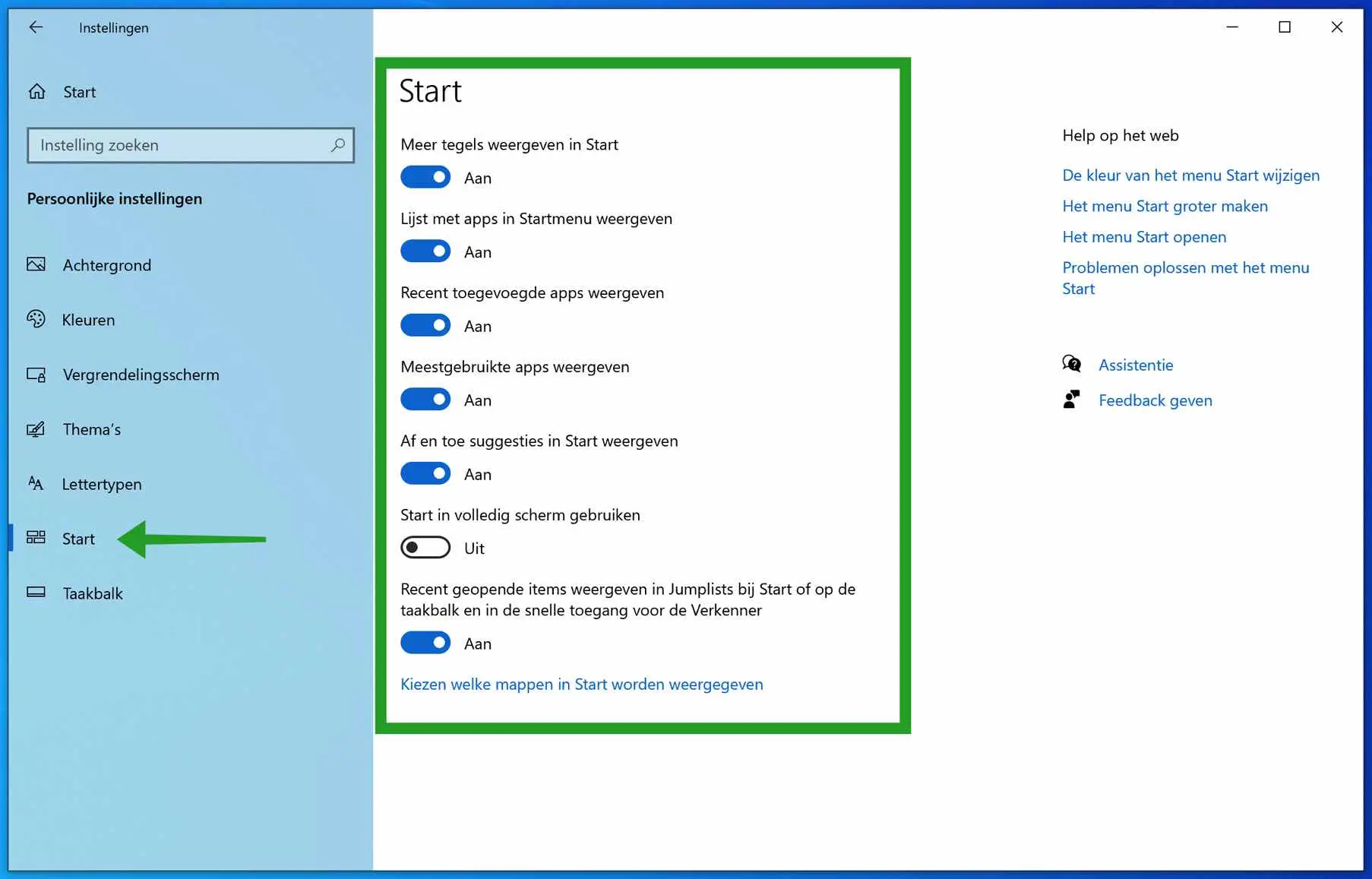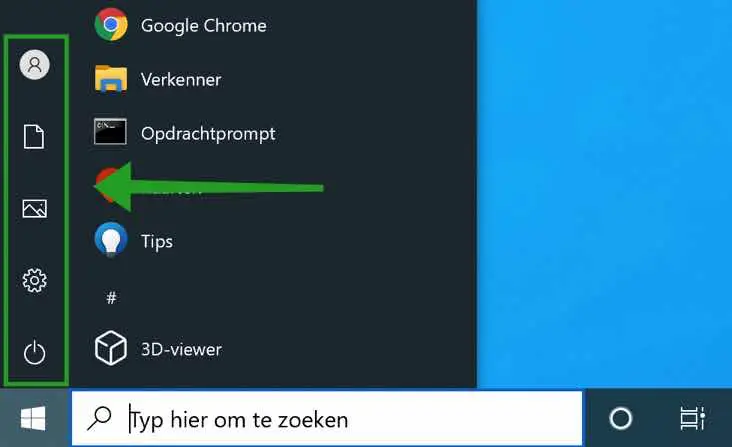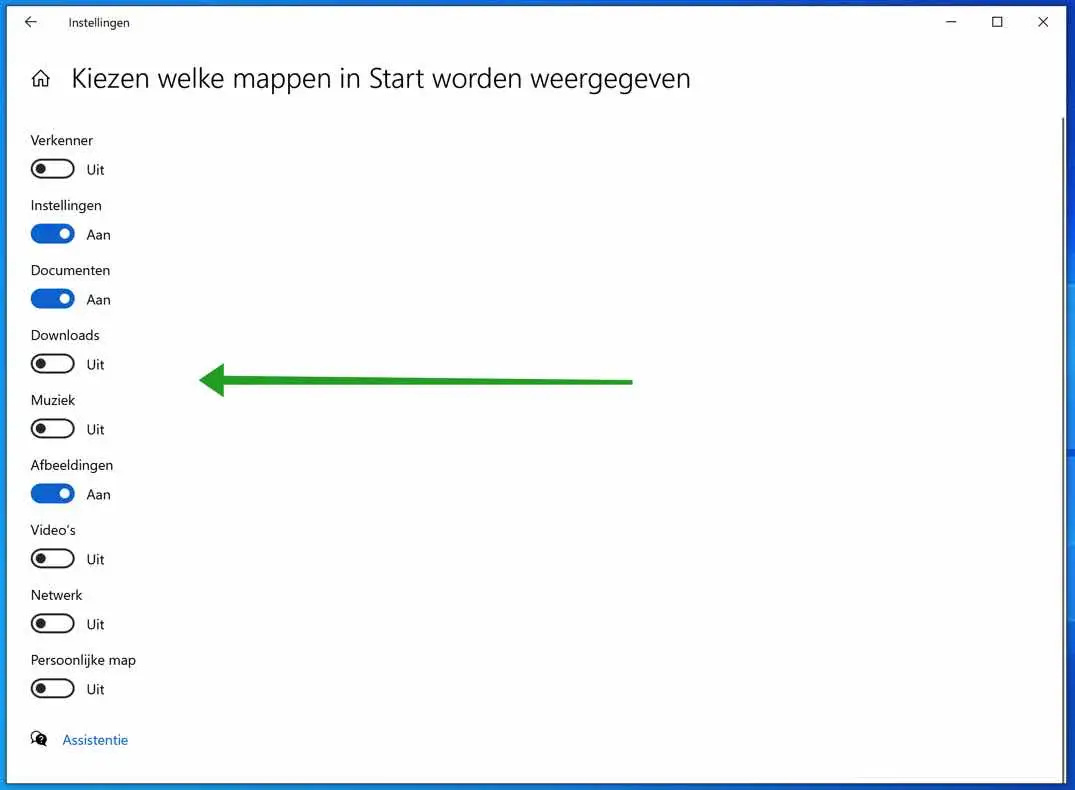Das Startmenü in Windows 10, wir alle haben eine Art Hassliebe dazu, zumindest ich. Im aktuellen Windows 10 hat sich das Startmenü erheblich verändert und ich musste mich daran gewöhnen.
Anstelle eines Startmenüs mit einer Abfolge verschiedener Ordner und Verknüpfungen zu Programmen hat sich das Startmenü in Windows 10 in einen Stapel von Verknüpfungen in Form von Kacheln verwandelt.
In Windows 10 sind diese Kacheln an die Nutzung des Benutzers angepasst, d. h. Kacheln zeigen relevante Tipps, das Wetter und werden hinzugefügt oder entfernt, ob Sie bestimmte Apps verwenden oder nicht.
In diesem Artikel finden Sie eine Reihe von Tipps zum Anpassen des Startmenüs. Es gibt viele Änderungen, die Sie am Startmenü vornehmen können. Auf diese Weise können Sie das Startmenü nach Ihren Wünschen ändern.
Passen Sie das Startmenü von Windows 10 an
Ändern Sie die Größe der Kacheln
Um die Größe der Kacheln im Windows-Startmenü zu ändern, klicken Sie mit der rechten Maustaste auf eine Kachel im Startmenü. Anschließend wählen Sie im Menü die Option „Größe ändern“. Anschließend können Sie die Größe einer Kachel in „Klein“, „Mittel“, „Breit“ und „Groß“ ändern. Sie müssen die Dimensionierung für jede Fliese separat vornehmen.
Passen Sie die Größe des Windows-Startmenüs an
Sie können das Startmenü von Windows 10 sowohl in der Länge als auch in der Breite anpassen. Sie können das Startmenü vergrößern, aber nicht verkleinern, ohne vorher Kacheln zu entfernen.
Das Startmenü in Windows 10 hat eine bestimmte Größe, die der Bildschirmauflösung in Windows entspricht. Sie können das Startmenü nicht verkleinern, da dann nicht mehr alle Kacheln und Strukturen in das Startmenü passen.
Um die Größe des Startmenüs anzupassen, öffnen Sie das Startmenü, halten Sie den Mauszeiger an den Rändern oben rechts und an der rechten Seite und ziehen Sie dann die Maus auf die gewünschte Größe. Auf diese Weise können Sie die Größe des Startmenüs anpassen.
Fügen Sie Kacheln zum Startmenü hinzu oder entfernen Sie sie
Zum Anpassen von Kacheln ist es auch nützlich, Kacheln hinzufügen oder entfernen zu können.
Kachel aus dem Startmenü entfernen
Wenn Sie eine Kachel löschen möchten, klicken Sie mit der rechten Maustaste auf die Kachel und wählen Sie Löschen.
Kachel zum Startmenü hinzufügen
Um eine bestimmte App als Kachel zum Startmenü hinzuzufügen, klicken Sie in der Liste der Apps im Startmenü mit der rechten Maustaste auf ihren Namen und wählen Sie „An Start anheften“.
Live-Kacheln deaktivieren
Einige Kacheln im Startmenü von Windows 10 sind „live“. Live bedeutet, dass die Kacheln ständig aktualisierte Informationen anzeigen. Live-Informationen wie das Wetter. Wenn Sie diese Live-Kachelinformationen deaktivieren möchten, klicken Sie mit der rechten Maustaste auf die betreffende Kachel, klicken Sie auf „Mehr“ und dann auf „Live-Kachel deaktivieren“.
Gruppenkacheln
Wenn Sie eine Übersicht über verschiedene Kacheln erstellen möchten, empfiehlt es sich, die Kacheln einem Ordner hinzuzufügen. Sie können dies tun, indem Sie eine Kachel mit der linken Maustaste auswählen (halten) und sie auf alle anderen Kacheln ziehen, die Sie in einem Ordner gruppieren möchten.
Auf diese Weise wird ein neuer Ordner erstellt und Sie können ihm zur Übersicht einen Namen geben.
Erstellen Sie ein altes Windows 7-Startmenü in Windows 10
Wenn Sie das alte Startmenü mögen, das die meisten von uns von Windows 7 und früheren Versionen kennen, können Sie auf folgende Weise ein ähnliches Startmenü erstellen.
Sie klicken nacheinander auf jede Kachel und entfernen sie aus dem Startmenü oder wählen „Vom Start entfernen“. Ändern Sie dann das Startmenü auf eine kleinere Größe. Wie Sie eine Kachel entfernen und die Größe des Startmenüs ändern, erfahren Sie in diesem Artikel.
Das Startmenü von Windows 10 sieht dann wie folgt aus (Bild unten). Dies scheint etwas über das altbekannte Startmenü, wie man es von Windows 7 und früher kennt. Es sind keine Kacheln mehr vorhanden.
Mit der App StartIsBack Gegen eine Gebühr können Sie das Startmenü von Windows 7 auf Windows 10 zurücksetzen.
Passen Sie Apps im Startmenü an
Standardmäßig zeigt das Startmenü von Windows 10 einige Ihrer zuletzt installierten, am häufigsten verwendeten und vorgeschlagenen Apps an, gefolgt von einer Liste aller auf Ihrem System installierten Apps.
Wenn Sie diese Personalisierungseinstellungen von Apps nicht im Startmenü anzeigen möchten, können Sie diese App-Einstellungen wie folgt deaktivieren.
Klicke auf das Startmenü. Klicken Sie im linken Menü auf das Zahnradsymbol, um die Einstellungen zu öffnen.
Klicken Sie dann auf Persönliche Einstellungen.
Klicken Sie im linken Menü auf Start, um die Startmenüeinstellungen anzupassen. Anschließend haben Sie die Möglichkeit, folgende Startmenü-Anpassungen vorzunehmen.
Weitere Fliesen im Haus anzeigen. Liste der Apps im Startmenü anzeigen. Kürzlich hinzugefügte Apps anzeigen. Zeigen Sie die am häufigsten verwendeten Apps und gelegentlich Vorschläge im Startbildschirm an.
Wenn Sie das Startmenü im Vollbildmodus anzeigen möchten, können Sie diese Startmenü-Einstellung auch hier aktivieren oder deaktivieren.
Wenn Sie unten auf den Link „Wählen Sie, welche Ordner in Start angezeigt werden“ klicken, können Sie die Verknüpfungen ändern, die im linken Teil des Startmenüs angezeigt werden.
Anschließend haben Sie die Möglichkeit, die Anzeige der folgenden Verknüpfungen zu aktivieren oder zu deaktivieren. Der Windows Explorer, die Windows-Einstellungen, die Verknüpfung zu Dokumenten, Downloads, Musik, Bildern, Videos, Netzwerk und der Persönliche Ordner (Benutzer). Standardmäßig wird auch die Windows-Ein- oder Aus-Schaltfläche angezeigt.
Ich hoffe, dies hat Ihnen geholfen, das Startmenü in Windows 10 nach Ihren Wünschen anzupassen. Wenn Sie Fragen haben, stellen Sie Ihre Frage bitte über das Kommentarfeld am Ende dieser Anleitung.
Vielen Dank fürs Lesen!