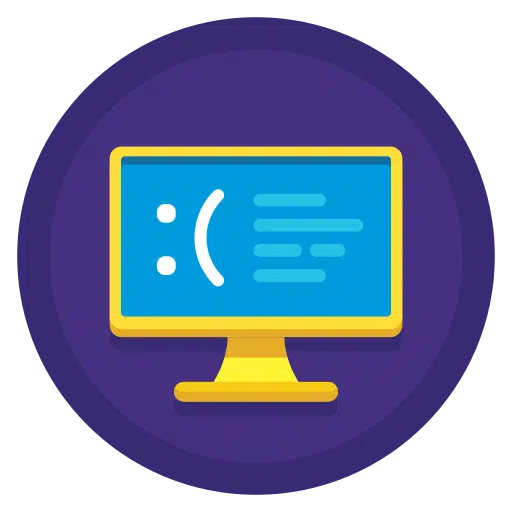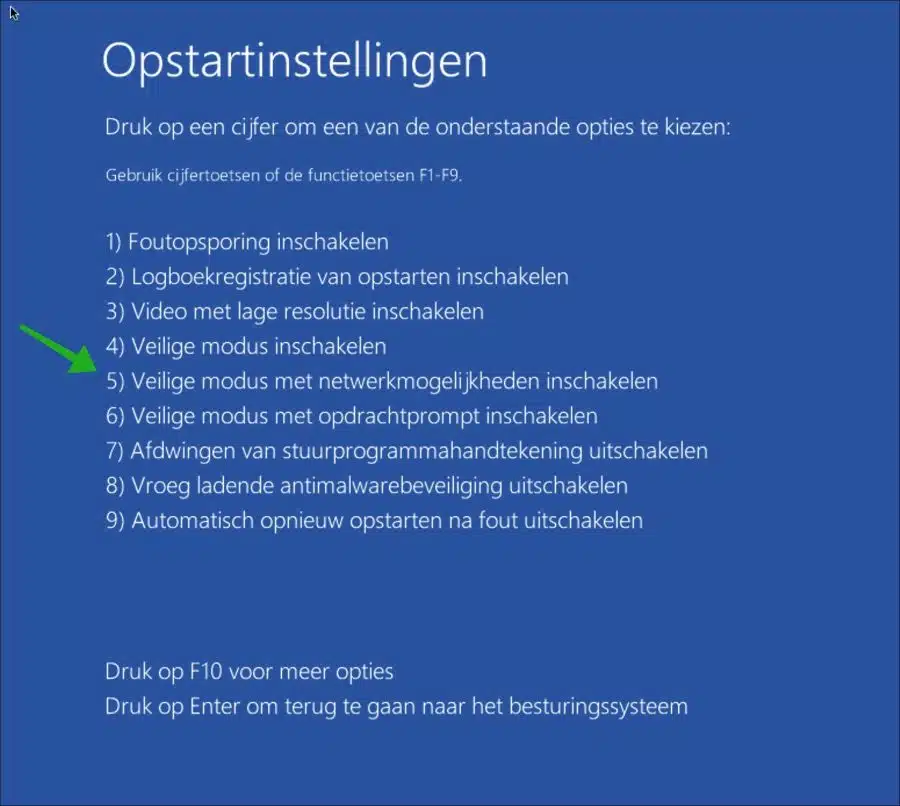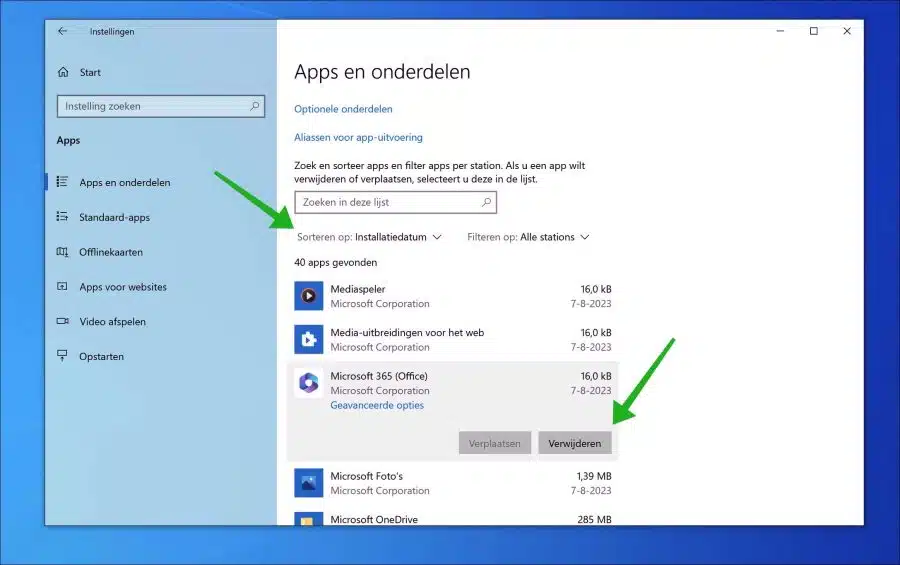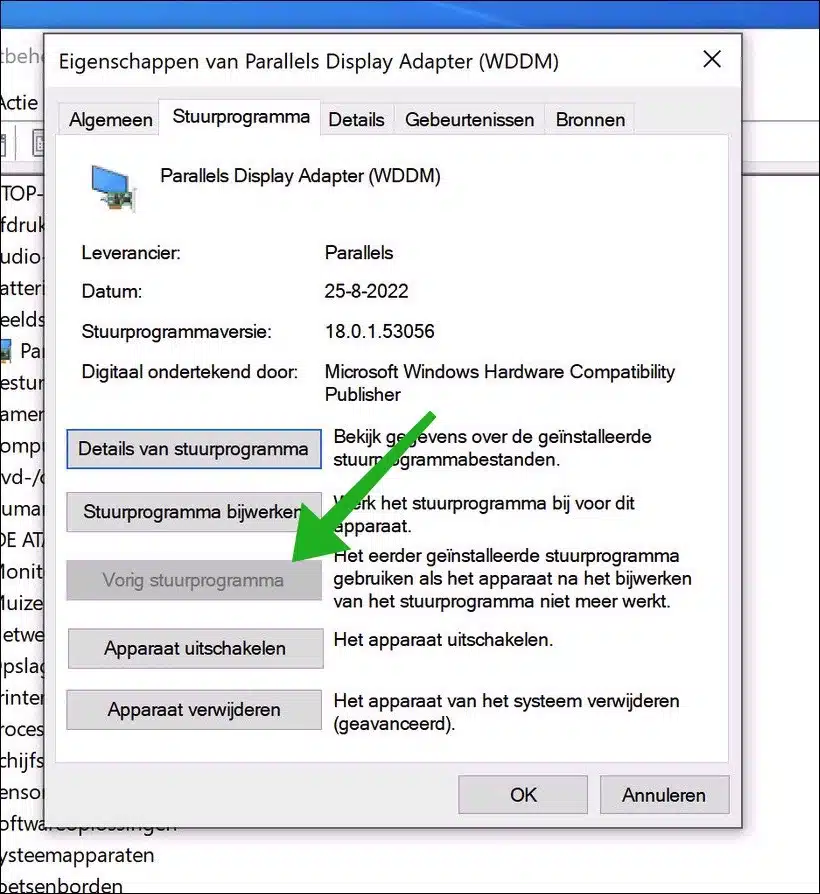Ein Bluescreen, allgemein bekannt als „BSOD“, ist eine Fehlermeldung, die erscheint, wenn das Windows-Betriebssystem auf einen „schwerwiegenden“ Systemfehler stößt, der zu einem Absturz führt. Obwohl der BSOD auf einen kritischen Zustand hinweist, bei dem Windows nicht mehr richtig funktionieren kann, wird er häufig durch kleinere Probleme verursacht, die leicht zu beheben sind.
Ab Windows 10 zeigt das BSOD nun spezifische Fehlermeldungen zusammen mit einem Windows-„Stoppcode“ im Text- oder Hexadezimalformat an. Auf diese Weise können Sie sich an den Windows-Support wenden, um eine detaillierte Erklärung des Fehlers zu erhalten. Darüber hinaus enthält der Bluescreen in Windows 10 möglicherweise auch einen QR-Code, den Sie scannen können, um weitere Informationen zum Absturz zu erhalten.
Es gibt mehrere Gründe für einen Bluescreen, die durch ein Problem verursacht werden, das die sichere Ausführung von Windows verhindert. Der BSOD kann durch Softwareprobleme verursacht werden, beispielsweise durch inkompatible Treiberaktualisierungen, oder durch Hardwareprobleme, beispielsweise durch eine Festplatte, die formatiert werden muss, oder durch Überhitzung, die beispielsweise durch Übertakten der CPU verursacht wird.
Der BSOD ist normalerweise das Ergebnis von Hardware-Kommunikationsproblemen oder beschädigten Dateien, aber die genaue Ursache kann durch den Windows-Fehlercode identifiziert werden. Die meisten BSOD-Ursachen sind im Allgemeinen nicht allzu besorgniserregend, es sei denn, die Abstürze treten weiterhin wiederholt auf.
Nachfolgend sind einige der häufigsten Windows-Stoppcodes aufgeführt, die mit einem Bluescreen in Windows 10 verbunden sind.
- CRITICAL_PROCESS_DIED:
Dieser Stoppcode zeigt an, dass ein wichtiger Systemvorgang gestoppt wurde. Dies kann das Ergebnis eines versehentlichen Beendens kritischer Prozesse sein Aufgabenmanagement. - SYSTEM_THREAD_EXCEPTION_NOT_HANDLED:
Dieser Stoppcode wird häufig durch veraltete oder defekte Treiber verursacht und kann durch Aktualisieren der Treiber oder Zurücksetzen auf eine frühere Version verhindert werden. - IRQL NICHT WENIGER ODER GLEICH:
Dieser Stoppcode tritt auf, wenn Gerätesoftware oder ein Systemprozess versucht, auf mehr Speicher als zulässig zuzugreifen. Um dieses Problem zu vermeiden, suchen Sie nach beschädigten Systemdateien oder beheben Sie Treiberprobleme. - VIDEO_TDR_TIMEOUT_DETECTED:
Dieser Stoppcode weist auf einen GPU-Verarbeitungsfehler (Grafikkarte) hin. Dies kann dadurch verursacht werden, dass der Anzeigeadapter an seine Grenzen stößt oder dass die Treiber fehlerhaft sind. - PAGE_FAULT_IN_NONPAGED_AREA:
Wenn ein Systemprozess auf eine nicht vorhandene Speicheradresse verweist, wird dieser Stoppcode aktiviert. Fehlerhafte Treiber, Systemprozesse oder beschädigter Arbeitsspeicher können die Probleme verursachen. - SYSTEM_SERVICE_EXCEPTION:
Oftmals weist dieser Stoppcode auf den spezifischen Treiber oder Systemprozess hin, der für den Fehler verantwortlich ist. Seien Sie bei der Fehlerbehebung vorsichtig mit Systemdateien. Entscheiden Sie sich für Treiberaktualisierungen oder eine Wiederherstellung als weniger riskante Alternativen. - DPC_WATCHDOG_VIOLATION:
Wenn ein Gerätetreiber veraltet oder mit dem System nicht kompatibel ist, wird dieser Stoppcode angezeigt. Darüber hinaus können beschädigte Systemdateien eine Rolle spielen. - NTFS_FILE_SYSTEM:
Ein Teil der Festplatte kann beschädigt sein, meist aufgrund von Alterung. Das Scannen des Laufwerks kann dabei helfen, beschädigte Segmente zu finden und zu reparieren. - DATA_BUS_ERROR:
Ein erweiterter Code, der auf Hardwareprobleme hinweist, z. B. defekte, inkompatible oder falsch konfigurierte Hardwarekomponenten. Wenn andere Lösungen fehlschlagen, ziehen Sie beispielsweise in Betracht, die problematische Komponente von Ihrem Computer zu trennen oder zu entfernen.
In dieser Anleitung gehen wir die Schritte durch, die verhindern können, dass ein Bluescreen erneut auftritt. Dies sind allgemeine Schritte, die bei den oben beschriebenen Problemen helfen.
Windows 10-Bluescreen-Fehlermeldung
Erzwingen Sie das Herunterfahren des Computers
Als erstes empfehle ich, das Herunterfahren des Computers zu erzwingen. Dies ist notwendig, um fortzufahren. Wenn ein Bluescreen aufgetreten ist, macht es keinen Sinn, nicht gespeicherte Arbeit zu speichern. Schließlich ist der Computer eingefroren und die einzige Möglichkeit, weiterzumachen, besteht darin, einen Neustart zu erzwingen.
Sie können das Herunterfahren des Computers erzwingen, indem Sie den physischen Netzschalter 5 Sekunden lang gedrückt halten. Der Computer schaltet sich dann automatisch aus und durch erneutes Drücken können Sie den Computer wieder einschalten.
Trennen Sie die gesamte externe Hardware
Sie können Folgendes versuchen, um einen Bluescreen zu vermeiden. Wie ich im Einführungstext erwähnt habe, ist manchmal externe Hardware ein Problem. Wenn die Hardware mit dem Computer nicht ordnungsgemäß funktioniert, kann dies verschiedene Stoppcodes verursachen. Es empfiehlt sich daher, sämtliche externe Hardware wie externes Laufwerk, Webcam, Drucker, USB-Geräte usw. zu trennen und neu zu starten. So können Sie ausschließen, ob externe Hardware für einen Bluescreen verantwortlich ist.
Starten in den abgesicherten Modus
Wenn Windows 10 beim Start sofort einen Stoppcode (Bluescreen) anzeigt, können Sie im abgesicherten Modus booten. Anschließend können Sie die nächsten Schritte im abgesicherten Modus durchführen.
Ich habe weiterhin Zugriff auf Windows 10:
Sie können dies auf unterschiedliche Weise tun. Wenn Sie noch Zugriff auf Windows 10 haben, ist dies grundsätzlich nicht erforderlich. Anschließend können Sie die folgenden Schritte auch im normalen Windows-Modus durchführen.
Ich kann mich unter Windows 10 nicht mehr anmelden:
Wenn Sie aufgrund eines Bluescreens keinen Zugriff auf Windows 10 haben, fahren Sie beim Laden des Windows-Logos bis zu 3 Mal sofort den Computer herunter. Nach dem dritten Mal erweiterte Boot-Optionen.
In diesen erweiterten Startoptionen können Sie den abgesicherten Modus wählen:
- Wählen Sie hier „Fehlerbehebung“.
- Klicken Sie dann auf „Erweiterte Optionen“.
- Wählen Sie nun „Starteinstellungen“ und klicken Sie auf „Neustart“. Der Computer wird mit zusätzlichen Starteinstellungen neu gestartet.
- Nun sehen Sie eine Liste mit Optionen. Drücken Sie „4“ oder „F4“ auf Ihrer Tastatur, um Windows 10 im abgesicherten Modus zu starten. Wenn Sie Netzwerkunterstützung im abgesicherten Modus benötigen, können Sie „5“ oder „F5“ wählen, um „Abgesicherter Modus mit Netzwerkunterstützung“ auszuwählen.
- Windows 10 startet nun im abgesicherten Modus und lädt nur die grundlegenden Treiber und Dienste.
Deinstallieren Sie kürzlich installierte Software
Ob Sie im abgesicherten Modus angemeldet sind oder nicht. Dann empfehle ich, kürzlich installierte Software zu entfernen. In manchen Fällen ist Software für einen Absturz mit Bluescreen verantwortlich. Durch die Deinstallation der Software kann das Problem möglicherweise behoben werden.
Um kürzlich installierte Software zu deinstallieren, klicken Sie mit der rechten Maustaste auf die Schaltfläche „Start“. Klicken Sie im Menü auf „Einstellungen“. Klicken Sie in den Einstellungen auf „Apps“.
Ändern Sie die Option „Sortieren nach“ in „Installationsdatum“, um nach kürzlich installierten Apps zu sortieren. Klicken Sie auf die kürzlich installierte Software und dann auf die Schaltfläche „Deinstallieren“, um sie zu entfernen.
Treiber wiederherstellen
Wenn Sie kürzlich einen neuen Treiber installiert haben, können Sie den alten wiederherstellen. Treiber können einen Bluescreen verursachen, da sie mit der Hardware kommunizieren.
Wenn bei der Kommunikation beispielsweise aufgrund eines veralteten Treibers etwas schief geht, kann die Wiederherstellung des funktionierenden Treibers das Problem lösen.
Klicken Sie mit der rechten Maustaste auf die Schaltfläche „Start“. Klicke auf "Geräteverwaltung” im Menü. Suchen Sie nach dem Gerät, dessen Treiber Sie aktualisiert haben. Klicken Sie mit der rechten Maustaste darauf und klicken Sie auf „Eigenschaften“.
Klicken Sie in den Eigenschaften auf die Registerkarte „Treiber“. Zu einem früheren Um den Treiber wiederherzustellen, klicken Sie auf „Vorheriger Treiber“..
Nach Malware durchsuchen
Wenn Sie keine Ahnung haben, woher der Bluescreen plötzlich kommt, können Sie den Computer auf Malware überprüfen.
In einigen Fällen verwendet Malware Treiber, um Aktionen innerhalb des Computers auszuführen. Hierbei handelt es sich um fortgeschrittene Malware, die einen Bluescreen verursachen kann. Ich empfehle, den Computer mit zu überprüfen Malwarebytes.
Führen Sie einen Scan mit dem System File Checker (SFC) durch.
Das Letzte, was ich empfehle, ist die Wiederherstellung von Windows-Prozessen. In Windows stehen einige Prozesse zur Verfügung, mit denen Systemdateien und -dienste wiederhergestellt werden können.
Wenn Prozesse beschädigt sind, können Sie sie wiederherstellen, indem Sie die Befehle im folgenden Artikel ausführen.
Es handelt sich um „SFC“ und „DISM“. Nach meiner Erfahrung können diese Befehle in manchen Fällen Probleme mit Windows-Updates lösen. Lesen Sie die folgenden Artikel und ergreifen Sie Maßnahmen.
Im folgenden Artikel beginnen Sie mit der Ausführung von SFC und DISM: Reparieren Sie Systemdateien in Windows 11 oder Windows 10.
Führen Sie einen Speichertest durch
Danach empfehle ich die Anschaffung eines Führen Sie einen Gedächtnistest durch, da auch Speicherprobleme für einen wiederholten Bluescreen verantwortlich sein können
Ich hoffe, das hat Ihnen geholfen. Vielen Dank fürs Lesen!
Lesen Sie auch:
- Suchen Sie im Windows-Protokoll nach einer Bluescreen-Fehlermeldung.
- So analysieren Sie BSOD oder Bluescreen in Windows 11 oder 10.
Mithilfe dieser Informationen können Sie beispielsweise Support bei Microsoft anfordern.