Der Flugmodus bietet Ihnen eine schnelle Möglichkeit, die gesamte drahtlose Kommunikation auf Ihrem Windows 11-PC zu deaktivieren.
Einige Beispiele für drahtlose Kommunikation sind Wi-Fi, Mobile Kommunikation, Bluetooth, GPS und Near Field Communication (NFC). Das Deaktivieren der gesamten drahtlosen Kommunikation über den Flugzeugmodus ist beispielsweise in einem Flugzeug nützlich, aber auch in einer Umgebung, in der WLAN oder andere drahtlose Kommunikation nicht zugelassen werden soll.
Der Flugmodus kann auch dabei helfen, die... um Batterie zu sparen, denn dafür muss ein PC keinen extra Strom verbrauchen Finden Sie WLAN-Signale, verbinden und weiterleiten zu nahegelegenen Netzwerken oder beispielsweise Mobilfunkmasten.
Es gibt zwei Möglichkeiten, den Flugzeugmodus in Windows 11 zu deaktivieren. Zum einen über die Einstellungen und zum anderen über die Schnelleinstellungen im Benachrichtigungsbereich.
Aktivieren oder deaktivieren Sie den Flugmodus in Windows 11
Klicken Sie mit der rechten Maustaste auf die Schaltfläche „Start“. Klicken Sie im Menü auf Einstellungen. Klicken Sie auf der linken Seite zunächst auf Netzwerk und Internet und dann auf Flugmodus.
Stellen Sie den Flugmodus auf „Ein“, um den Flugmodus zu aktivieren. Sie werden sofort sehen, dass „Wi-Fi“ ausgeschaltet ist. Die gesamte drahtlose Kommunikation wird nun sofort gestoppt.
Über die Schnelleinstellungen ist es auch möglich, den Flugmodus schnell zu aktivieren oder zu deaktivieren. Klicken Sie dazu auf das Netzwerkzeit- und Stromsymbol links neben der Uhrzeit und dem Datum im Taskleiste.
Der Schnelleinstellungsmenü wird nun geöffnet. Klicken Sie dann auf „Flugzeugmodus“, um den Flugzeugmodus sofort zu aktivieren oder zu deaktivieren. Auch hier geht die gesamte drahtlose Kommunikation sofort verloren.
Ich hoffe, das hat Ihnen geholfen. Vielen Dank fürs Lesen!

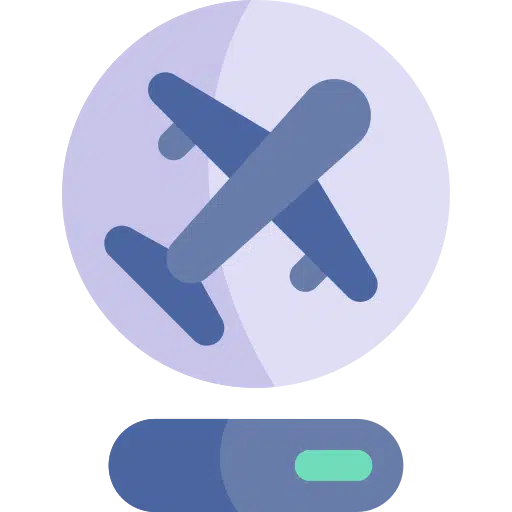
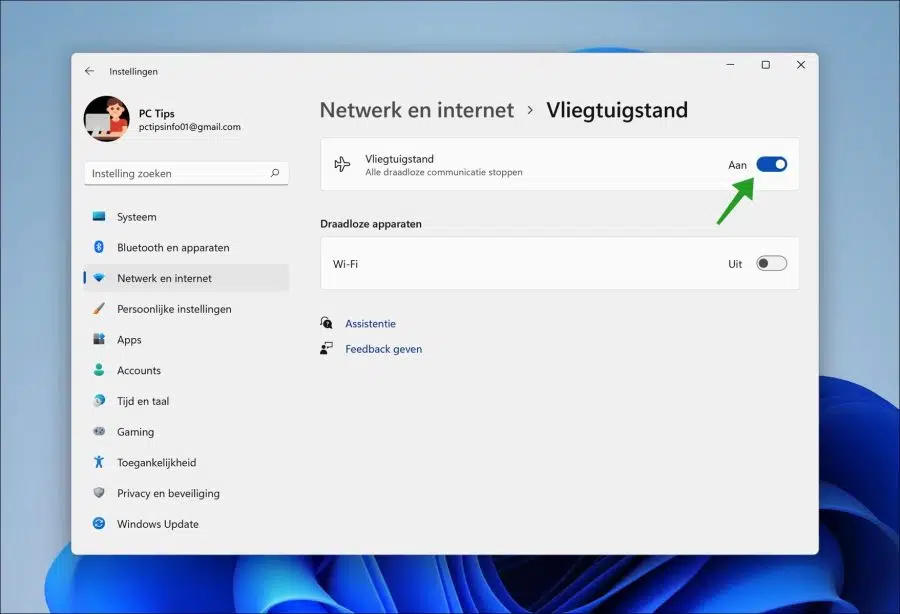
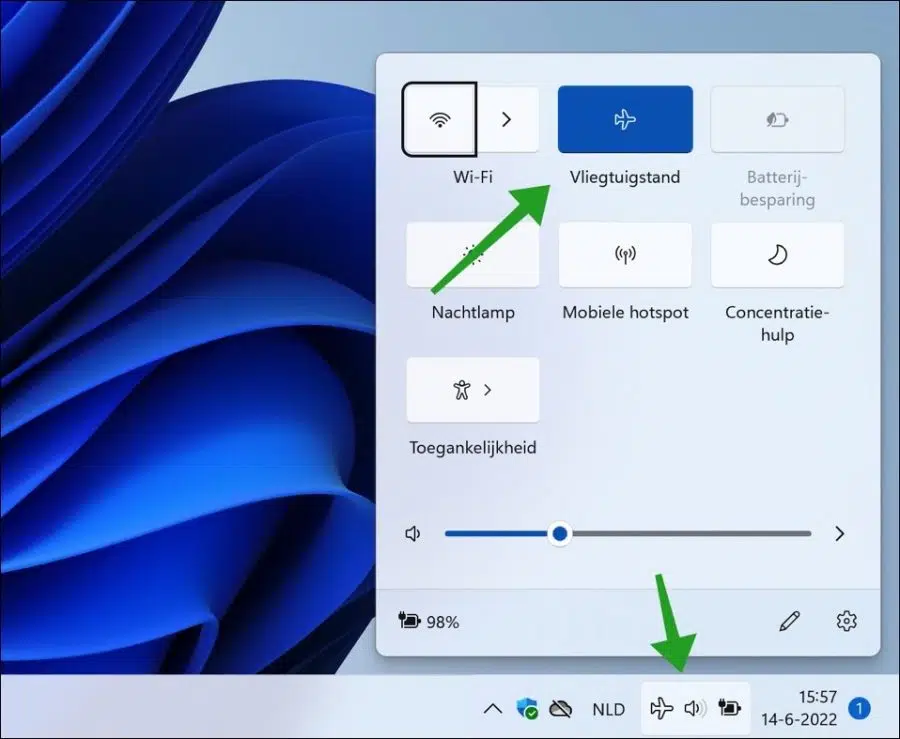
Ein Schurke hier zu Hause war so freundlich, den Flugmodus an meinem Computer einzuschalten.
Dann kann ich mit meiner kabellosen Maus und Tastatur keine Verbindung mehr zu meinem Bildschirm herstellen. Daher wüsste ich nicht, wie ich diesen Flugmodus abbrechen kann.
Ich habe den Computer mehrmals ausgeschaltet und neu gestartet, aber nichts hat geholfen. Der Sperrbildschirm erscheint zwar auf dem Bildschirm, aber unten rechts ist ein nettes kleines Flugzeug zu sehen und sonst nichts.
Kennen Sie hierfür eine Lösung?
Hallo, Sie können den Flugmodus deaktivieren, indem Sie darauf klicken, aber wenn eine drahtlose Maus/Tastatur keine Verbindung herstellt, ist das nicht möglich. Sie benötigen also eine günstige USB-Maus. Schließen Sie diese Maus an einen USB-Anschluss an, leihen Sie sie bei Bedarf von anderen Personen aus und verlassen Sie den Flugzeugmodus, indem Sie auf das Flugzeugsymbol klicken. Danach können Sie alles wieder drahtlos verbinden.
Viel Glück!
Hallo Stephen,
Vielen Dank für diese einfache, aber effektive Lösung.
Mittlerweile ist es erledigt und alles funktioniert wieder.
Vielen Dank!
Schönes Wochenende.