Wenn du Windows 11 Eine gut organisierte Backup-Strategie ist unerlässlich. Wenn Sie Ihr Computer-Backup ordnungsgemäß eingerichtet haben, können Sie in Zukunft Zeit sparen, indem Sie etwaige Probleme durch die Wiederherstellung eines Backups beheben.
Macrium Reflect ist eine kostenlose Software, die jeder private oder nichtgewerbliche Benutzer installieren kann, um automatisch verschiedene Arten von Backups von Windows 11 zu erstellen.
Macrium Reflect bietet drei verschiedene Arten von Backups.
Vollständige Sicherung
Eine vollständige Sicherung stellt sicher, dass Macrium alle ausgewählten Partitionen, Dateien und Ordner in die Disk-Image-Datei kopiert.
Inkrementelles Backup
Dadurch werden nur Änderungen an Dateien seit der letzten inkrementellen Sicherung oder, falls nicht vorhanden, der letzten vollständigen Sicherung gespeichert. Beim Wiederherstellen inkrementeller Sicherungen berechnet Macrium Reflect anhand der nachfolgenden inkrementellen Sicherungen und der ursprünglichen Vollsicherung, welche Revision der Dateien wiederhergestellt werden soll.
Differenzielle Sicherung
Speichert nur Änderungen, die seit der letzten vollständigen Sicherung an Dateien vorgenommen wurden. Infolgedessen werden die differenziellen Datenträgerabbilder mit zunehmender Zeit ab der Erstellung des vollständigen Backups größer.
So sichern Sie Windows 11 mit Macrium Reflect
Es empfiehlt sich, vorher eine vollständige Prüfung durchzuführen Sichert alle Laufwerke in Windows 11, um zunächst ein „Rettungsmedium“ zu erstellen.
Bereiten Sie das Rettungsmedium Macrium Reflect vor
Rescue Medium, wie es in der niederländischen Version von Macrium Reflect genannt wird, ist ein Tool – ich empfehle die Erstellung eines USB-Sticks –, das Sie bei Problemen mit dem PC starten können. In diesem Tool können Sie mit verschiedenen Möglichkeiten einzelne Dateien oder sogar das gesamte System aus einem Voll-Backup wiederherstellen.
Klicken Sie oben links im Menü auf „Rettungsmedium“.
Anschließend können Sie das Rettungsmedium auf drei Arten erstellen. Das erste ist das „Windows-Startmenü“. Bereits vor dem Start von Windows wird ein extra Menü angezeigt. In diesem Menü können Sie wählen, ob Sie das Rettungsmedium Macrium Reflect starten möchten.
Die zweite Möglichkeit, ein Rettungsmedium zu erstellen, besteht darin, a USB-Stick oder USB-Festplatte. Bei Problemen können Sie diesen USB verwenden Booten Sie über das BIOS und öffnen Sie so das Menü „Rettungsmedien“, um Probleme per Backup zu beheben.
Drittens können Sie das Rettungsmedium auf einem erstellen lassen ISO-Datei. Anschließend können Sie diese ISO-Datei auf einem USB-Stick oder einem anderen Gerät ablegen und das Dienstprogramm „Rescue Media“ laden.
Ich empfehle und biete in dieser Anleitung auch die Verwendung der Option „Wechselbarer USB-Stick“ an. Wenn Sie kein USB-Gerät haben, wählen Sie „Windows-Startmenü“.
Klicken Sie unten auf „Erstellen“, um das Rettungsmedium zu erstellen.
Abhängig von der Wahl des Rettungsmediums kann dies einige Zeit in Anspruch nehmen. Warten Sie, bis das Rettungsmedium erfolgreich erstellt wurde.
Optional: Wie starte ich meinen Computer von USB?
Erstellen Sie ein vollständiges Windows 11-Backup
Zu einem Vollständige Sicherung von Windows 11 Wählen Sie aus, welche Datenträger Sie in die „Image“-Datei aufnehmen möchten. Alle gefundenen Datenträger werden von Macrium Reflect standardmäßig bereits ausgewählt. Wenn Sie Änderungen daran vornehmen möchten, ist dies möglich. Sie sehen die Festplatten auf der Registerkarte „Lokale Festplatten“.
Wenn Sie eine Sicherungsaufgabe erstellen möchten, klicken Sie für eine vollständige Sicherung auf „Image der auswählbaren Festplatten und/oder Partitionen auf diesem Computer erstellen“.
Anschließend sehen Sie die Größe des Disk-Images. Die Größe beträgt in diesem Beispiel „27,40 GB“. Wichtig ist, dass sich das Disk-Image („Image“) nicht auf einem der ausgewählten befindet Partitionen kann platziert werden.
Klicken Sie im „Ziel“ oder „Ordner“ auf das Ordnersymbol, um einen Speicherort für die Disk-Image-Datei auszuwählen. Ich empfehle die Verwendung eines Netzwerkspeicherorts oder eines angeschlossenen externen Mediums, z externe Festplatte.
Es gibt viele weitere Optionen, die Sie auf diese Disk-Image-Sicherung anwenden können. Diese Optionen finden Sie, wenn Sie auf „Geavanceerde Optionen” klickt. Um mit der Erstellung des Disk-Image fortzufahren, klicken Sie auf „Weiter“.
Im ersten Schritt können Sie eine Vorlage für Ihren Backup-Zeitplan auswählen. Es wird empfohlen, einen gewünschten Backup-Zeitplan auszuwählen, wenn Sie möchten, dass Macrium Reflect Ihre Backups weiterhin erstellt, während Sie den Computer verwenden. Lesen Sie alle Backup-Zeitpläne sorgfältig durch und treffen Sie Ihre Wahl. Wenn Sie „Keine“ wählen, wird nur eine vollständige Sicherung dieses Augenblicks erstellt.
Unten sehen Sie die Option „Älteste(n) Backup-Satz(e) löschen, wenn auf dem Ziellaufwerk weniger als X GB verfügbar sind“. Treffen Sie Ihre Wahl, ob Sie dies möchten. Ich empfehle es.
Wenn Sie einen Zeitplan ausgewählt haben, können Sie diesen bei Bedarf bearbeiten. Außerdem sehen Sie sofort die Uhrzeit und die Tage, an denen dieser Backup-Plan durchgeführt wird.
Auch hier gibt es viele weitere Möglichkeiten und Funktionen, um dieses Backup zu erstellen. Lesen Sie alles sorgfältig durch. Wenn Sie das Backup wie gewünscht eingerichtet haben, klicken Sie auf „Weiter“.
Sie sehen nun eine Zusammenfassung des Disk-Images. Klicken Sie auf „Fertig stellen“, um fortzufahren.
In den Backup-Optionen können Sie auswählen, was Sie ausführen möchten. Sie können die Sicherung direkt ausführen und die Sicherungsdefinitionsdatei speichern. Geben Sie dann einen eindeutigen Namen für diese Backup-Definition ein und klicken Sie auf OK.
Abhängig von Ihrer Entscheidung, die Windows 11-Sicherung sofort zu starten, wird die Sicherung durchgeführt. Alle weiteren differenziellen oder inkrementellen Sicherungen werden dann automatisch nach Zeitplan ausgeführt, sofern Sie dies als Sicherungszeitplan ausgewählt haben.
Wenn die vollständige Sicherung des Disk-Images abgeschlossen ist, erhalten Sie die Meldung „Image-Erstellung erfolgreich abgeschlossen“.
Die Backup-Disk-Image-Datei von Macrium Reflect ist jetzt am ausgewählten Backup-Speicherort verfügbar.
Stellen Sie das Windows 11-Backup mit Macrium Reflect wieder her
Wenn Sie das mit Macrium Reflect erstellte Backup wiederherstellen möchten, können Sie entweder das zuvor erstellte Rettungsmedium oder über Macrium Reflect selbst verwenden.
Klicken Sie in Macrium Reflect auf die Registerkarte „Vorhandene Backups“. Überprüfen Sie dann, welche Art von Sicherung verfügbar ist, in der Regel ohnehin eine vollständige Sicherung. Dies hängt jedoch von der gewählten Backup-Strategie über den Zeitplan ab.
Klicken Sie dann auf „Wiederherstellen“ und befolgen Sie die Schritte, um das Backup auf Ihrem Windows 11-Computer wiederherzustellen.
Ich hoffe, ich habe Ihnen dabei geholfen. Vielen Dank fürs Lesen!
Lesen Sie auch: Windows 11-Systemsicherung.

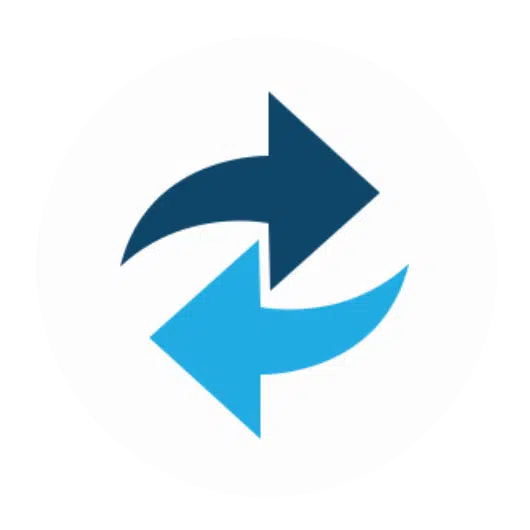
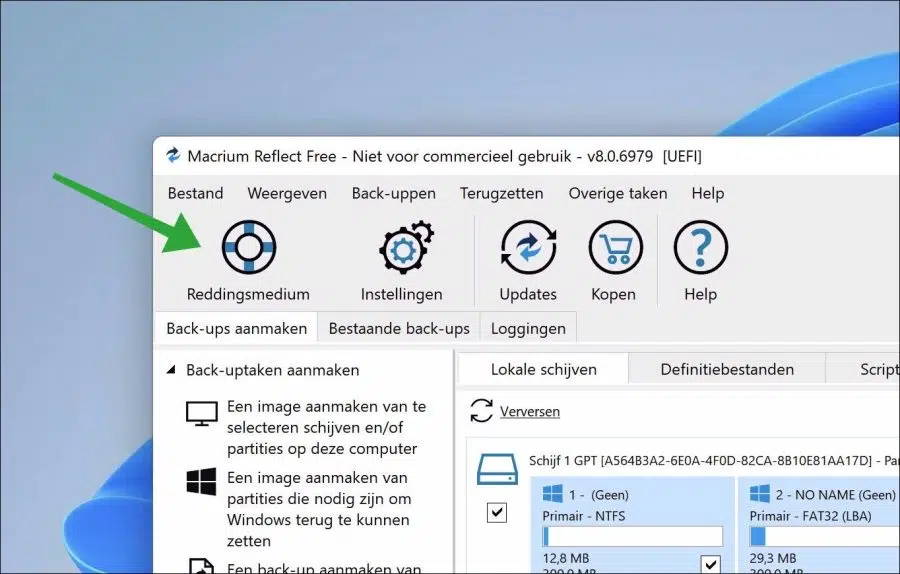
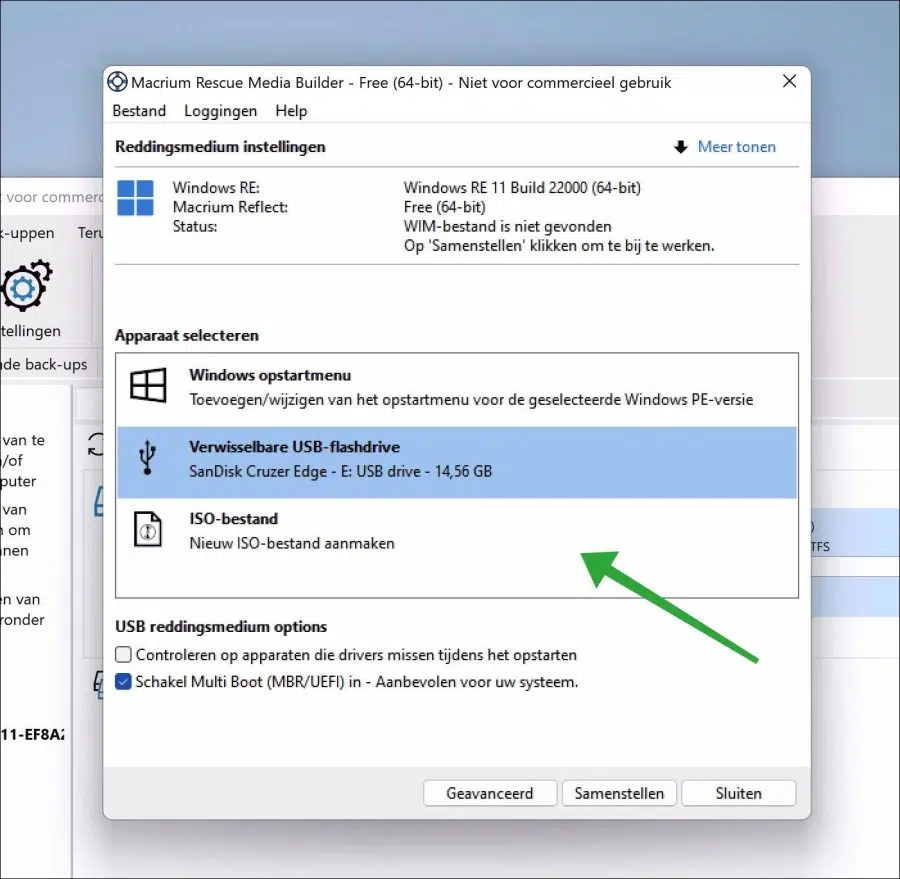
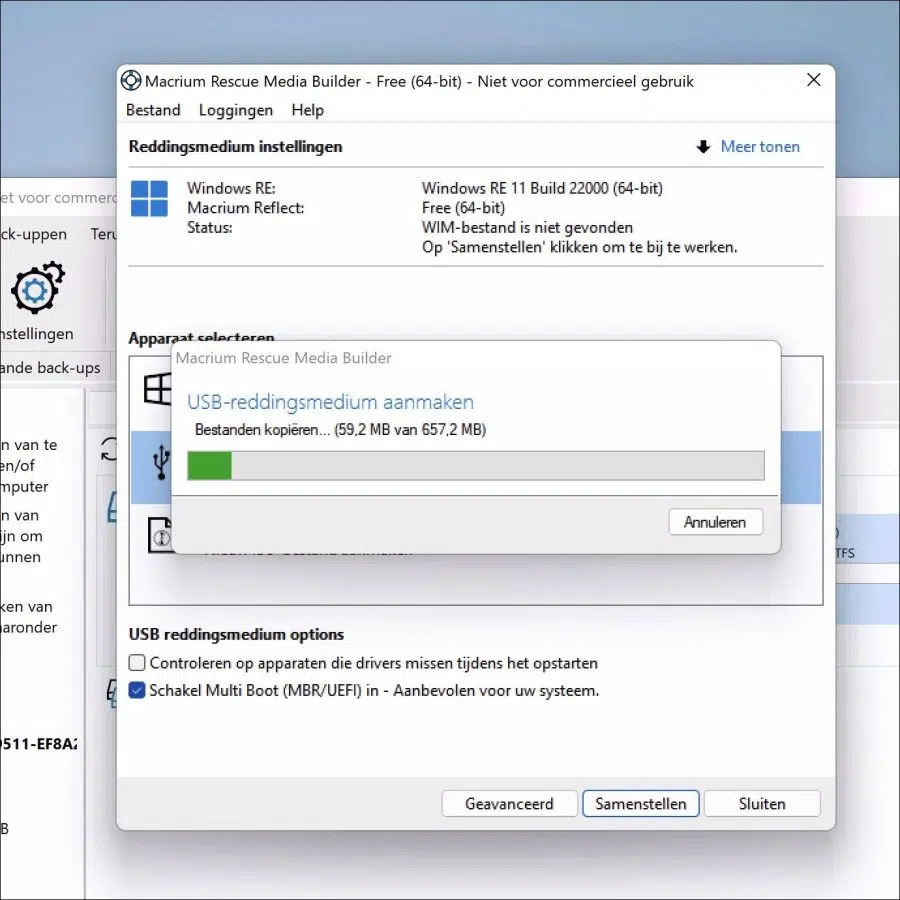
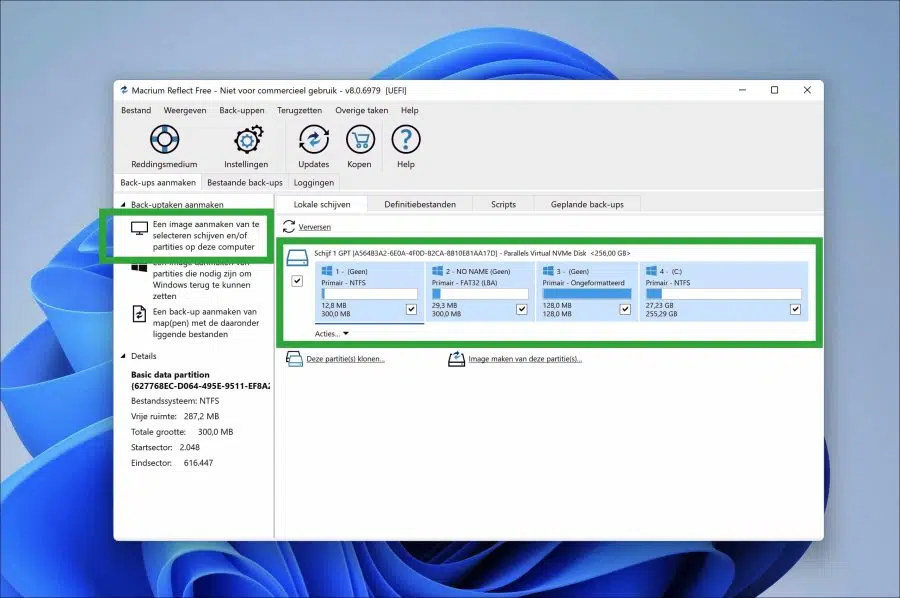
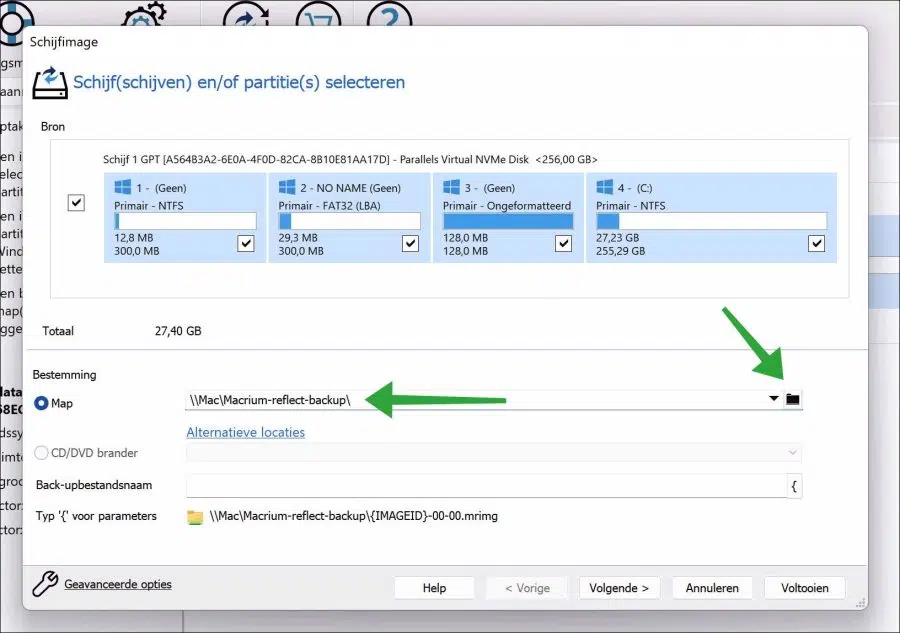
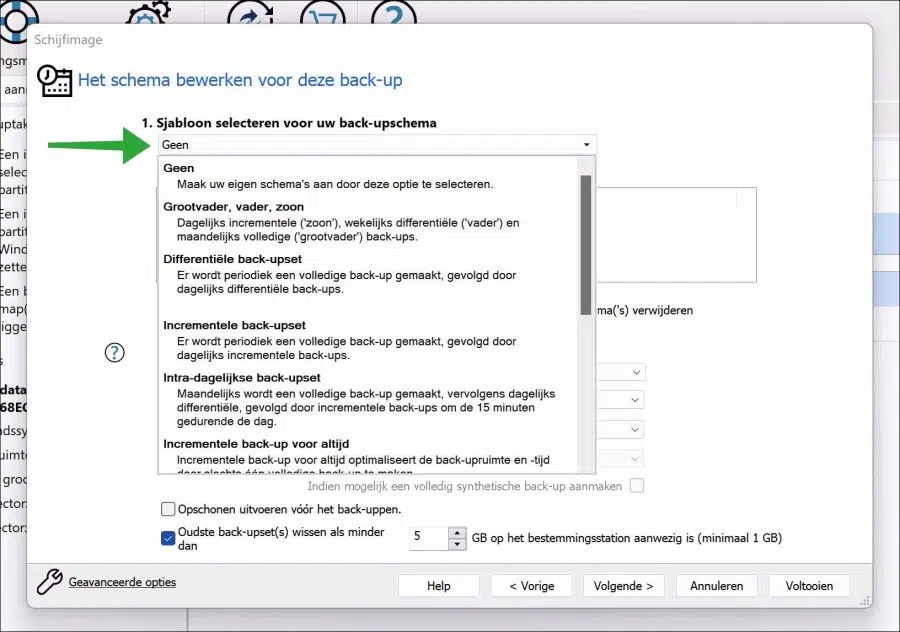
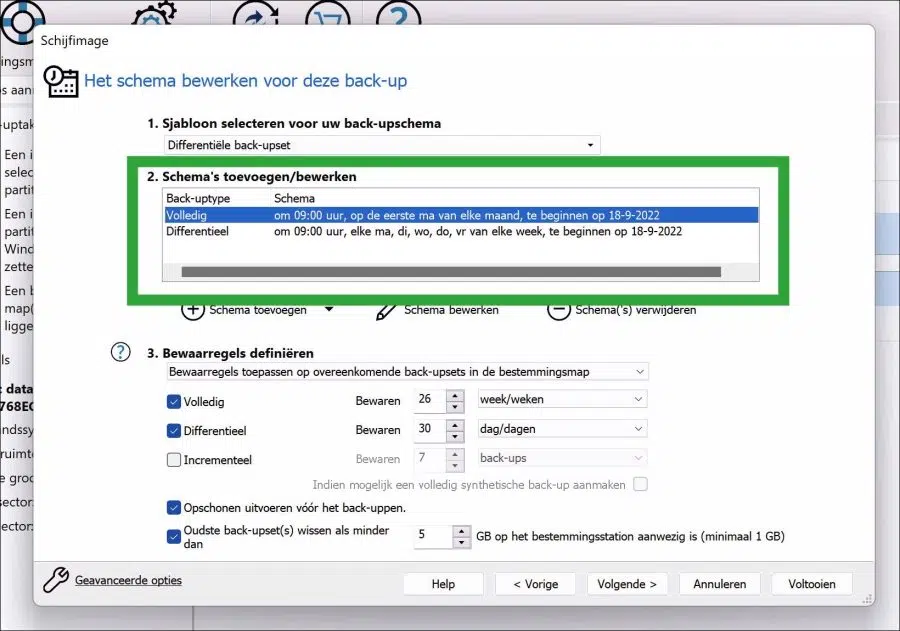
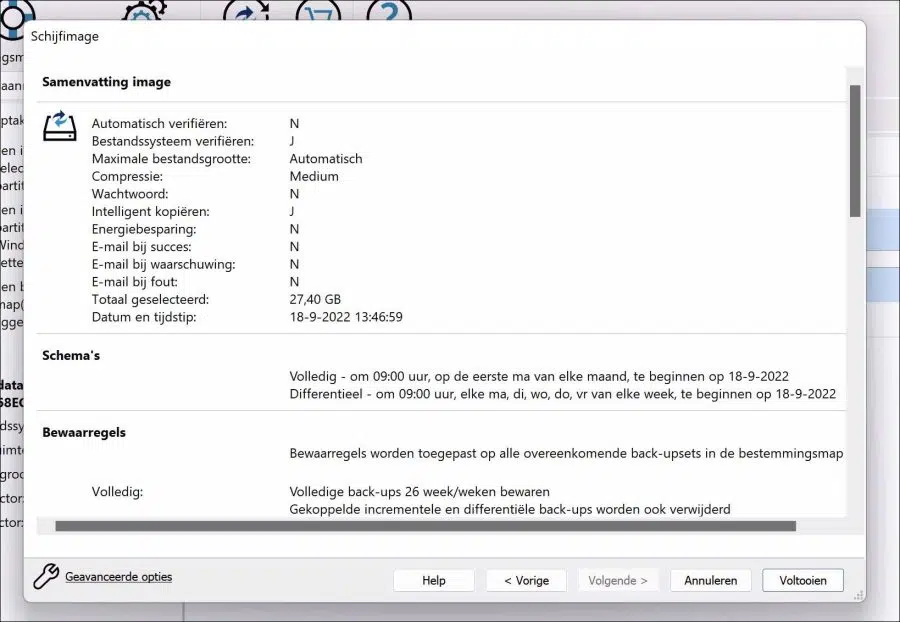
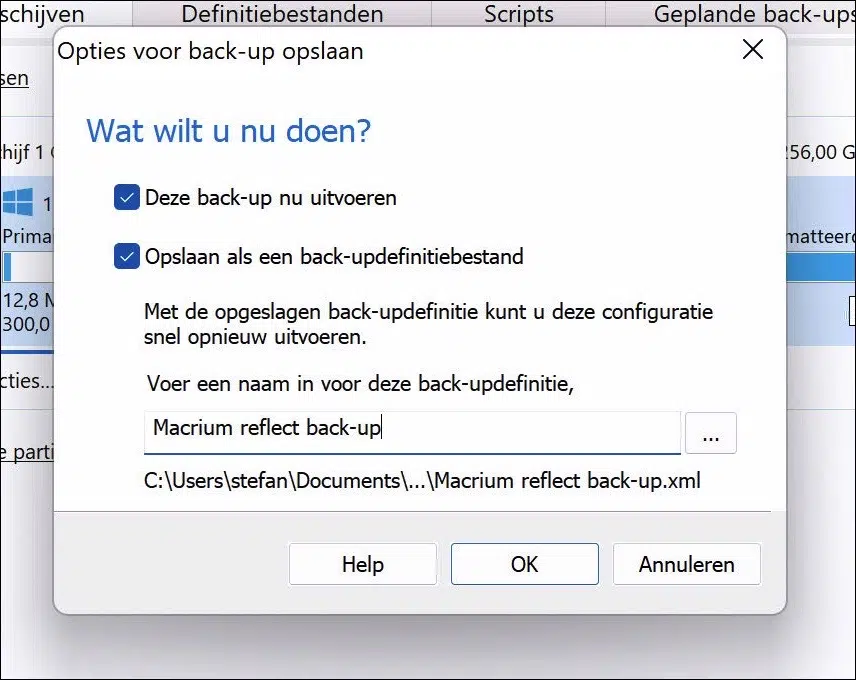
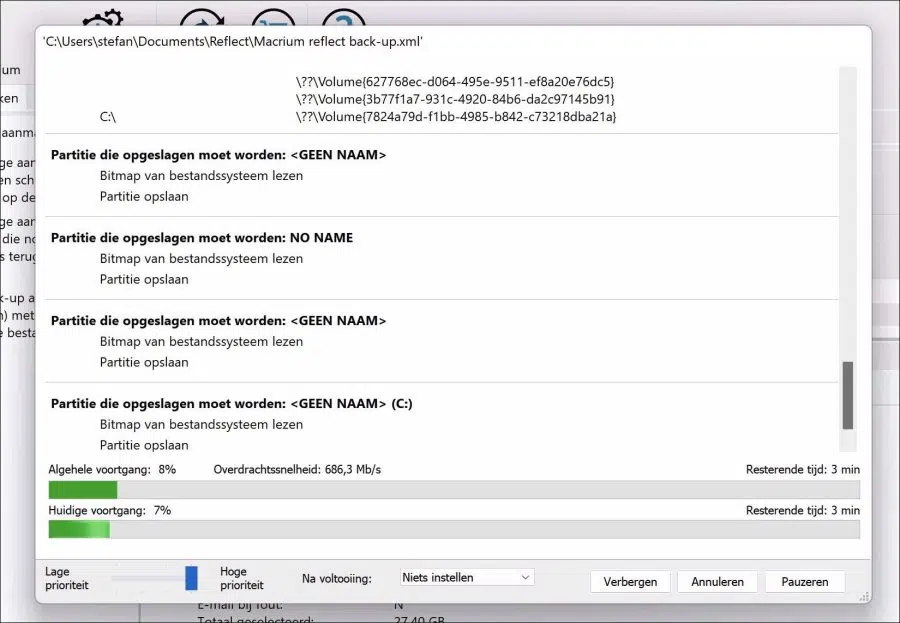
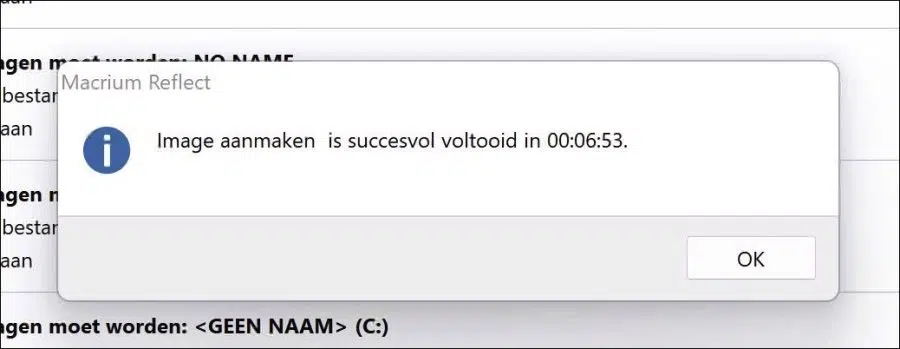
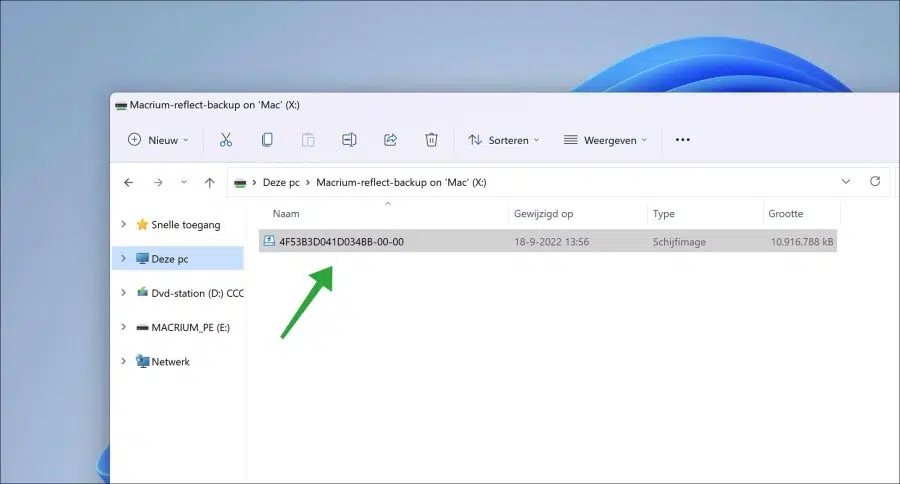
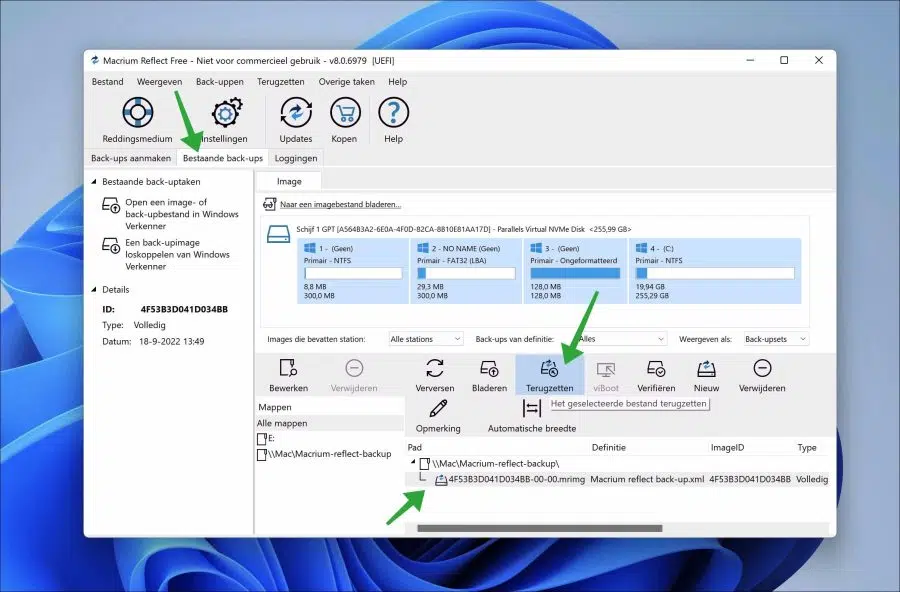
Schöne Anleitung, alles hat funktioniert