Der Windows Media Player ist seit ich denken kann Teil von Windows. Der Windows Media Player wird von den meisten Windows-Nutzern kaum noch verwendet, da es mittlerweile deutlich bessere Alternativen zum Abspielen von Mediendateien wie Musik- oder Videodateien gibt.
Windows Media Player wurde am 22. Oktober 2009 zusammen mit Windows 7 veröffentlicht und war weder für frühere Windows-Versionen verfügbar, noch wurde er seitdem für Windows 8, Windows 8.1 und Windows 10 aktualisiert.
Windows Media Player ist jedoch weiterhin in Windows 10 verfügbar als optionaler Teil. Jeder kann das durchmachen optionale Komponenten zur Neuinstallation älterer Windows-Programme wie WMP. Ebenso können Sie den Windows Media Player deinstallieren.
Wenn Sie Windows Media Player nicht mehr verwenden, können Sie Windows Media Player mit den folgenden Schritten deinstallieren. Wenn Sie Ihre Meinung ändern, können Sie den Windows Media Player auch neu installieren.
Installieren oder deinstallieren Sie Windows Media Player
Deinstallieren Sie den Windows Media Player
Klicken Sie mit der rechten Maustaste auf die Windows-Startschaltfläche. Klicken Sie im Startmenü auf Einstellungen.
Klicken Sie in den Windows-Einstellungen auf Apps.
Klicken Sie im Menü links auf Apps & Funktionen. Klicken Sie dann auf den Link: Optionale Teile.
Geben Sie in der Suchleiste Folgendes ein: Windows Media Player und klicken Sie auf das Ergebnis. Es erscheint nun eine Schaltfläche zum Deinstallieren, mit der Sie den Windows Media Player von Windows 10 entfernen können.
Installieren Sie den Windows Media Player
Klicken Sie mit der rechten Maustaste auf die Windows-Startschaltfläche. Klicken Sie im Startmenü auf Einstellungen.
Klicken Sie in den Windows-Einstellungen auf Apps.
Klicken Sie im Menü links auf Apps & Funktionen. Klicken Sie dann auf den Link: Optionale Teile.
Klicken Sie auf Funktion hinzufügen, um Windows Media Player in Windows 10 neu zu installieren.
Geben Sie im Suchfenster Folgendes ein: Windows Media Player. Stellen Sie sicher, dass Windows Media Player aktiviert ist, und klicken Sie auf „Installieren“. Der Windows Media Player wird nun erneut hinzugefügt und in Windows 10 installiert.
Ich hoffe, das hat Ihnen geholfen. Vielen Dank fürs Lesen!

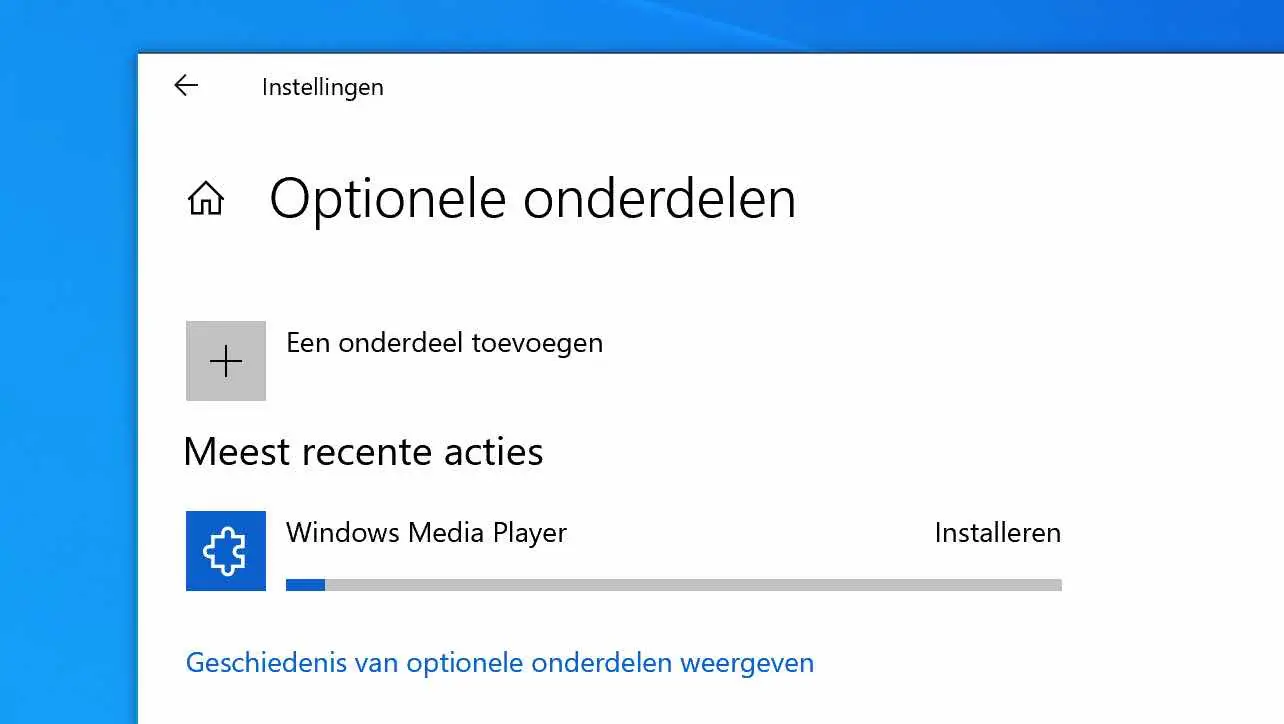
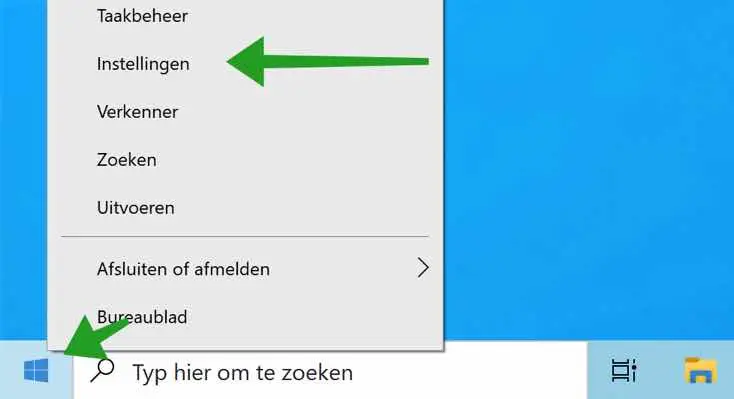
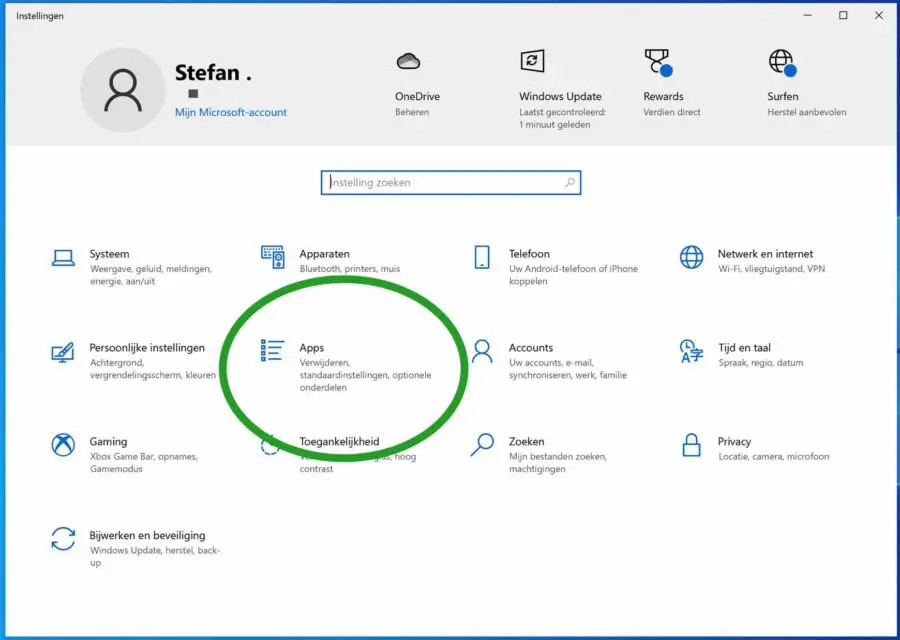
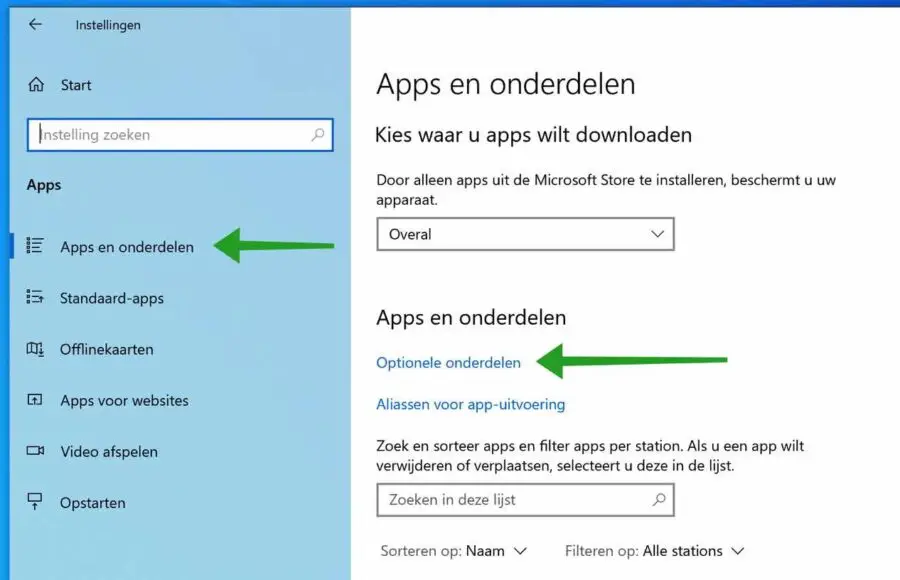
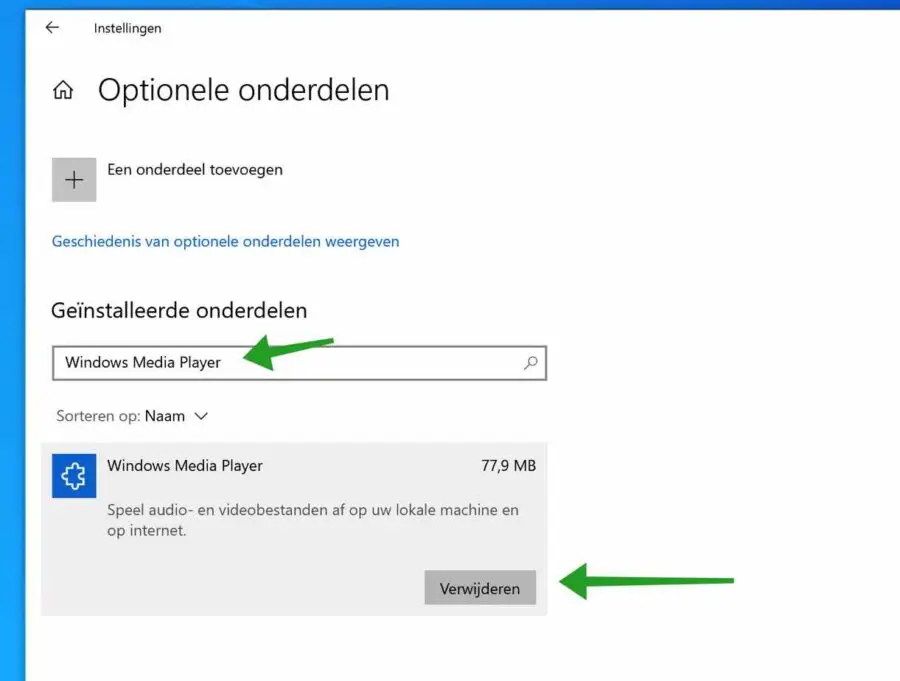
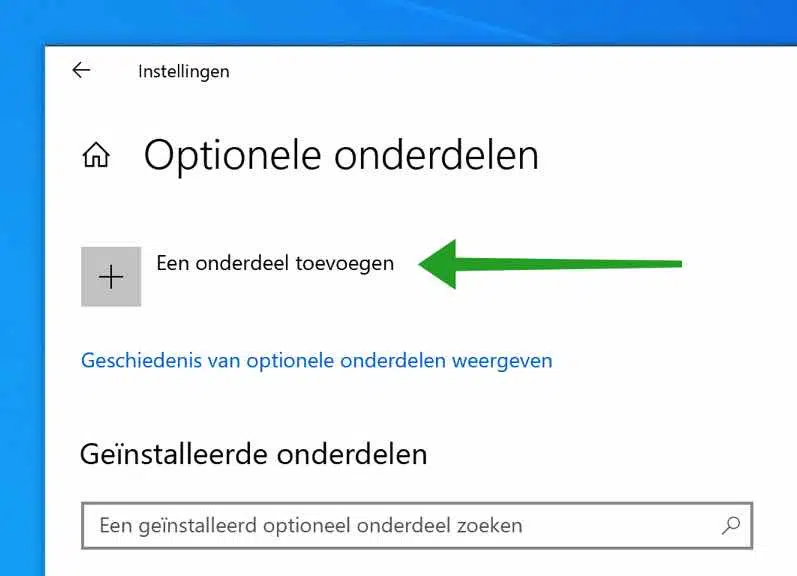
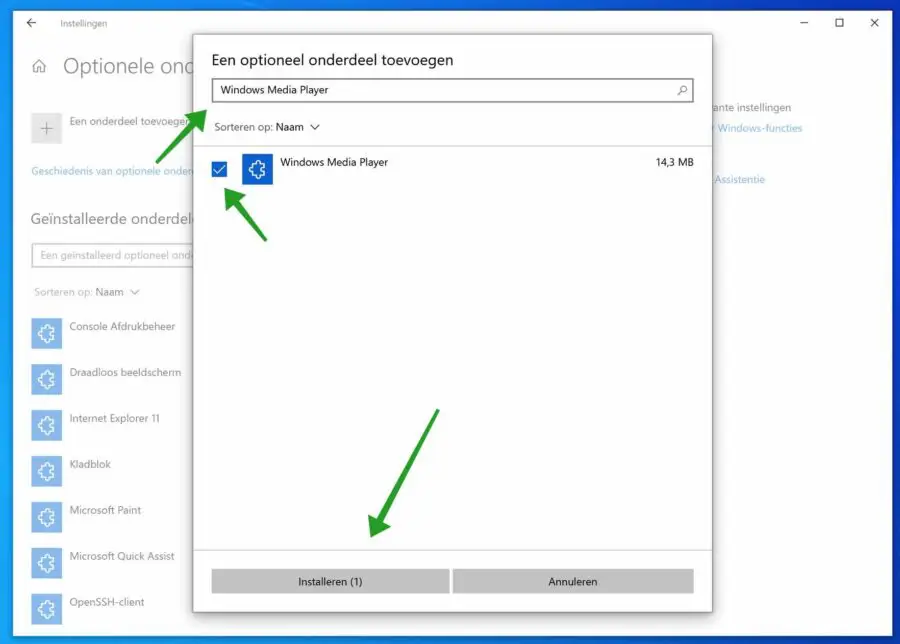
Ich bekomme keinen Ton von Spotify, ich habe etwas Dummes gemacht, aber ich weiß nicht mehr was, BVD
Hallo, starten Sie zunächst den Computer neu.
1. Überprüfen Sie, ob die Lautstärke in Spotify stummgeschaltet ist.
2. Haben Sie Audiotreiber installiert? entferne sie.
3. Überprüfen Sie die Lautstärke in Windows.
4. Ist der Ton eingeschaltet? Schalter ausgeschaltet?
5. Eventuell Software installiert?
6. Installieren Sie Spotify neu.
7. Stellen Sie bei Bedarf einen Wiederherstellungspunkt wieder her: https://www.pc-tips.info/tips/windows-tips/windows-herstelpunt-maken-en-terugzetten-uitgebreide-instructie/
Viel Glück!
Hallo, ich kann meinen Windows Media Player nicht auf meinem PC finden ... er ist nicht mehr da
Hallo, ich weiß nicht, welche Windows-Version Sie haben. Wenn es sich um Windows 11 handelt, heißt die App „Media Player“. Sie können in der Taskleiste danach suchen. Wenn es sich um Windows 10 handelt, können Sie in diesem Artikel lesen, wie Sie den Windows Media Player neu installieren. Viel Glück!
Danke für die Hilfe
Ich konnte den Windows Media Player nicht entfernen
aber der Tipp „optionale Teile“ und Namen einfügen war die Lösung
bedankt