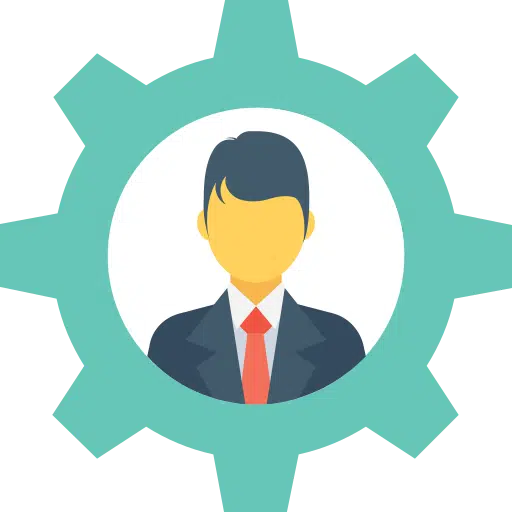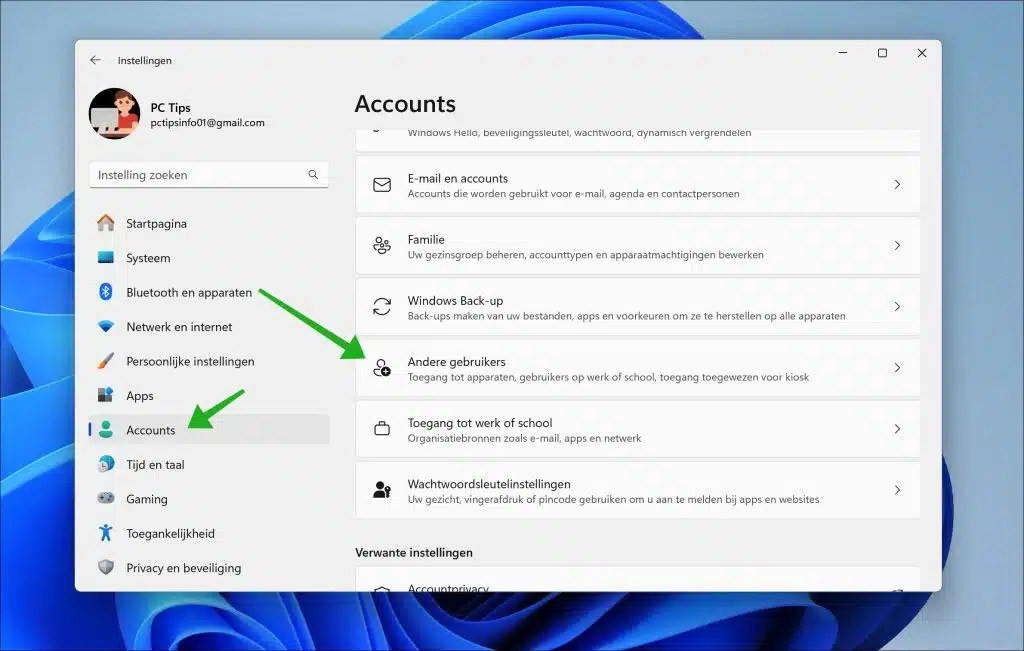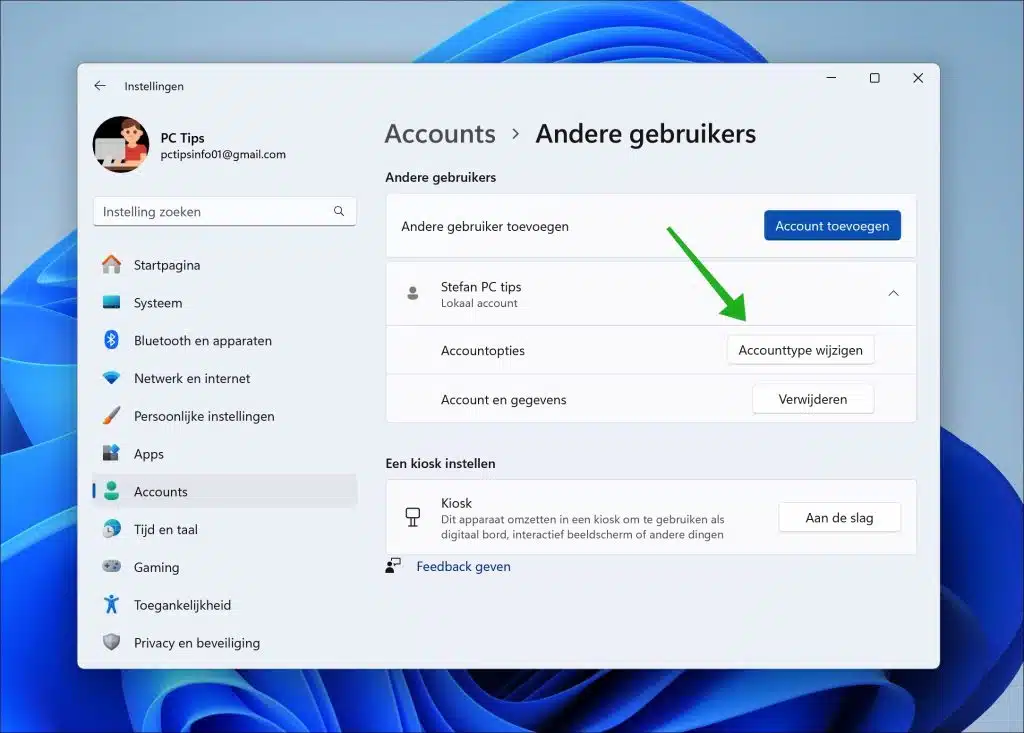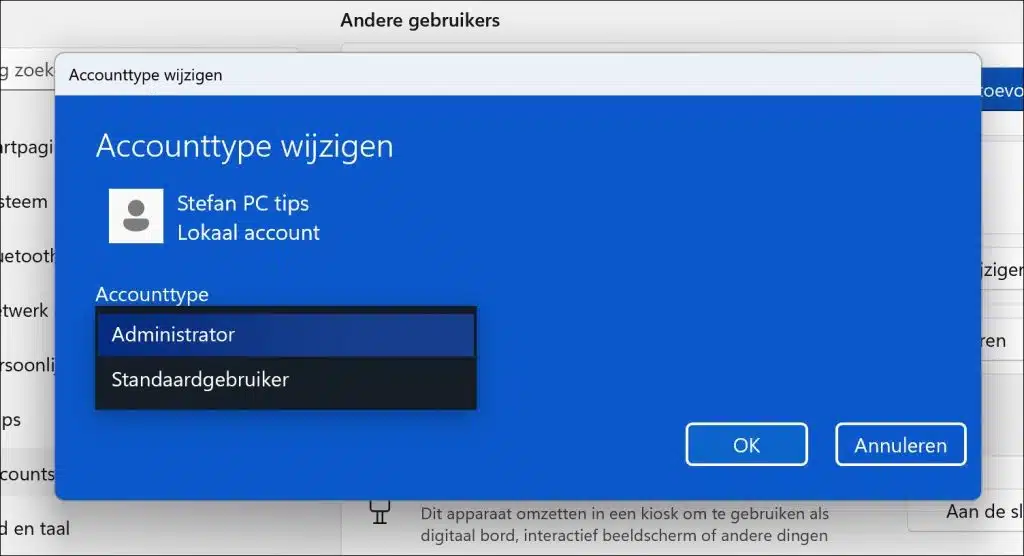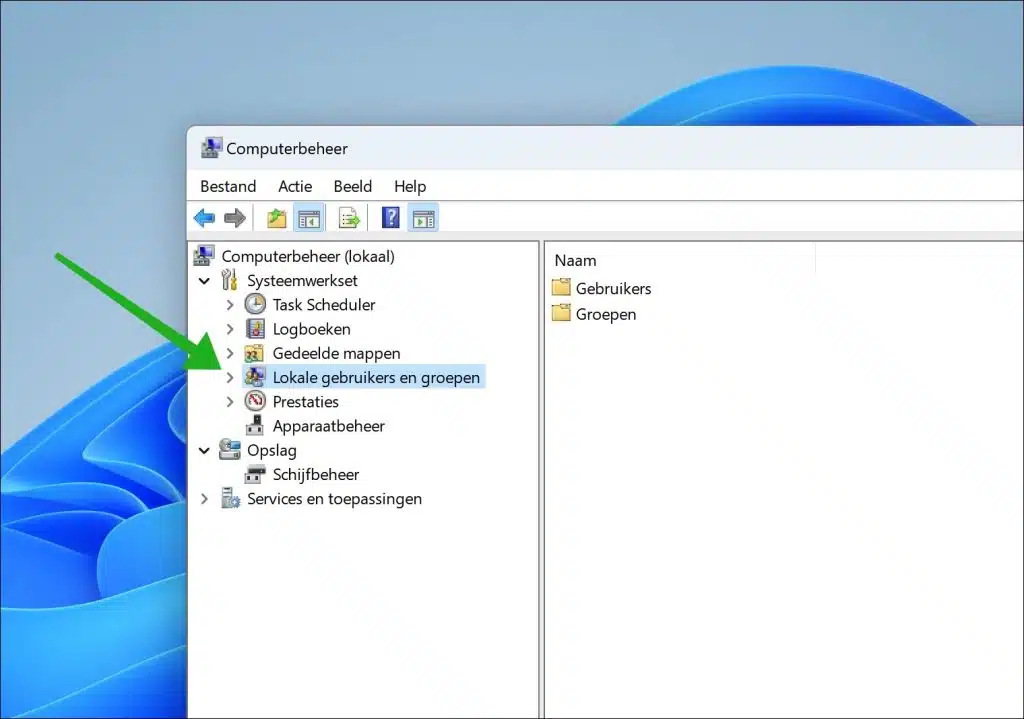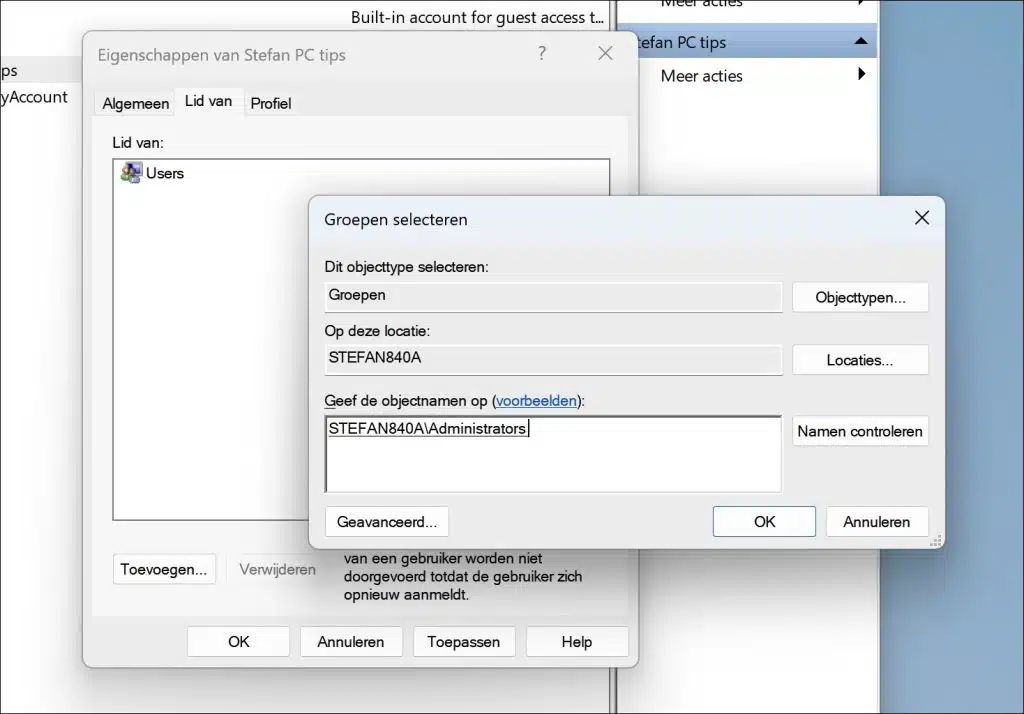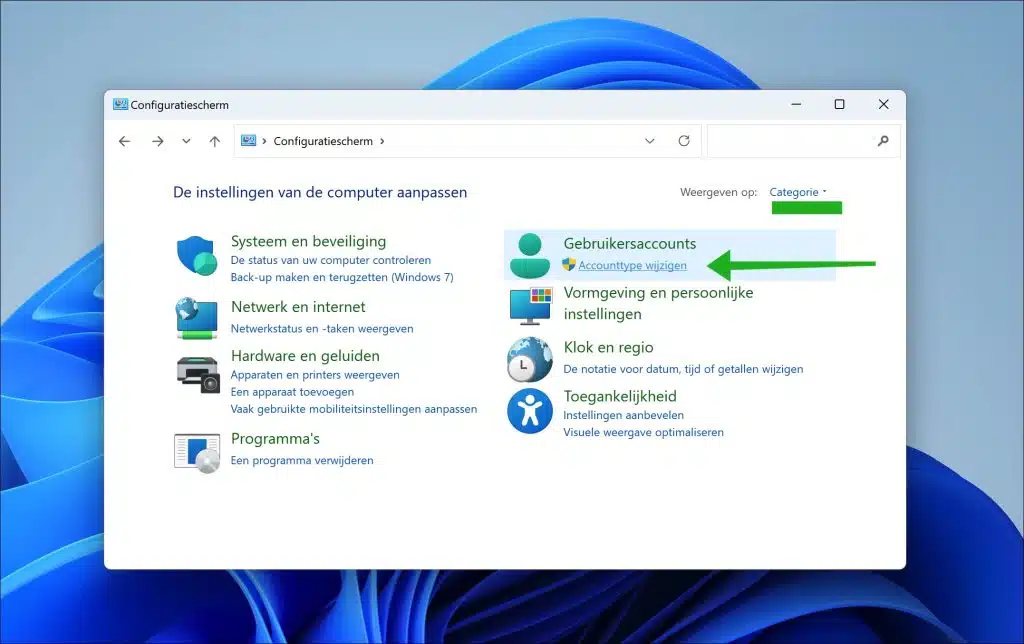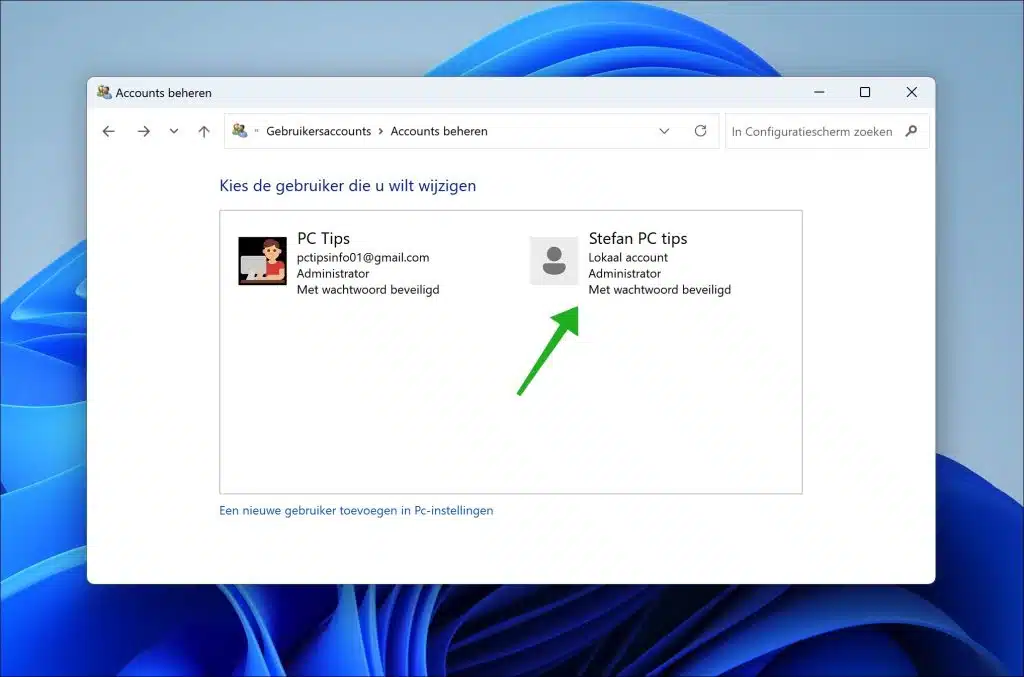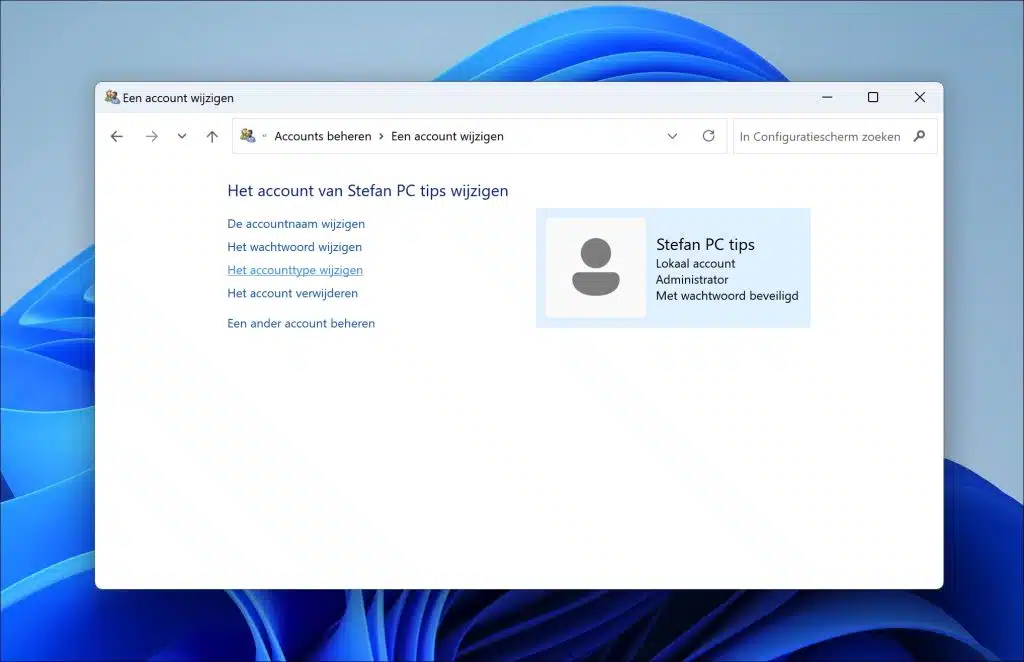In Windows 11 können Sie mehrere Arten von Konten verwalten. Beispielsweise gibt es ein Benutzerkonto und ein Administratorkonto, beide mit a Reihe von Rechten das Änderungen in Windows durchführen kann.
Wenn Sie beispielsweise einen Administrator hinzufügen möchten, weil ein neuer Kollege oder ein neues Familienmitglied hinzugefügt wurde, können Sie dies in Windows einrichten. Voraussetzung ist, dass Sie zunächst eine erstellen Erstellen Sie ein Benutzerkonto. Nachdem Sie das Benutzerkonto erstellt haben, können Sie das Konto in einen Administrator mit Administratorrechten auf dem Computer ändern.
In diesem Artikel erkläre ich, wie Sie einen Administrator in Windows 11 auf unterschiedliche Weise ändern können.
Administrator Windows 11 ändern
Die erste Möglichkeit, einen Administrator zu ändern, sind die Einstellungen. Die Einstellungen dienen dazu, Windows 11 nach Wunsch zu konfigurieren.
Über Einstellungen
Klicken Sie dazu mit der rechten Maustaste auf die Schaltfläche „Start“ in der Taskleiste. Klicken Sie anschließend im Kontextmenü auf „Einstellungen“.
Klicken Sie auf der linken Seite des Menüs auf „Konten“ und dann auf „Andere Benutzer“.
Hier sehen Sie alle anderen Benutzerkonten auf dem Computer. Wenn Sie keines sehen, erstellen Sie zuerst eines. Klicken Sie auf das Benutzerkonto und dann auf die Schaltfläche „Kontotyp ändern".
Ändern Sie „Kontotyp“ in „Administrator“ und klicken Sie zur Bestätigung auf „OK“.
Sie haben jetzt den Administrator Konto geändert Windows-11.
Durch lokale Benutzer und Gruppen
Wenn Sie mehr Kontrolle über das Benutzerkonto haben möchten, das Sie zum Administrator ändern möchten, können Sie „lusrmgr.msc“ verwenden. Es steht für „Lokale Benutzer und Gruppen“ in Microsoft Windows. Es handelt sich um ein Tool zur Verwaltung von Benutzerkonten und Benutzergruppen in Windows. Über diese Konsole können Administratoren verschiedene Aufgaben im Zusammenhang mit der Benutzerverwaltung und Gruppenverwaltung ausführen.
Klicken Sie mit der rechten Maustaste auf die Schaltfläche „Start“. Klicken Sie dann auf „Computermanagement” im Menü. Klicken Sie in der Computerverwaltung links auf „Lokale Benutzer und Gruppen“.
Um ein Benutzerkonto in ein Administratorkonto zu ändern, klicken Sie auf „Benutzer“ und doppelklicken Sie auf das Benutzerkonto. Klicken Sie dann auf die Registerkarte „Mitglied von“ und klicken Sie auf die Schaltfläche „Hinzufügen“. Geben Sie im Feld „Objektnamen eingeben“ „Administratoren“ ein und bestätigen Sie anschließend mit „Namen prüfen“. Die Administratorengruppe wird nun diesem Benutzerkonto hinzugefügt.
Sie haben das Benutzerkonto nun zu einem Mitglied der Administratorgruppe auf diesem Computer gemacht. Starten Sie nun Ihren Computer neu.
Über die Systemsteuerung
Eine andere Möglichkeit, ein Benutzerkonto in ein Administratorkonto zu ändern, ist über die Systemsteuerung.
Zunächst einmal Öffnen Sie die Systemsteuerung. Klicken Sie anschließend unter „Benutzerkonten“ auf „Kontotyp ändern“. Wenn Sie diese Ansicht nicht sehen, ändern Sie die Ansicht in der oberen rechten Ecke auf „Kategorie“.
Wählen Sie den Benutzer aus, den Sie ändern möchten.
Sie haben nun vier verschiedene Möglichkeiten, das Administratorkonto zu ändern.
- De Kontonamen ändern.
- Änder das Passwort.
- Ändern Sie den Kontotyp.
- Löschen Sie das Konto.
Durch Ändern des Kontotyps können Sie das Konto in ein Administratorkonto ändern.
Ich hoffe, das hat Ihnen geholfen. Vielen Dank fürs Lesen!
Lesen Sie weiter: Ändern Sie die E-Mail-Adresse des Administrators.