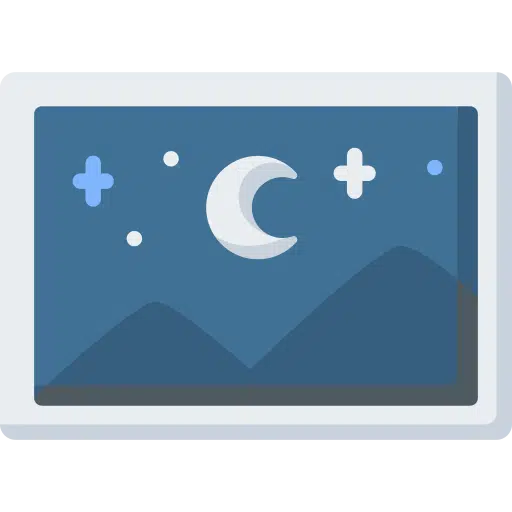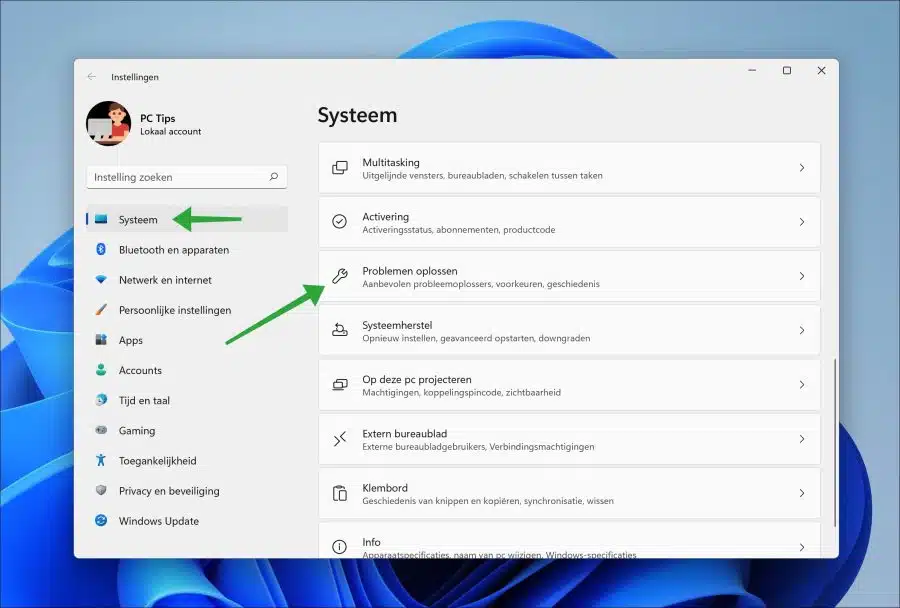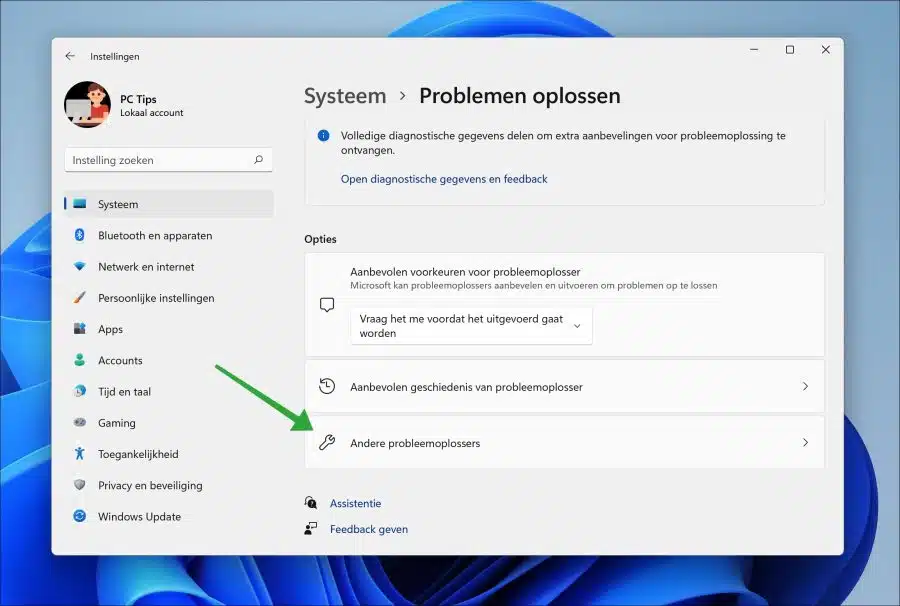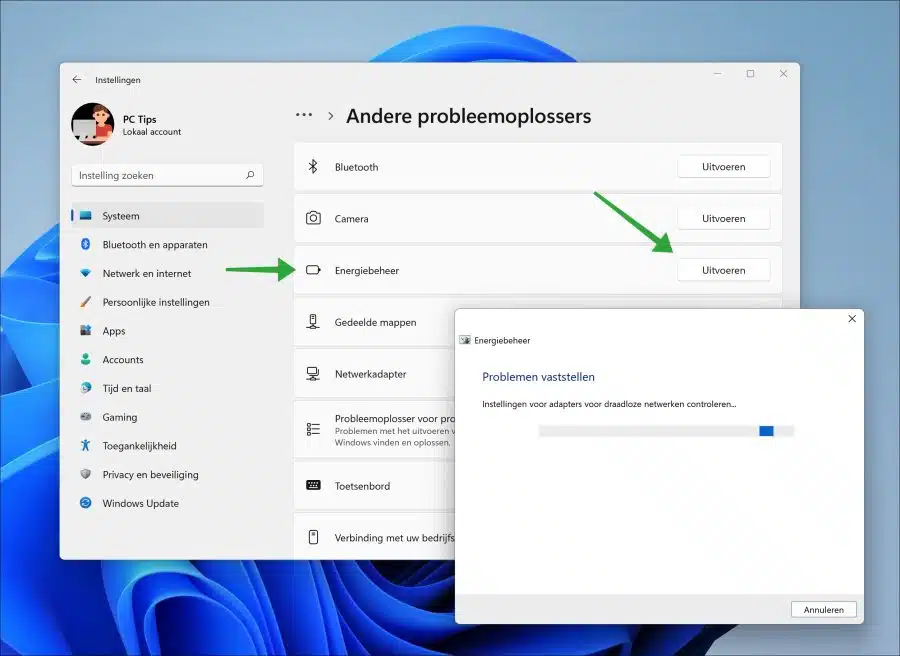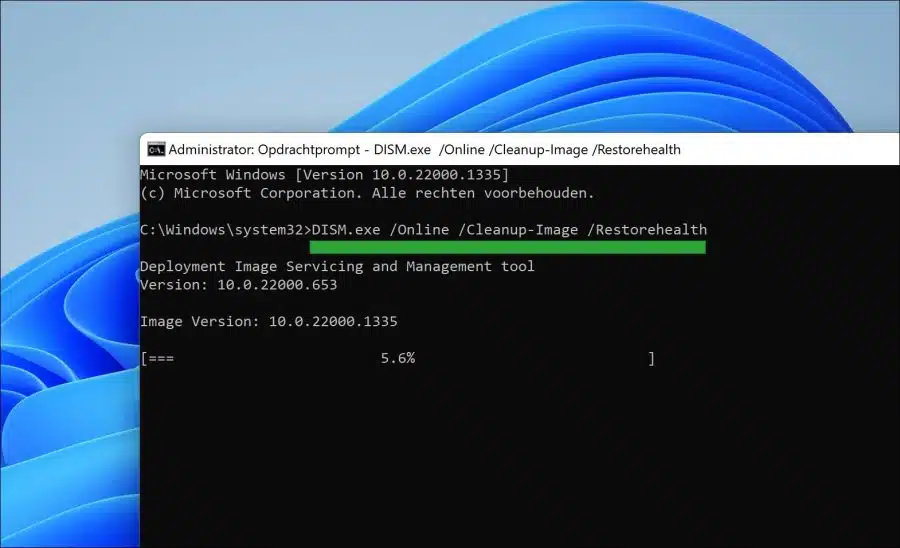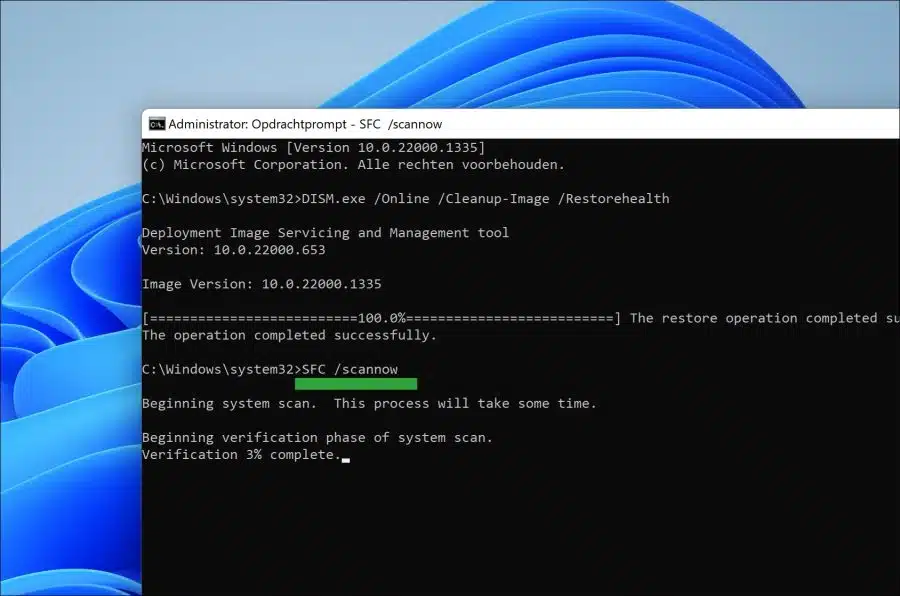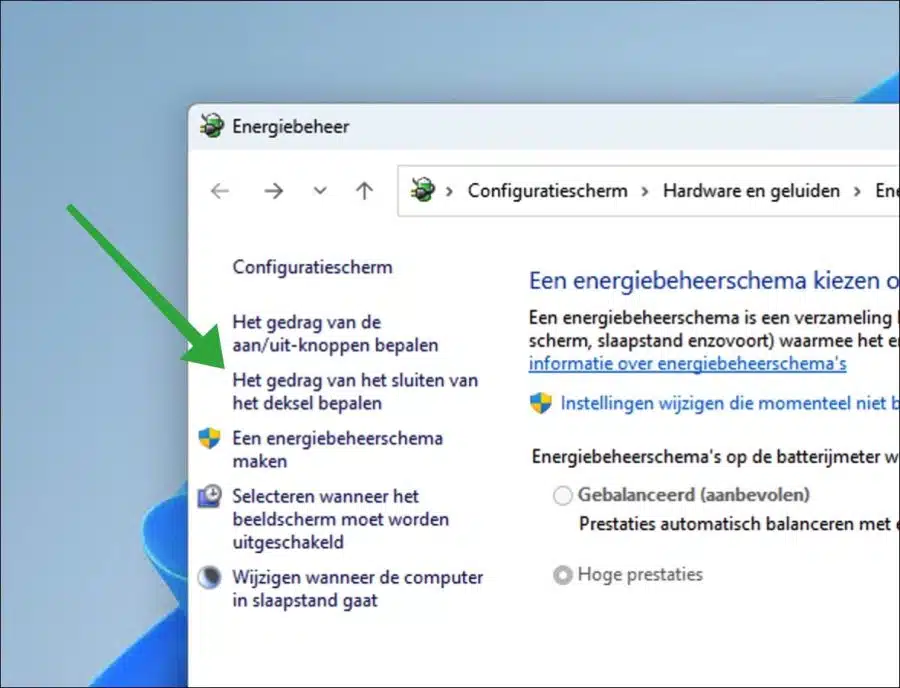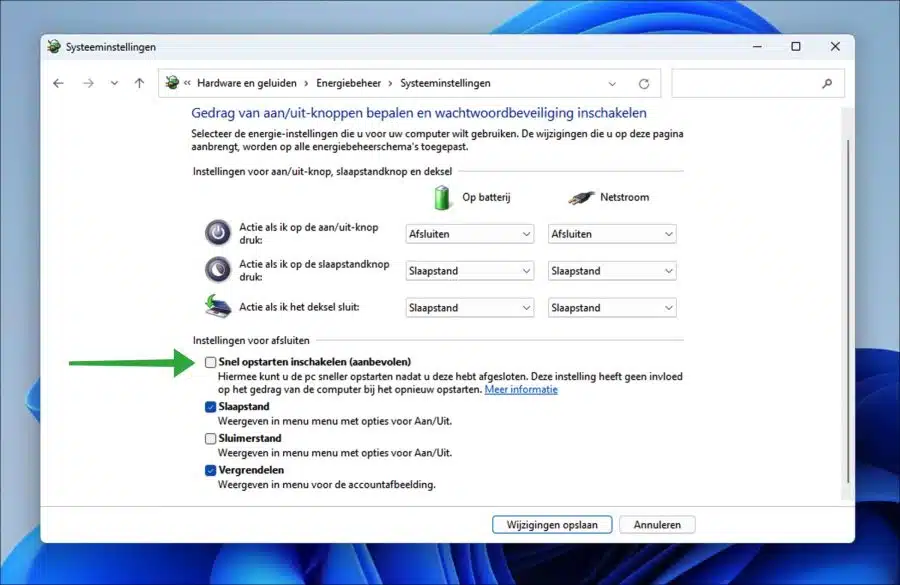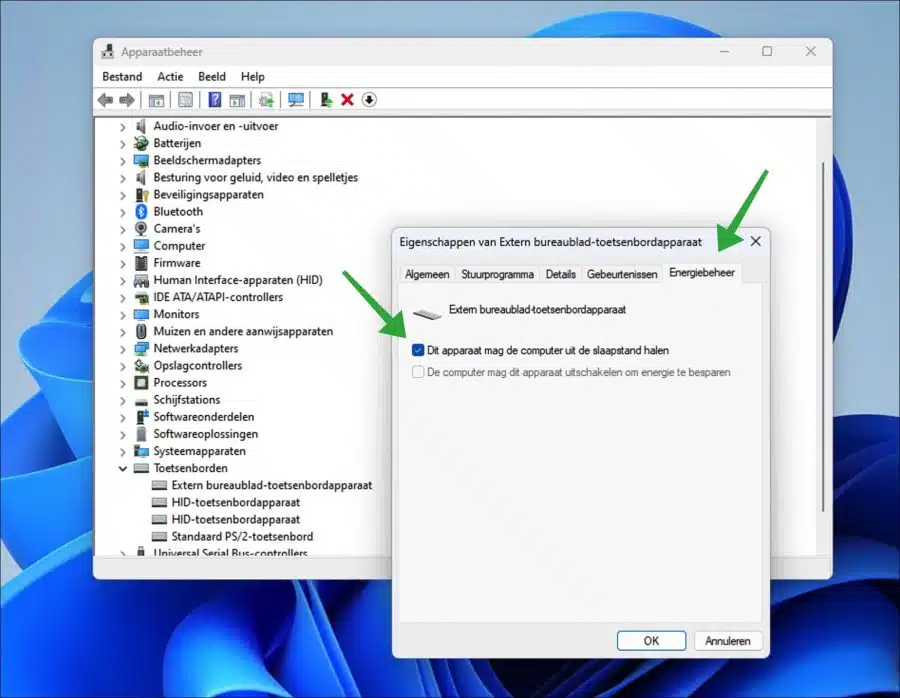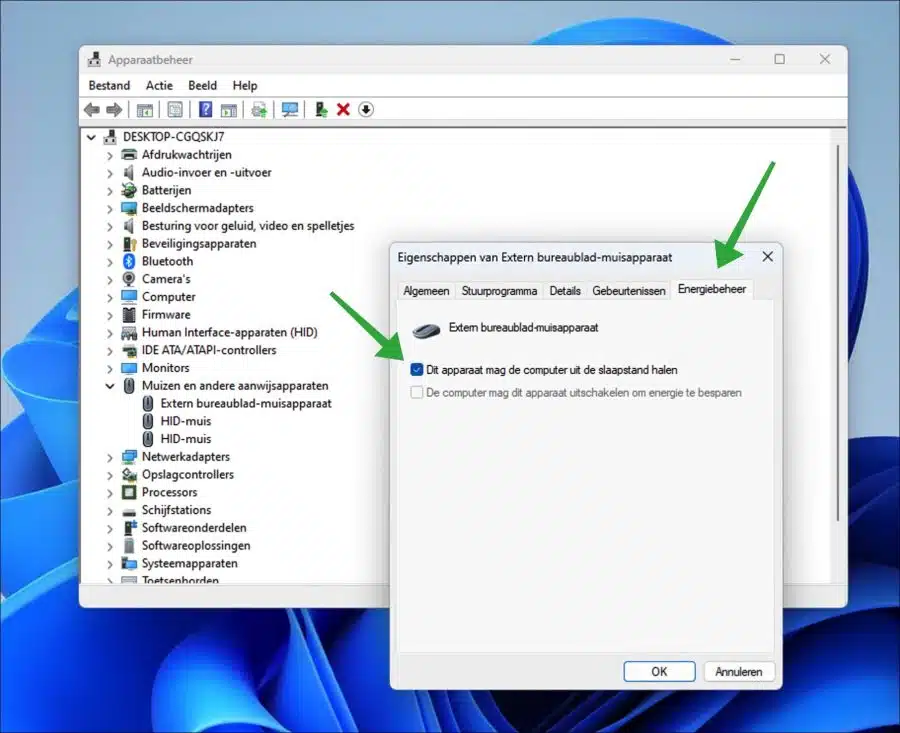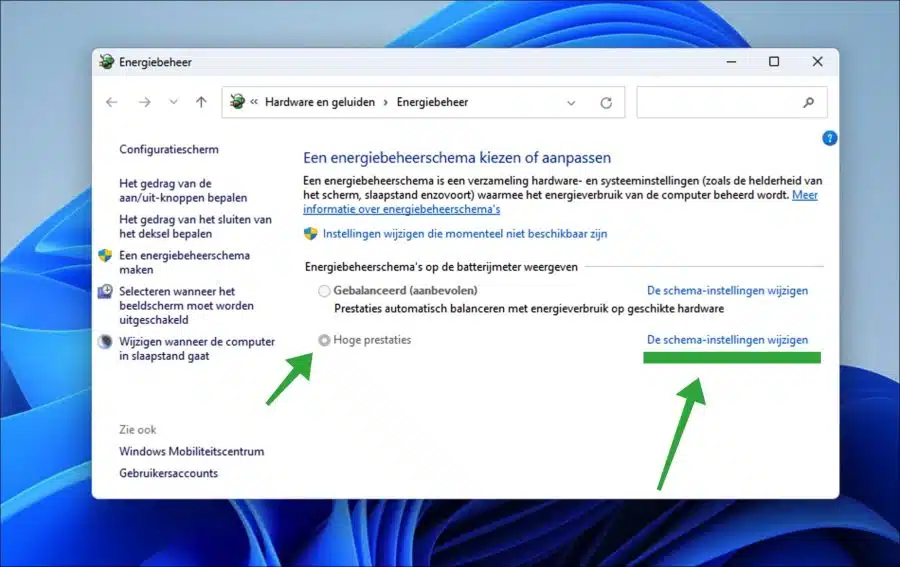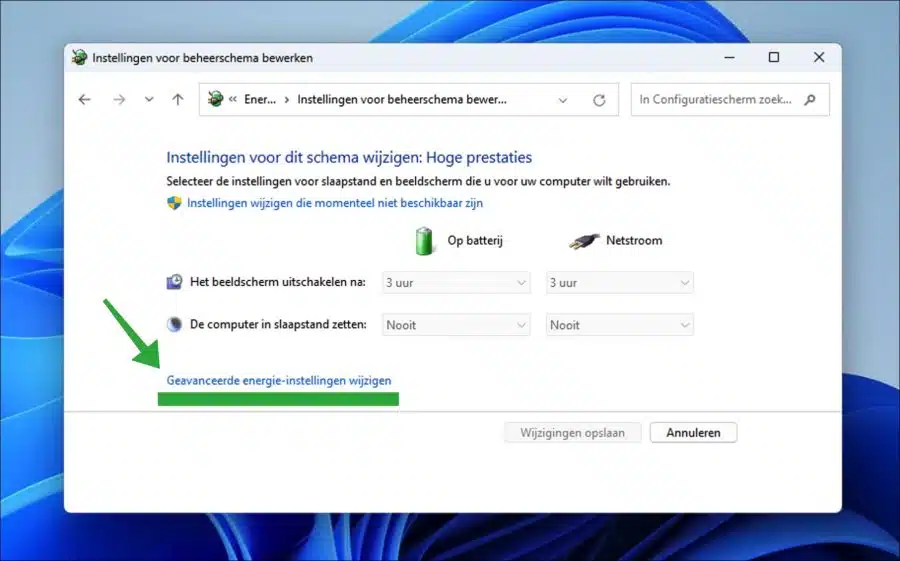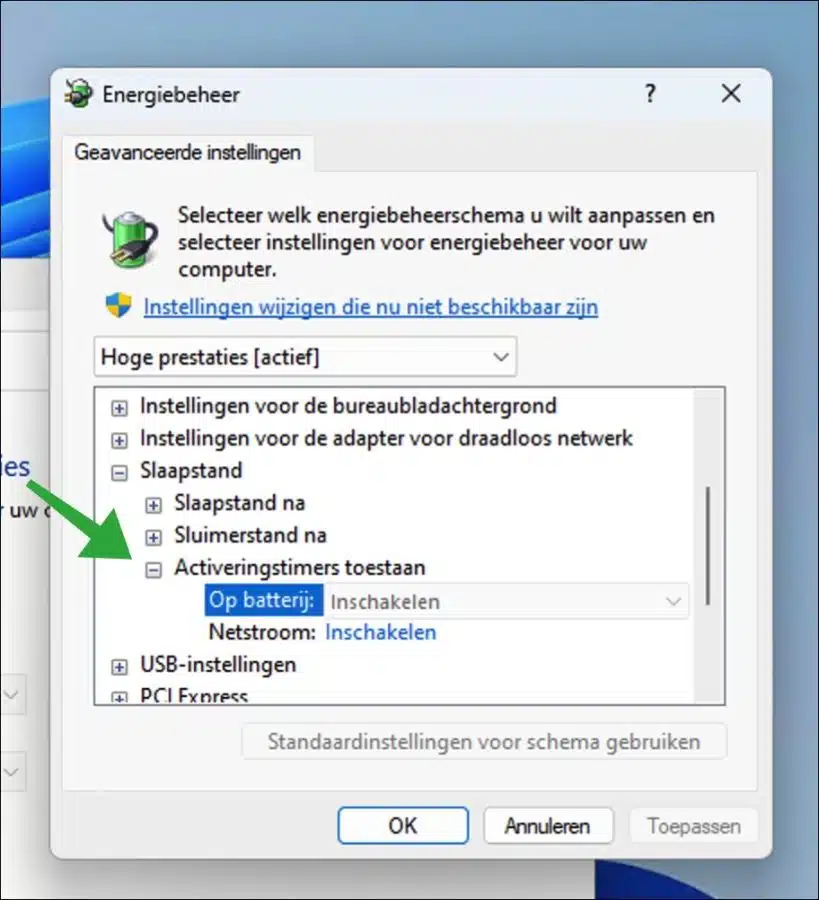Der Schlafmodus auf einem PC ist ein Energiesparmodus, der es dem Computer ermöglicht, in einen Energiesparmodus zu wechseln, ohne ihn auszuschalten.
Im Ruhemodus scheint das System weiterhin eingeschaltet zu sein, reagiert jedoch nicht mehr auf Ihre Eingaben. Das bedeutet, dass Sie Ihren Computer in den Ruhezustand versetzen und später wieder darauf zurückgreifen können, ohne das System komplett neu starten zu müssen.
Der Schlafmodus ist von Vorteil, da er den Computer schnell einschaltet, wenn Sie ihn wieder verwenden möchten. Gleichzeitig verlängert er die Akkulaufzeit und schützt Ihre Daten. Dies verursacht bei einigen PCs ein Problem. Es kommt häufig vor, dass ein Computer nicht aus dem Ruhemodus aufwacht. Um dieses Problem zu lösen, müssen Sie den PC vollständig herunterfahren und neu starten. Der Nachteil ist, dass Ihre vorübergehend gespeicherte Arbeit verloren geht.
Um dieses Problem zu lösen, empfehle ich, die Tipps in diesem Artikel zu befolgen. Die Anwendung dieser Tipps kann Ihnen dabei helfen, das Problem zu erkennen und zu lösen.
PC bleibt im Schlafmodus hängen
Fehlerbehebung bei der Energieverwaltung
Der Power Management Troubleshooter soll Ihnen bei der Diagnose und Lösung von Problemen mit den Energieeinstellungen Ihres Computers helfen. Mit dieser Fehlerbehebung können Probleme im Zusammenhang mit dem Ruhemodus, der Energieverwaltung, Energieplänen und mehr diagnostiziert werden. Es kann Ihnen dann bei der Lösung dieser Probleme helfen, dies geschieht völlig automatisch.
Einstellungen öffnen. Klicken Sie in den Einstellungen links auf „System“ und dann auf „Fehlerbehebung“.
Klicken Sie dann unten in den „Optionen“ auf „Andere Fehlerbehebungen“.
Klicken Sie in der Fehlerbehebungsansicht rechts neben der Fehlerbehebung für die Energieverwaltung auf „Ausführen“.
Die Fehlerbehebung für die Energieverwaltung wird jetzt ausgeführt. Der Problemlöser selbst sucht nach Problemen. Wenn es gefunden wird, behebt der Energieverwaltungs-Fehlerbehebungsvorgang das Problem und zeigt eine Zusammenfassung der behobenen Probleme an.
Reparieren Sie beschädigte Systemdateien automatisch
In manchen Fällen kommt es manchmal zu Schäden Systemdateien. Diese Systemdateien können durch Softwareinstallationen, Treiberaktualisierungen, Systemänderungen, Hardwareinstallationen und mehr beschädigt werden.
In Windows 11 oder 10 sind zwei Funktionen verfügbar, mit denen Systemdateien automatisch wiederhergestellt werden können: SFC und DISM.
Führen Sie DISM aus
DISM (Deployment Image Servicing and Management) ist ein integriertes Tool, mit dem Windows-Images verwaltet und verwaltet werden können, beispielsweise solche, die zur Installation von Windows verwendet werden.
Es kann zum Installieren, Deinstallieren, Konfigurieren und Aktualisieren von Windows-Funktionen, Paketen, Treibern und Einstellungen verwendet werden. Es kann auch zum Aktivieren oder Deaktivieren von Windows-Funktionen und zum Reparieren von Windows-Images verwendet werden.
Um das Windows-Image zu reparieren, können Sie den folgenden Befehl ausführen. Der Reparaturvorgang wird dann selbst durchgeführt.
Öffnen Sie die Eingabeaufforderung als Administrator. Geben Sie den folgenden Befehl ein:
DISM.exe /Online /Cleanup-Image /Restorehealth
Sobald der Befehl DISM RestoreHealth ausgeführt wurde, führen Sie als nächstes SFC aus.
Führen Sie SFC aus
System File Checker (SFC) ist ein Dienstprogramm in Windows 11 oder 10, das es Benutzern ermöglicht, in Windows-Systemdateien nach Beschädigungen zu suchen und diese zu reparieren.
Dies ist ein wichtiger Bestandteil für den reibungslosen Betrieb von Windows, da Benutzer beschädigte Systemdateien schnell finden und reparieren können. SFC ist ein in Windows integriertes Dienstprogramm und kann von jedem sicher ausgeführt werden.
Wenn der System File Checker ausgeführt wird, scannt er alle geschützten Systemdateien und ersetzt beschädigte oder fehlende Dateien durch die richtigen Versionen. Es ist wichtig zu beachten, dass SFC zwar ein nützliches Tool ist, aber kein Ersatz für die regelmäßige Sicherung Ihrer Daten darstellt. Es ist nur zum Reparieren von Systemdateien gedacht und kann nicht dafür verwendet werden Daten oder persönliche Dateien wiederherstellen.
Öffnen Sie die Eingabeaufforderung als Administrator. Geben Sie den folgenden Befehl ein:
SFC /scannow
Warten Sie, bis SFC abgeschlossen ist. Fahren Sie nun Ihren Computer herunter und prüfen Sie, ob das Problem behoben ist. Wenn das Problem jetzt nicht gelöst ist, empfehle ich Ihnen, es zu versuchen PC-Reparatur.
Deaktivieren Sie den Schnellstart
Fast Startup ist eine Funktion, die es Ihnen ermöglicht Computer fährt schneller hoch nachdem es geschlossen ist. Dies wird dadurch erreicht, dass der Zustand des Computers beim Herunterfahren gespeichert wird und dieser gespeicherte Zustand dann verwendet wird, wenn der Computer neu gestartet wird.
Dies bedeutet, dass der Computer den gespeicherten Status verwenden kann, um einige Schritte zu umgehen und sich schneller anzumelden, anstatt den üblichen Startvorgang zu durchlaufen.
Diese Funktion ist besonders nützlich für diejenigen, die ihren Computer häufig herunterfahren und neu starten müssen, da sie die Wartezeit bis zum Hochfahren des Computers verkürzen kann. Es ist jedoch wichtig zu beachten, dass diese Funktion nicht für alle Computer und für alle Windows-Versionen verfügbar ist. Darüber hinaus bevorzugen einige Benutzer dies Deaktivieren Sie den Schnellstart, da dies auch zu Problemen wie einem nicht ordnungsgemäßen Herunterfahren des Computers führen kann. Es lohnt sich also, den Schnellstart zu deaktivieren, um zu sehen, ob das Problem dadurch behoben wird.
Klicken Sie mit der rechten Maustaste auf die Schaltfläche „Start“. Klicken Sie im Menü auf „Ausführen“. Geben Sie im Ausführungsfenster Folgendes ein: powercfg.cpl.
Klicken Sie in den Energieverwaltungseinstellungen links auf „Verhalten beim Schließen des Deckels festlegen“.
Klicken Sie dann auf „Einstellungen ändern, die derzeit nicht verfügbar sind“. Deaktivieren Sie dann „Schnellstart“, indem Sie die Option deaktivieren.
Ändern Sie die Energieverwaltung für Tastatur und Maus
Wenn Sie Peripheriegeräte wie Tastatur und Maus verwenden, können Sie diese verwenden, um den Computer aus dem Energiesparmodus aufzuwecken. Im Allgemeinen genügt ein Tipp oder eine Bewegung mit der Maus.
Ich empfehle zu überprüfen, ob die Option zum Aufwecken des Computers aus dem Ruhezustand per Tastatur oder Maus aktiviert ist. Wenn diese Option deaktiviert ist, kann dies der Grund dafür sein, dass Sie den Computer nicht mit einer Tastatur oder Maus aus dem Energiesparmodus aufwecken können.
Klicken Sie mit der rechten Maustaste auf die Schaltfläche „Start“. Klicken Sie anschließend im Menü auf „Ausführen“. Geben Sie im Ausführungsfenster Folgendes ein: devmgmt.msc. Geräteverwaltung wird nun geöffnet.
Klicken Sie auf „Tastaturen“, um die installierten Treiber für die Tastatur zu öffnen. Suchen Sie nach dem Treiber und öffnen Sie ihn. Klicken Sie auf die Registerkarte „Energieverwaltung“ und aktivieren Sie die Option „Diesem Gerät erlauben, den Computer aus dem Energiesparmodus aufzuwecken“.
Machen Sie dies auch für die Maus. Klicken Sie auf „Mäuse und andere Zeigegeräte“, um die installierten Treiber für die Maus zu öffnen. Suchen Sie nach dem Treiber und öffnen Sie ihn. Klicken Sie auf die Registerkarte „Energieverwaltung“ und aktivieren Sie die Option „Diesem Gerät erlauben, den Computer aus dem Energiesparmodus aufzuwecken“.
Aktivierungstimer zulassen
Wake-Timer sind Ereignisse, die den Computer aus dem Ruhezustand wecken können. Dies ist beispielsweise bei einem erzwungenen Neustart nach der Installation von Updates der Fall. Wenn Sie vermuten, dass diese Art von Ereignissen den PC nicht aus dem Ruhezustand weckt, können Sie dies tun Aktivieren Sie die Aktivierungstimer wie folgt.
Klicken Sie mit der rechten Maustaste auf die Schaltfläche „Start“. Klicken Sie im Menü auf „Ausführen“. Geben Sie im Ausführungsfenster Folgendes ein: powercfg.cpl.
Überprüfen Sie, welchen Energiesparplan Ihr Computer verwendet. Dies ist das Beispiel unten "Hochleistung". Klicken Sie rechts neben dem Energiemanagementplan auf „Planeinstellungen ändern“.
Klicken Sie dann auf „Erweiterte Energieeinstellungen ändern“.
Um Wecktimer zu aktivieren, öffnen Sie die Einstellung „Schlaf“ und dann „Wecktimer zulassen“. Überprüfen Sie, ob beide „Batteriebetrieben” und „Mains“ sind eingeschaltet. Wenn nicht, klicken Sie auf „Einstellungen ändern, die derzeit nicht verfügbar sind“ und ändern Sie sie auf „aktiviert“.
Ich hoffe, das hat Ihnen geholfen. Vielen Dank fürs Lesen!