Das Windows-Subsystem für Linux (WSL) ist eine Komponente von Windows, die es Benutzern ermöglicht, das Linux-Betriebssystem auszuführen. Sie können Ubuntu oder jede andere Linux-Distribution Ihrer Wahl direkt in Windows 11 installieren.
Mit dem Windows-Subsystem für Linux können Entwickler eine GNU/Linux-Umgebung einschließlich der meisten Befehlszeilentools, Dienstprogramme und Anwendungen ausführen – direkt und unverändert unter Windows, ohne die Hilfe eines herkömmlichen virtuelle Maschine of Dualboot Konfiguration.
Installieren Sie das Windows-Subsystem für Linux (WSL).
Sie können WSL auf zwei Arten installieren. Nämlich über eine Eingabeaufforderung oder über den Microsoft Store. Der Microsoft Store ist vielleicht die bequemste Möglichkeit, da die Aktualisierung der WSL ebenfalls über den Microsoft Store erfolgt. Wenn Sie WSL über die Eingabeaufforderung installieren, müssen Sie ein Update-Argument ausgeben, um nach Updates zu suchen.
Installieren Sie das Windows-Subsystem für Linux über die Eingabeaufforderung
Klicken Sie auf die Startschaltfläche und suchen Sie nach „Eingabeaufforderung“. Klicken Sie mit der rechten Maustaste auf das Ergebnis und wählen Sie „Als Administrator ausführen“.
Geben Sie in der Eingabeaufforderung Folgendes ein:
wsl --install
Das Windows-Subsystem für Linux wird jetzt installiert. Weitere Voraussetzungen wie Virtual Machine Platform und die Linux-Distribution Ubuntu sind ebenfalls installiert.
Wenn die Installation von WSL abgeschlossen ist, müssen Sie den Computer neu starten.
Nach dem Neustart müssen Sie die WSL-Konfiguration abschließen. Während des Neustarts werden Updates in Windows 11 durchgeführt, der Computer muss eingeschaltet bleiben.
Wenn Sie nach dem Neustart die Fehlermeldung: 0x80370102 erhalten, müssen Sie die CPU-Virtualisierung im BIOS aktivieren. Dies kann auch auf einer virtuellen Maschine auftreten. Stellen Sie sicher, dass die Hypervisor-Virtualisierung in den VM-Einstellungen aktiviert ist.
Nach dem Neustart wird Ubuntu Linux installiert, dies kann eine Weile dauern. Anschließend werden Sie aufgefordert, einen Linux-Benutzer zu erstellen.
Nach dem Erstellen des Benutzers in WSL – Ubuntu Linux ist die Installation abgeschlossen und das Windows-Subsystem für Linux ist einsatzbereit.
Installieren Sie das Windows-Subsystem für Linux über den Microsoft Store
Sie können WSL auch über den Microsoft Store installieren. Der Vorteil der Installation aus dem Store besteht darin, dass Sie regelmäßig Updates für WSL über den Store installieren können.
Vor der Installation der Windows-Subsystem-App für Linux aus dem Store. Sie müssen sicherstellen, dass die Virtual Machine Platform in den Windows-Komponenten aktiviert ist.
Öffne es Bedienfeld und klicken Sie auf „Programme“. Klicken Sie dann auf „Windows-Funktionen aktivieren oder deaktivieren“. Klicken Sie dann auf „Virtual Machine Platform“ und aktivieren Sie die Komponente. Klicken Sie dann auf OK.
Die Installation dieses Teils wird gestartet. Wenn Sie fertig sind, starten Sie Ihren Computer neu.
Dann geh zu diese Seite um die Windows-Subsystem-App für Linux herunterzuladen. Der Microsoft Store öffnet sich, wenn Sie auf die Schaltfläche „Herunterladen“ klicken.
Entfernen Sie das Windows-Subsystem für Linux
Gehen Sie wie folgt vor, um WSL zu entfernen.
Öffne es Bedienfeld und klicken Sie auf „Programme“. Klicken Sie dann auf „Windows-Funktionen aktivieren oder deaktivieren“. Klicken Sie dann auf „Windows-Subsystem für Linux“ und deaktivieren Sie das Element. Klicken Sie dann auf OK.
Windows-Subsystem für Linux-Befehle
Um WSL zu aktualisieren, öffnen Sie eine Eingabeaufforderung und geben Sie Folgendes ein:
wsl --update
Sie können das Update auch über den Microsoft Store durchführen, wenn Sie WSL über den Store installiert haben.
Wenn Sie das Windows-Subsystem für Linux mit einer anderen Linux-Distribution installieren möchten, können Sie diesen Befehl ausprobieren, um eine Liste anderer verfügbarer Distributionen zu erhalten:
Geben Sie in der Eingabeaufforderung den folgenden Befehl ein:
wsl --list --online
Daraufhin wird eine Liste der verfügbaren Linux-Distributionen angezeigt. Um die Installation mit der Linux-Distribution Ihrer Wahl zu starten, geben Sie diesen Befehl ein:
wsl --install -d naam-van-distro
Wenn Sie beispielsweise Debian installieren möchten, ersetzen Sie im obigen Befehl den Namen der Distribution durch Debian.
Um auf weitere Befehle zuzugreifen, geben Sie einfach Folgendes ein
wsl
Ich hoffe, das hat Ihnen geholfen. Vielen Dank fürs Lesen!

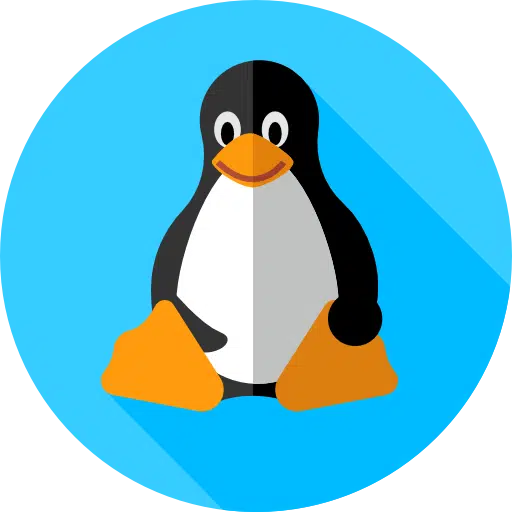
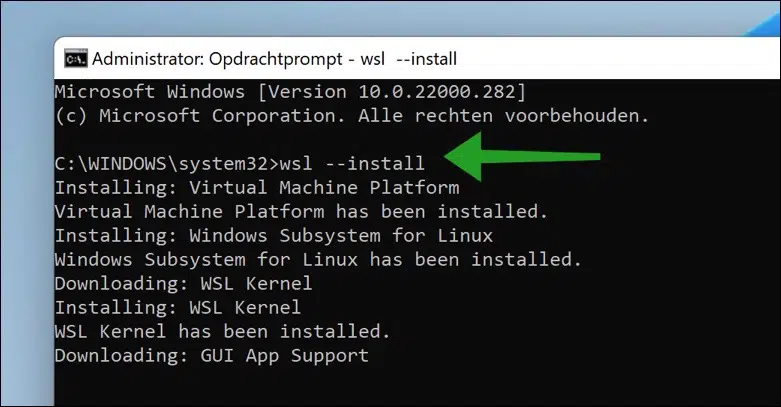
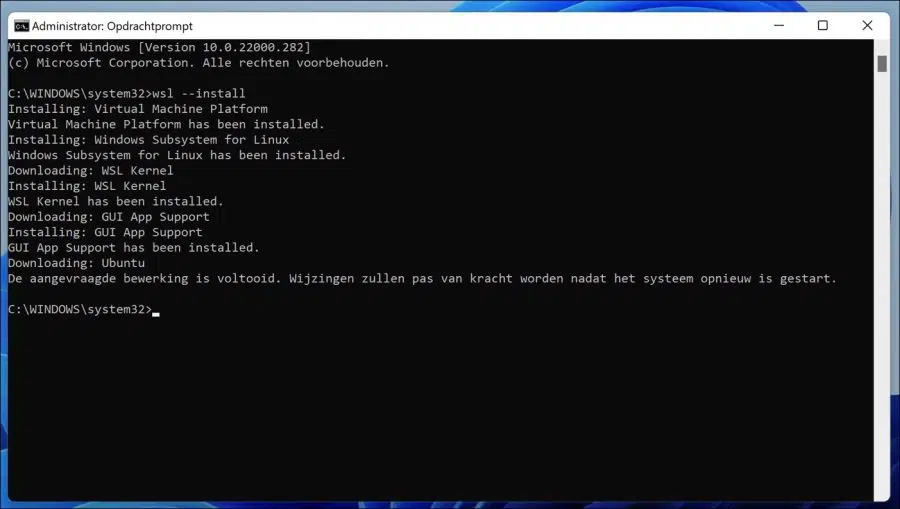
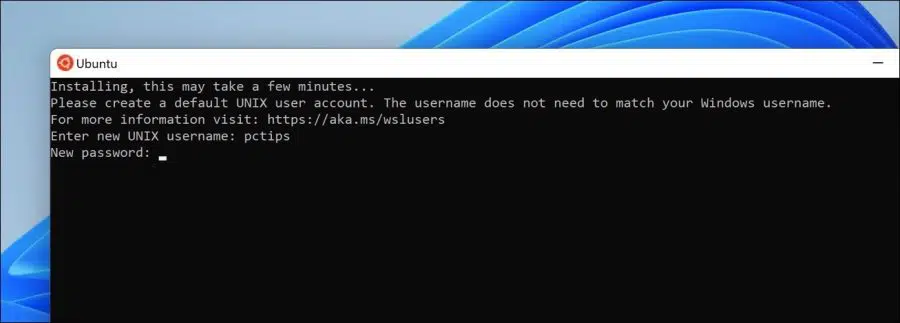
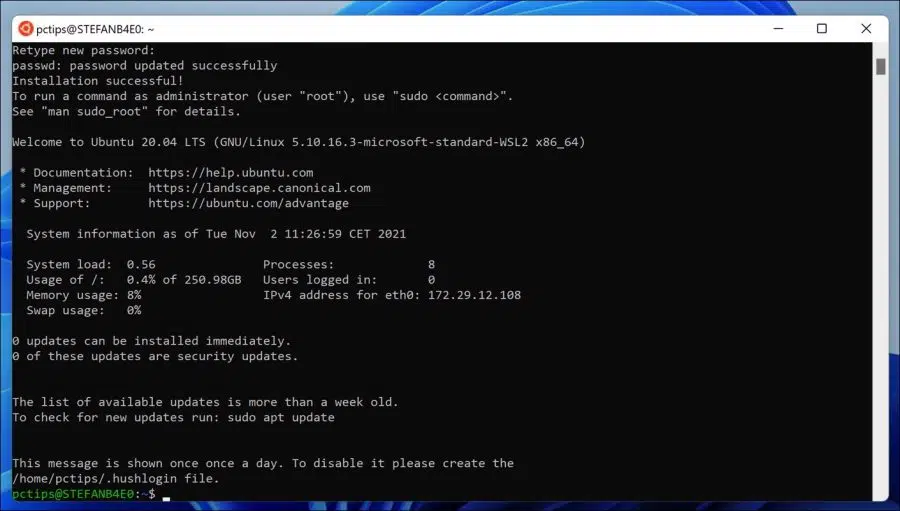
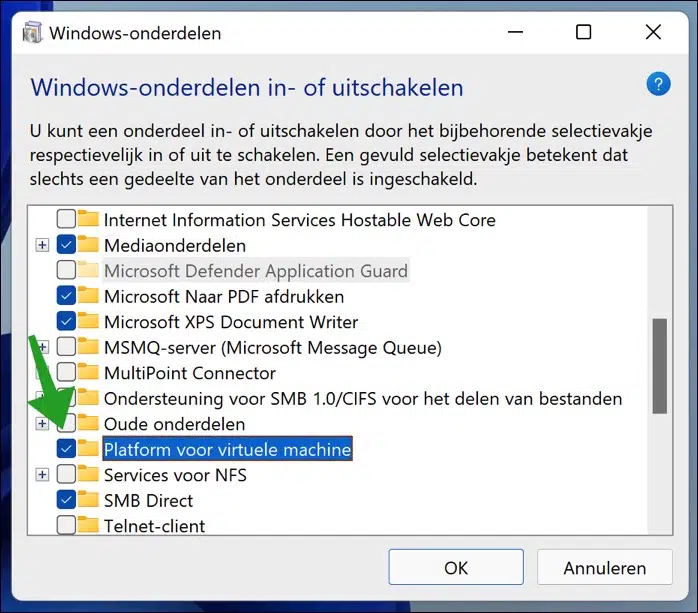
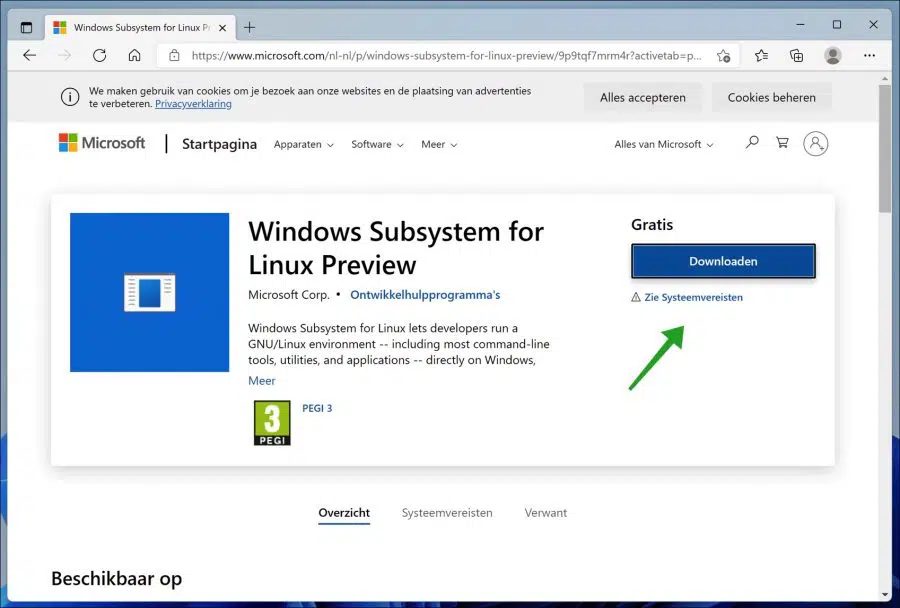
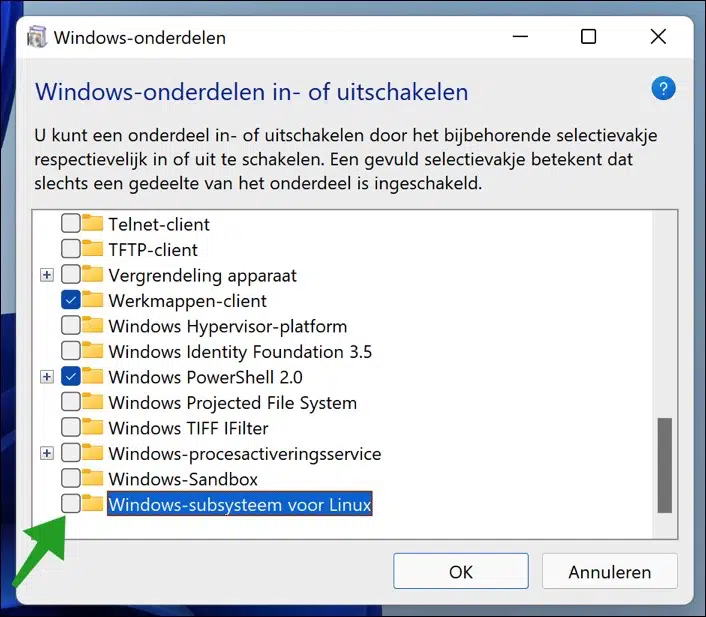
Ich habe Ubuntu unter Win 11 installiert, siehe 24-File-Boot usw
Was nun, um es zum Laufen zu bringen?
Dieser Leitfaden konzentriert sich auf WSL. Dies ist kein Ubuntu mit einer grafischen Oberfläche. Wenn Sie Dateien wie „boot“ usw. sehen, haben Sie entweder den Inhalt der ISO-Datei oder etwas anderes angezeigt. Was kann ich aus Ihrer Frage nicht eindeutig verstehen?
Ich empfehle Ihnen, Ubuntu Linux als virtuelle Maschine in Windows 11 zu installieren:
https://www.pc-tips.info/tips/linux/linux-installeren-in-een-virtuele-machine/
Viel Glück!
Lieber Stephan,
Ich habe Windows 11. Ich habe Ihre Schritte sorgfältig befolgt und es geschafft, zum Windows-Terminalbildschirm mit der letzten Zeile grüner Buchstaben zu gelangen.
Aber ich möchte zum grafischen violetten Bildschirm meines installierten Ubuntu gelangen.
Ich bin es nicht mehr gewohnt, wie früher mit msDos 5 zu arbeiten!
Jetzt habe ich nicht die grafische Oberfläche, die ich meine?
Mit freundlichen Grüßen
Hallo Andre, das ist das Windows-Subsystem für Linux. Dies ist eine vollständige Linux-Distribution. Mehr lesen: https://en.wikipedia.org/wiki/Windows_Subsystem_for_Linux
Grüße, Stefan.