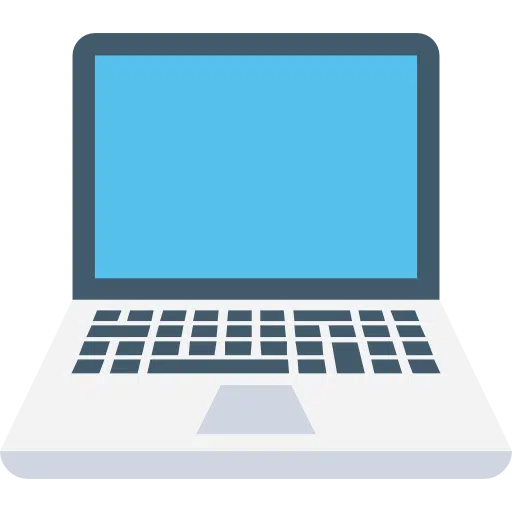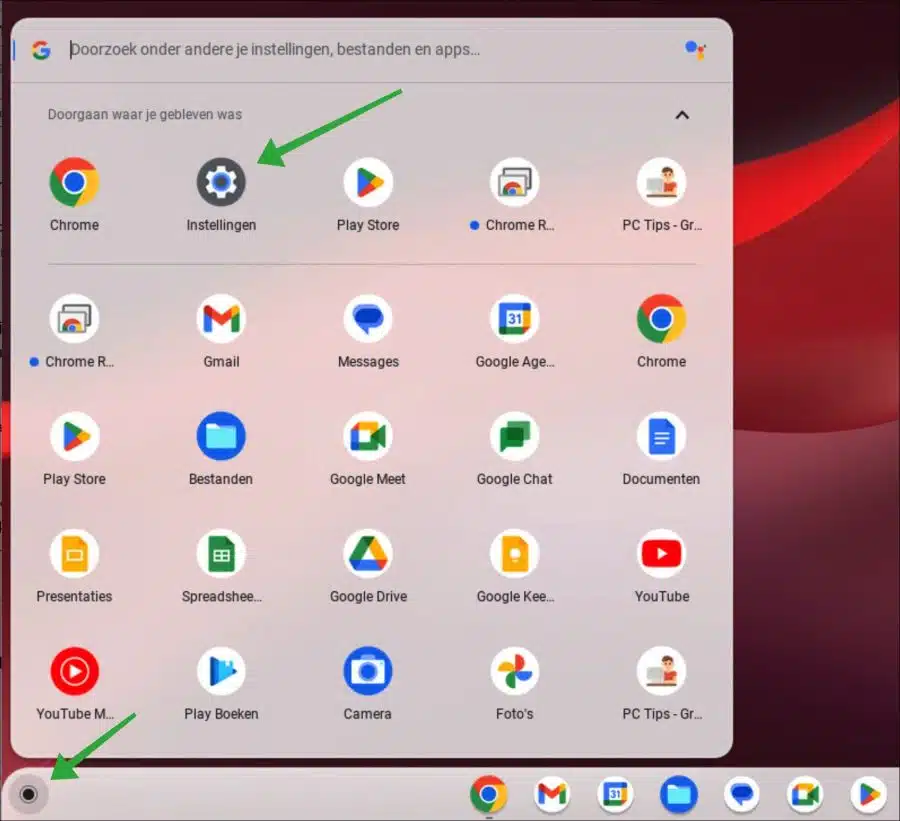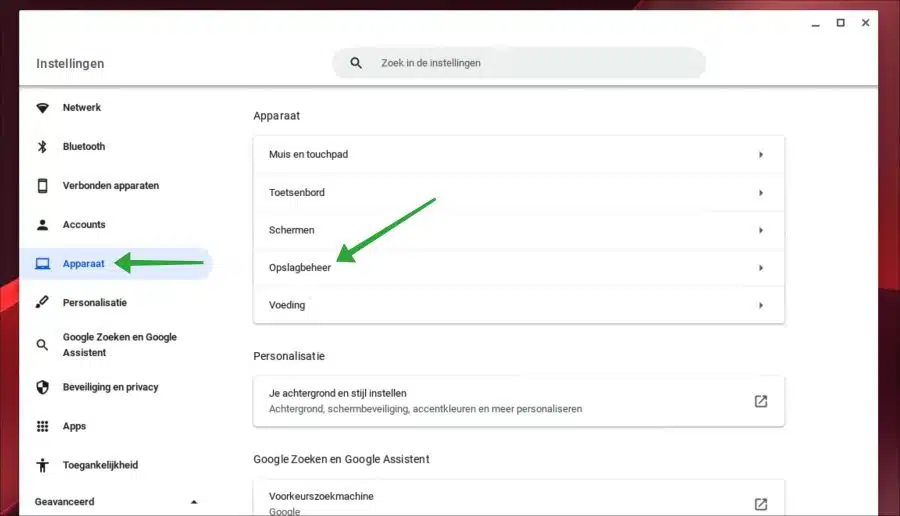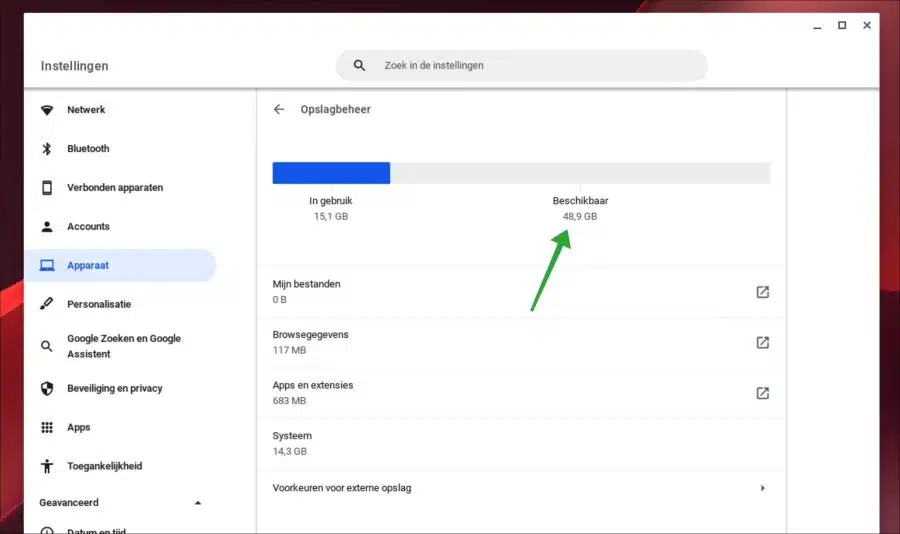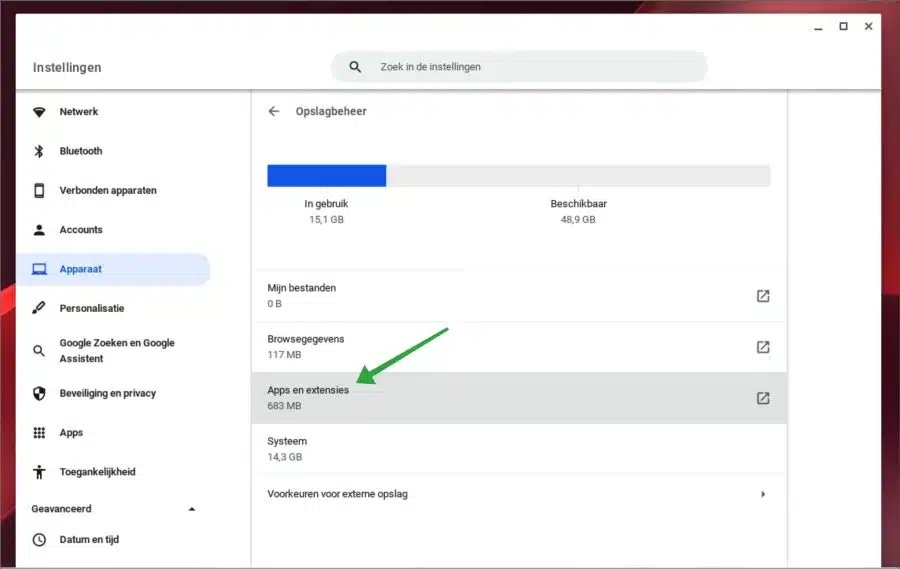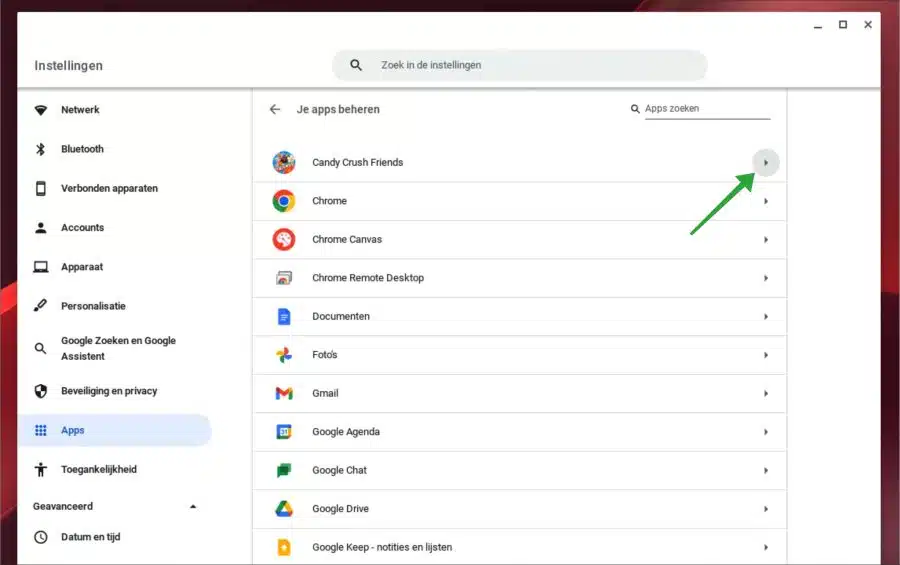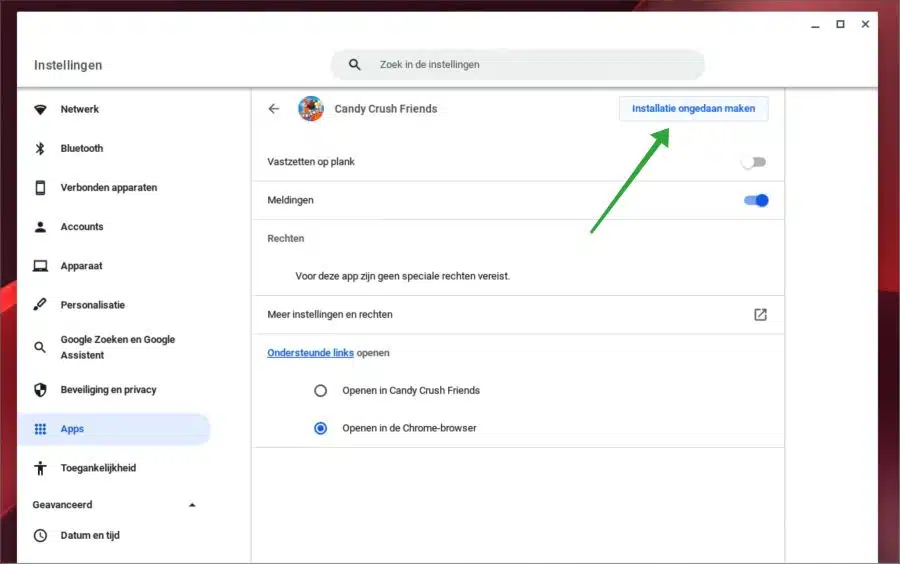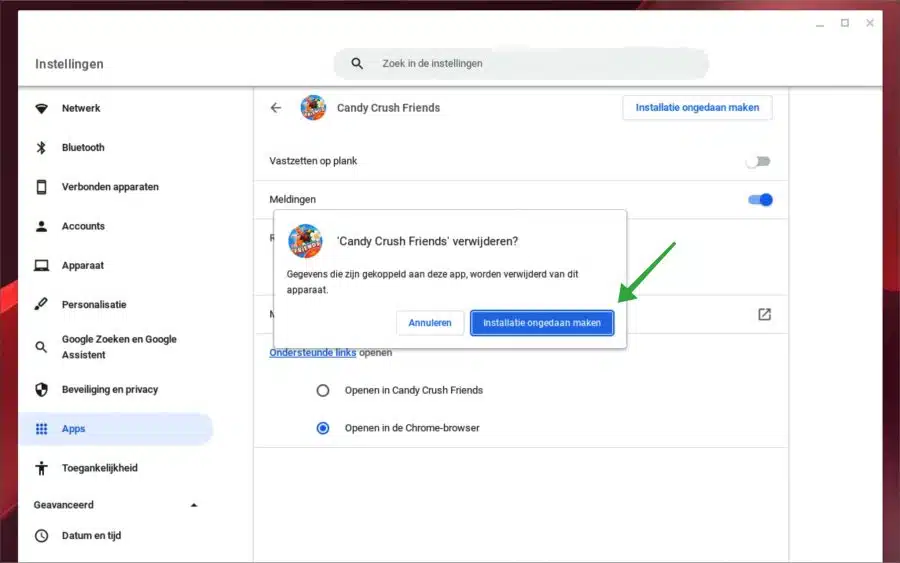Disk space, also known as storage management in ChromeOS, is the amount of disk space available on your Chromebook to store files, apps, and operating system software.
It is necessary to track your disk space usage to ensure your Chromebook runs smoothly and to avoid running out of disk space.
If you notice that your Chromebook is running out of disk space, there are several things you can do to free up disk space.
You can delete unnecessary files and apps, clear your browser history and cache, or move files to an external storage device. Additionally, you can use cloud-based storage to store your files remotely, freeing up disk space on your Chromebook.
This is how to check disk space on your Chromebook.
How much free disk space does my Chromebook have?
To get started, open the settings on your Chromebook. Click on the menu icon at the bottom left. In the menu click on “Settings”.
In the settings of your Chromebook, click on “Device” in the menu on the left. Then click on “Storage Management”.
At the top you will see the disk space “in use” and “available”. Available shows the amount of disk space available on your Chromebook.
You can also see at the bottom how much data is used by “my files”, “browsing history”, “apps and extensions” and the system. You cannot delete the files in the system.
If you want to free up disk space on your Chromebook, I recommend starting with the “apps and extensions”. This type of storage takes up the most disk space.
Click on “Apps and settings”.
In the apps you look for apps that you no longer use, use very little or very large apps. Then click on the arrow to the right of the app to open details of this app.
You can uninstall this app by clicking the “Uninstall” button.
Click the “Uninstall” button again to confirm. Please note that data associated with this app will be deleted from this device.
Then do this again for the apps you want to remove. After this, check the extensions and delete your browsing data if necessary. You have now checked how much disk space is left on your Chromebook as well as freed up some disk space.
I hope this helped you. Thank you for reading!