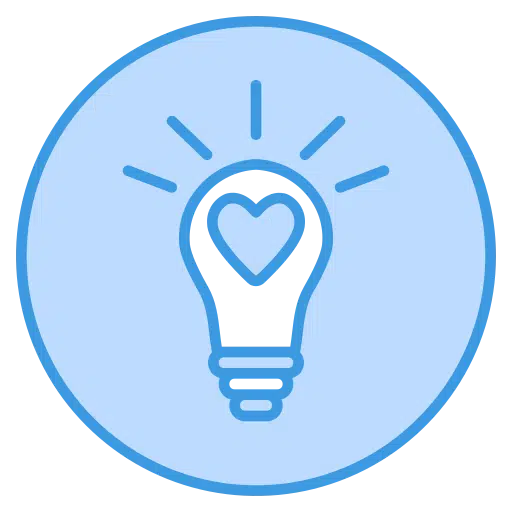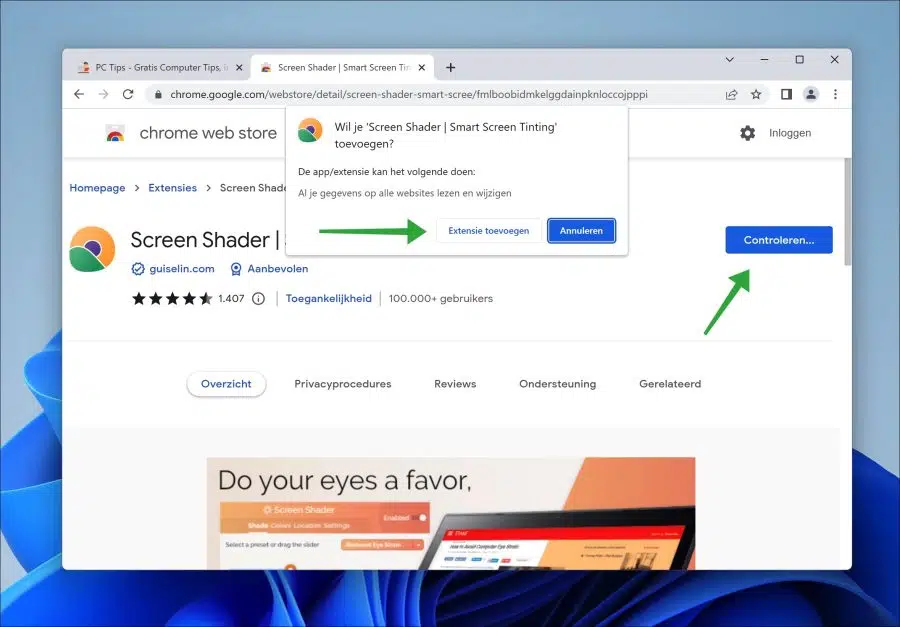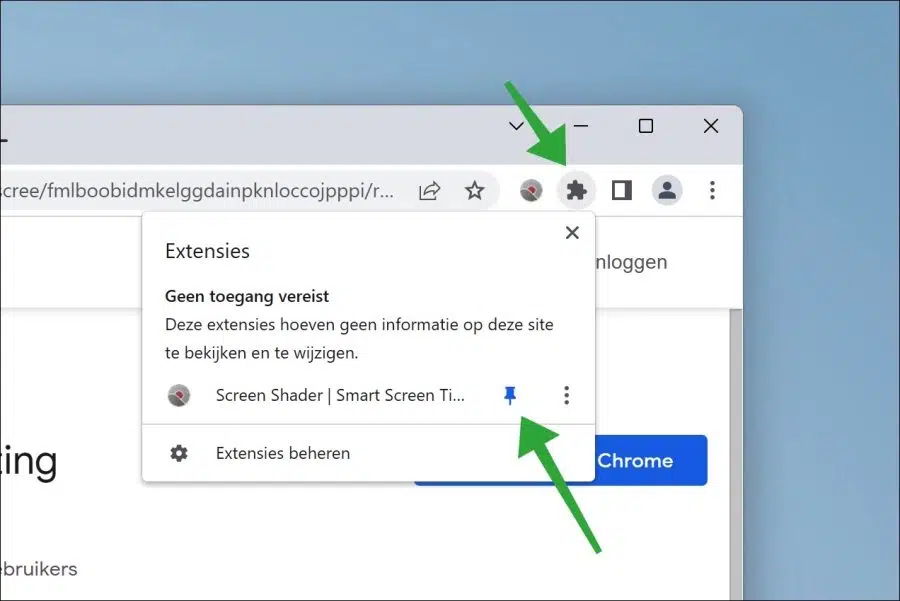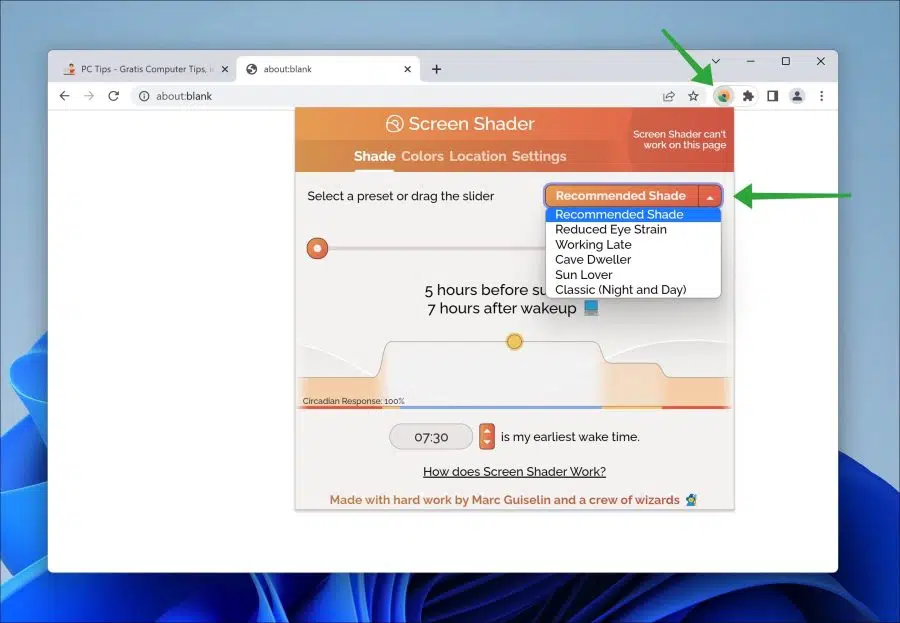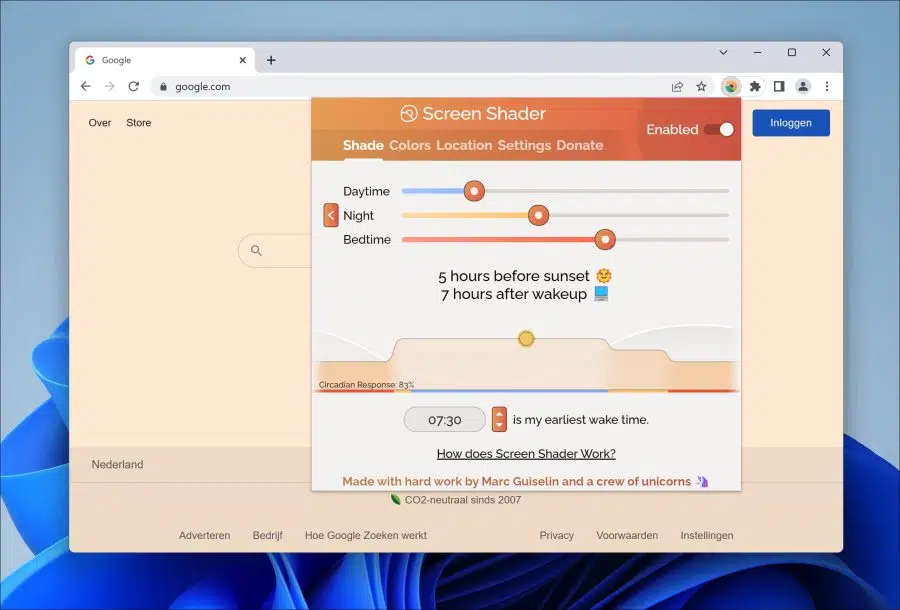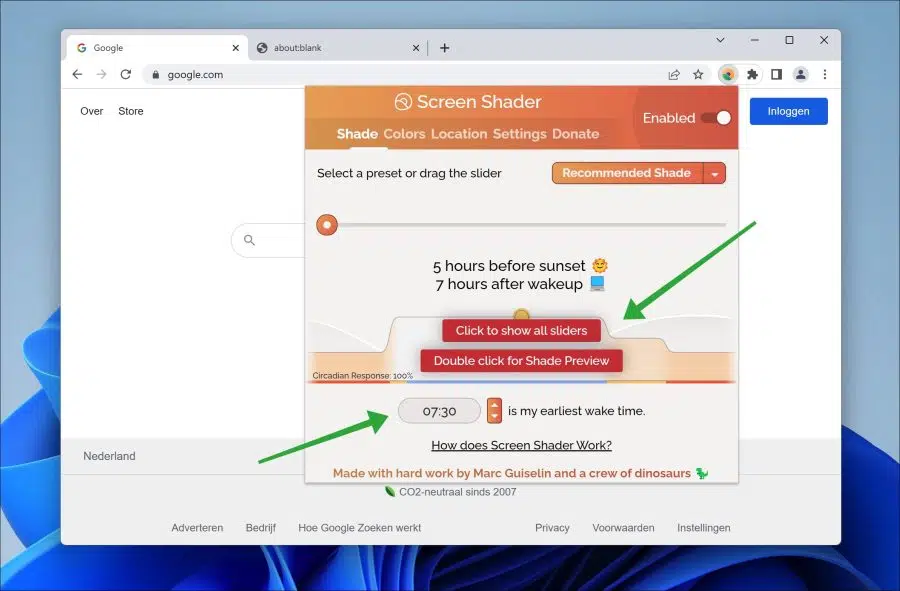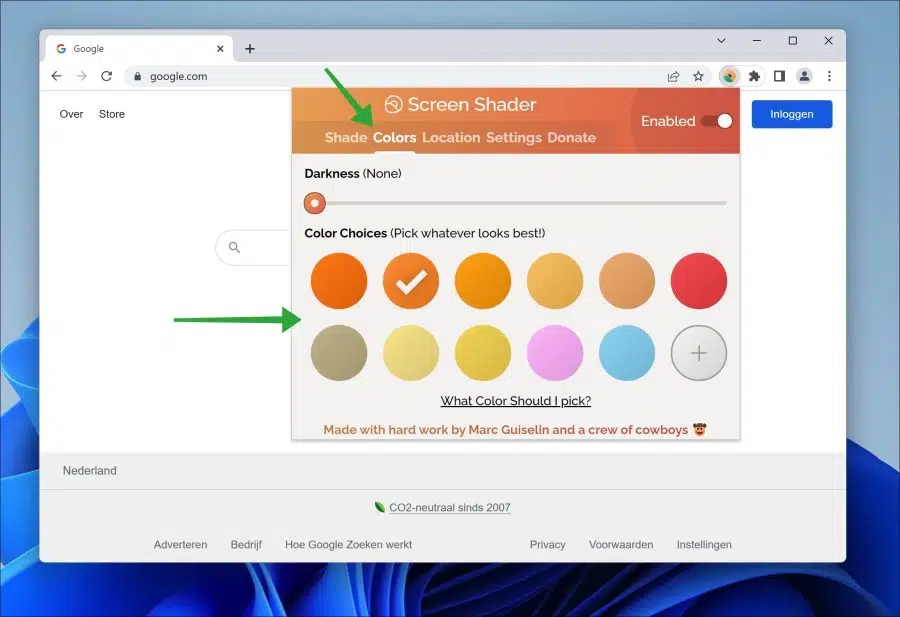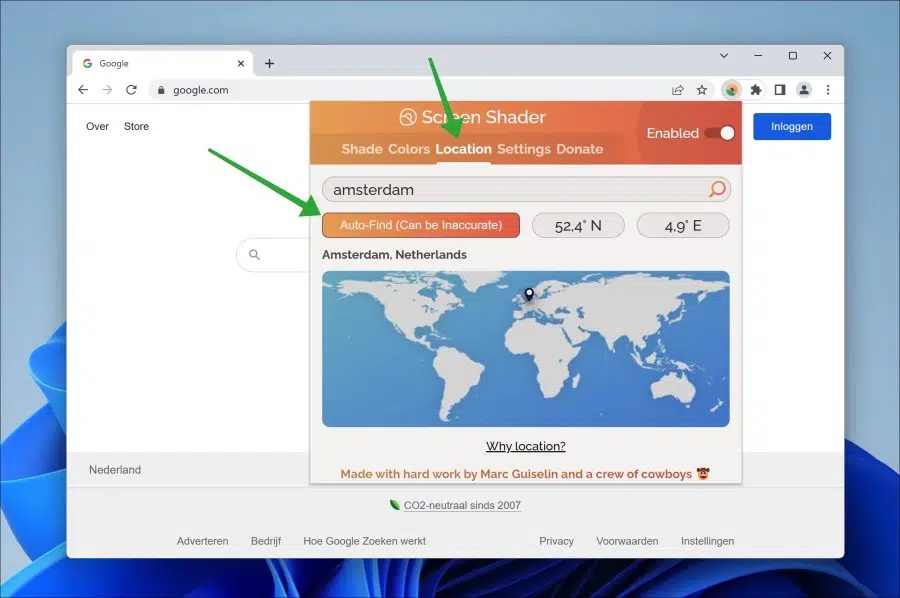“Screen Shader” is one browser extension for Google Chrome. This extension provides a soothing orange color to reduce strained eyes and eye fatigue and mimic a day and night cycle.
Computer screens produce bright blue light that can strain your eyes late at night and disrupt your sleep cycle.
Screen Shader is designed to turn your computer screen an orange color to reduce eye strain and fatigue and restore the balance between day and night. This is especially useful if you work a lot at night with the Google Chrome browser.
Screens work by individually controlling the amount of red, green and blue that each pixel emits. Pixels are the small squares of colors that make up the image.
Screen Shader changes the coloring of websites to a redder color. To show these colors, the display will adjust its pixels to show more red light, less green light, and significantly less blue light, so you can still see different colors. The more you increase the shade, the more the color of the website becomes red, the less your computer screen emits blue light.
Please note that this extension only tints the Chrome browser window. All other windows, for example those of your operating system, will retain their original tint.
Limit blue light in the Google Chrome browser
To start, you need to do the Install “Screen shader” browser extension. Click “Add to Chrome” to start the installation. Then click on “Add extension”.
After installation, I recommend pinning the extension to the Chrome menu bar. Click on the puzzle icon in the menu. Then click the pin icon to pin the extension to the menu bar.
To set up the “Screen shader” extension, click on the icon in the menu bar. You can now choose from some preset settings.
It is important to note that “Screen shader” does not work in a new tab. That means it only works when you actually visit a website.
Once you have selected a preset, you can start an example by moving the mouse over the example. Then click on “Double click for Shade preview”. The window will now be adjusted to the selected example in which you can see at what time the color of the Chrome browser will change.
By clicking on “Click to show all sliders” you can adjust the desired shade per time period. There are sliders for “Daytime”, “Night” and “Bedtime”.
At the very bottom you will see “is my earliest wake time”. If you are going to use a day and night rhythm for setting, enter the desired time here.
By default, an orange tint is applied to the Chrome window. You can set a different color for this.
At the top of the menu in the “Screen shader” extension click on “Color”. Then select a new color to use as a tint.
Screen shader automatically determines the rhythm of day and night based on your location. If you want to change the location or use an automatic location, click on “Location” in the menu.
Then apply the desired location. This location is used to determine when the sun rises or sets.
I hope to have informed you with this. Thank you for reading!
Also read: