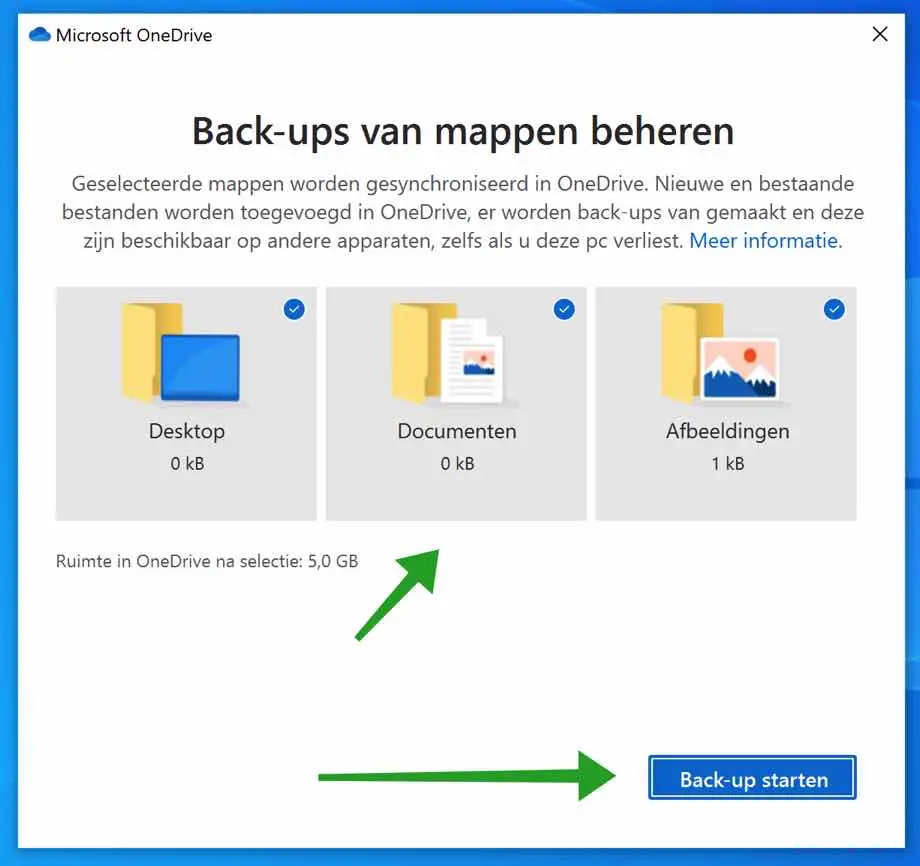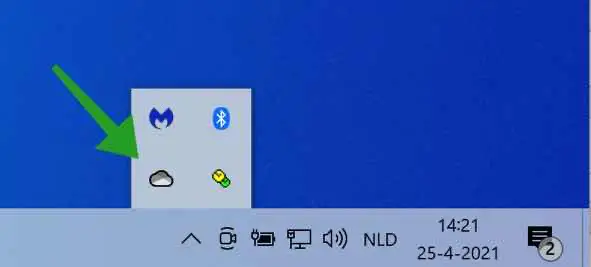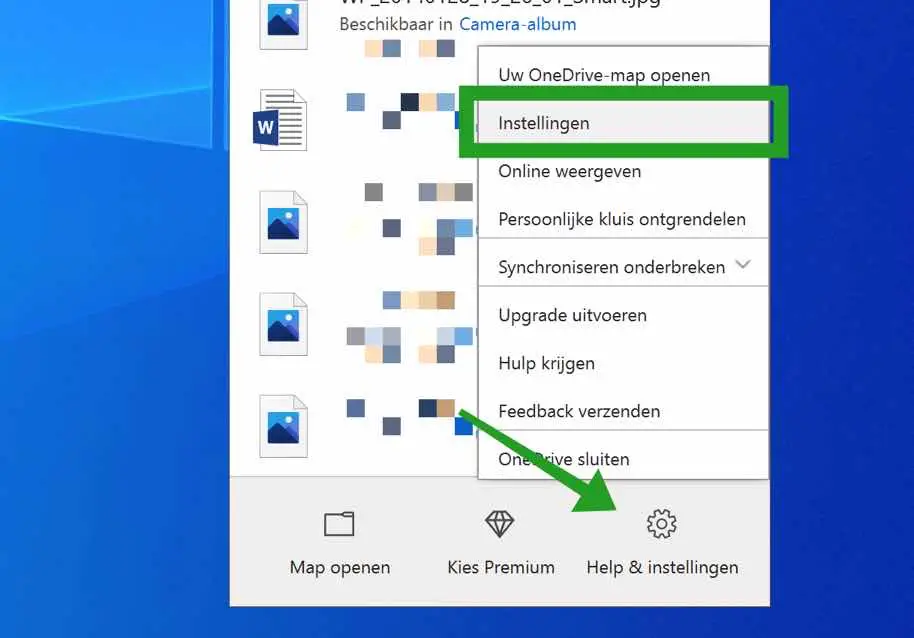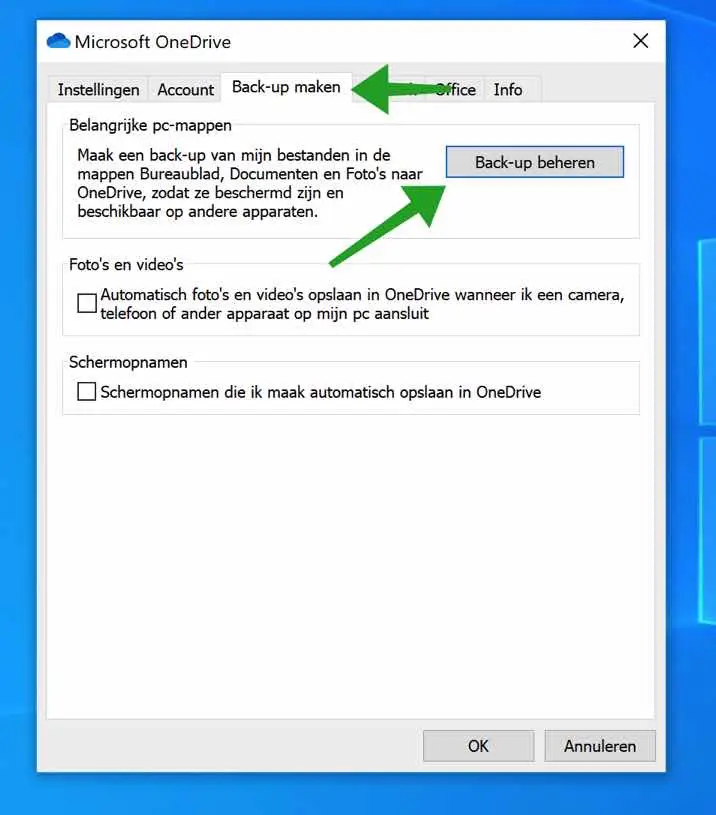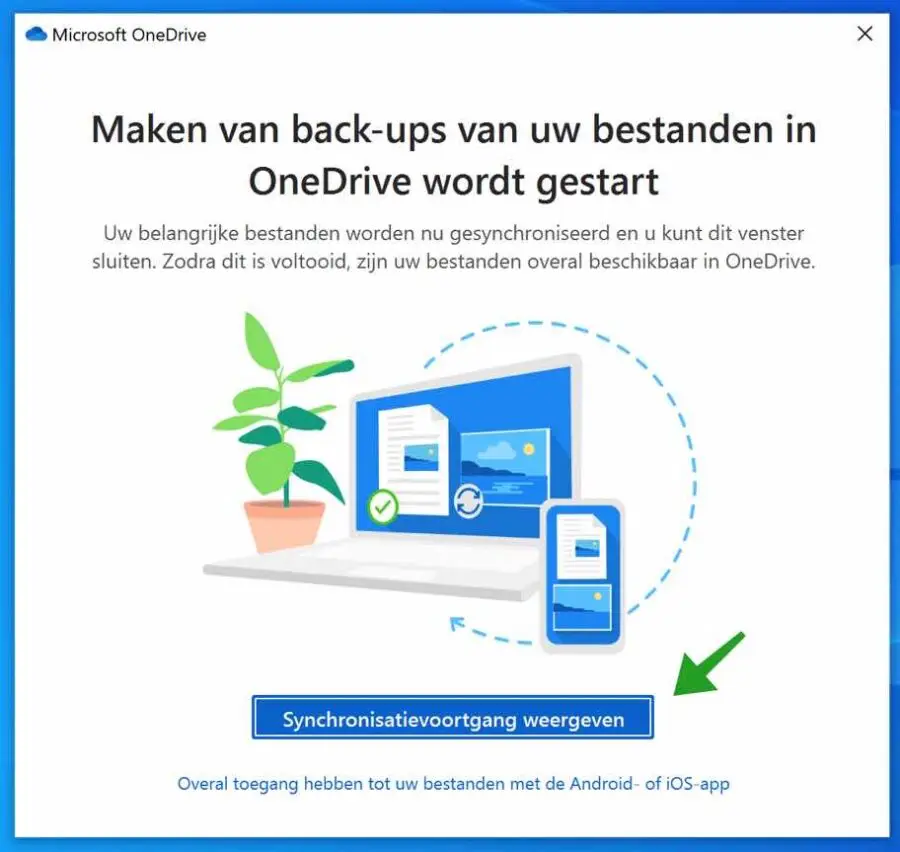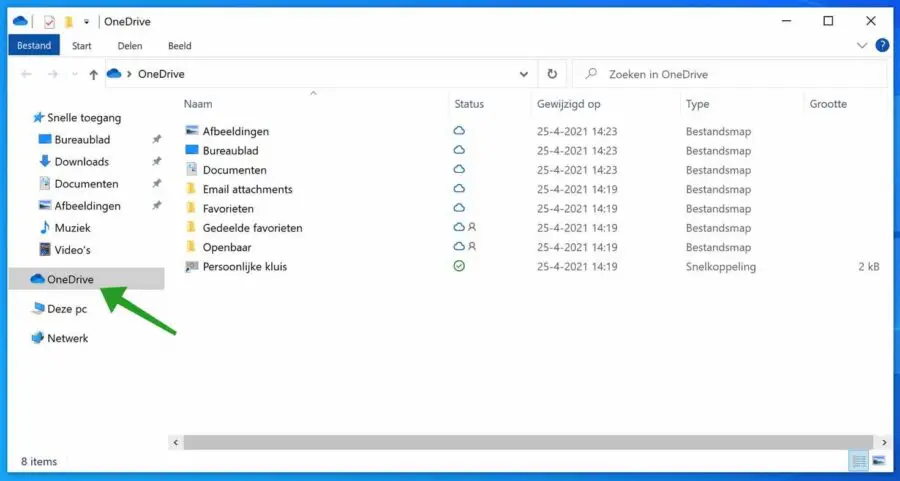OneDrive is Microsoft's alternative to Google Drive. OneDrive offers Windows users a backup method for specific folders in Windows. If you use OneDrive you can back up the Windows desktop, Documents folder and Pictures folder.
OneDrive offers users 5GB of free Cloud disk space. Unlike Google where you can use the Google Drive Get 15GB of free Cloud disk space.
You can use OneDrive if you're signed in to Windows with a Microsoft account. If you are logged in with a Microsoft account, you can set up OneDrive in the following way automatic backups are created from the above folders.
Back up Documents folder with OneDrive in Windows
Make sure you are signed in with a Microsoft account. If you are not, you must first log in to OneDrive. You can find OneDrive in the Windows notification area.
Click the OneDrive shortcut in the Windows notification area. Once OneDrive is open, click Help & Settings and then click Settings from the OneDrive menu.
In the OneDrive settings click on the tab: Create backup. Then click the Manage Backup button to add Documents folders to the backup.
Back up my files in the Desktop, Documents, and Photos folders to OneDrive so they're protected and available on other devices.
You can also enable the option to automatically save photos and videos to OneDrive when I connect a camera or phone to my computer. There is also an option to automatically save screen recordings (screenshots) to OneDrive.
You now have the choice to select three folders that should be backed up by OneDrive. This concerns the Desktop folder, the Documents folder and the Images folder. By default, all three folders are already selected.
Click Start Backup to continue.
You will now receive the following message: Your important files are now being synchronized and you can close this window. Once this is complete, your files will be available everywhere in OneDrive.
Click the Show Sync Progress button to see which files OneDrive has already synced.
Open Windows Explorer. On the left you will now see a new shortcut to OneDrive containing the backup files. You can recognize a file in the OneDrive cloud by the cloud in the status column.
Read more about OneDrive: Remove OneDrive from Windows
I hope this helped you. Thank you for reading!