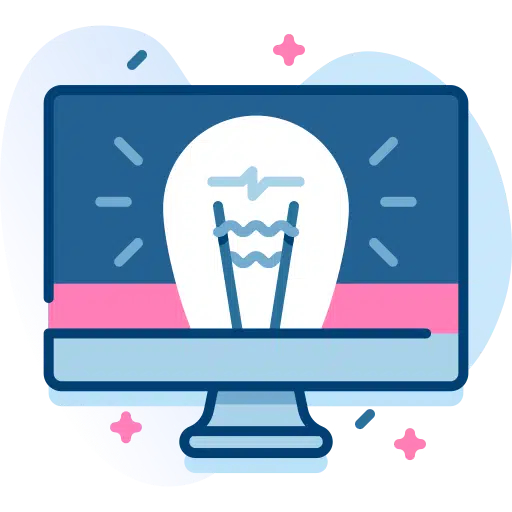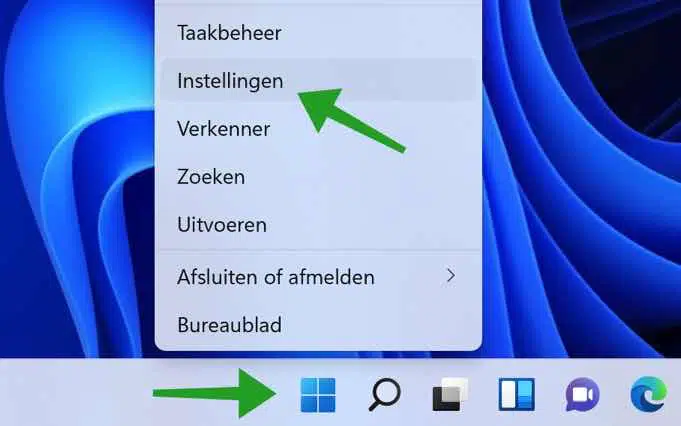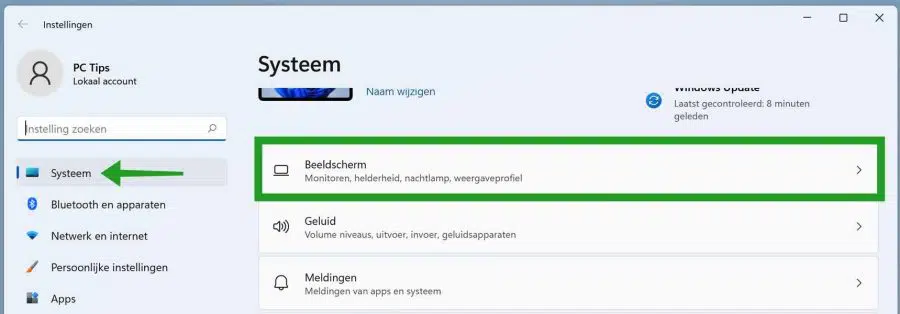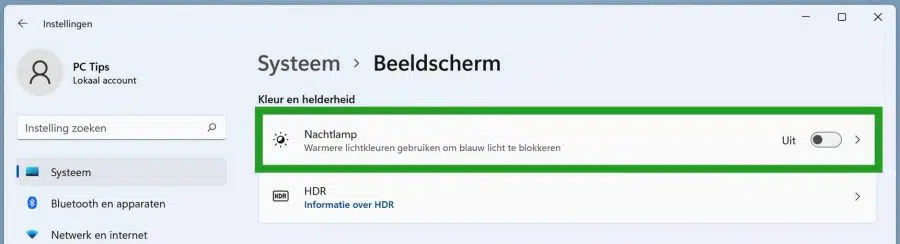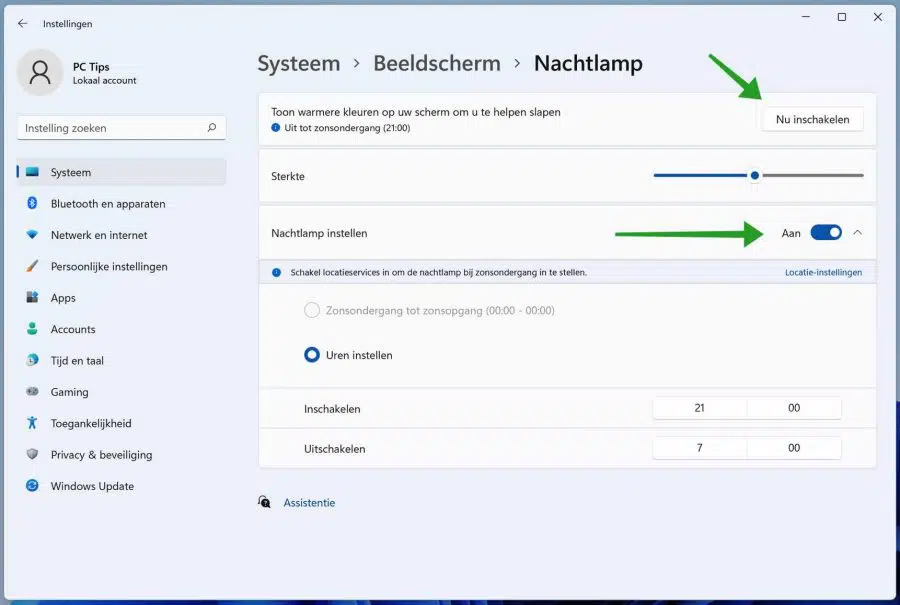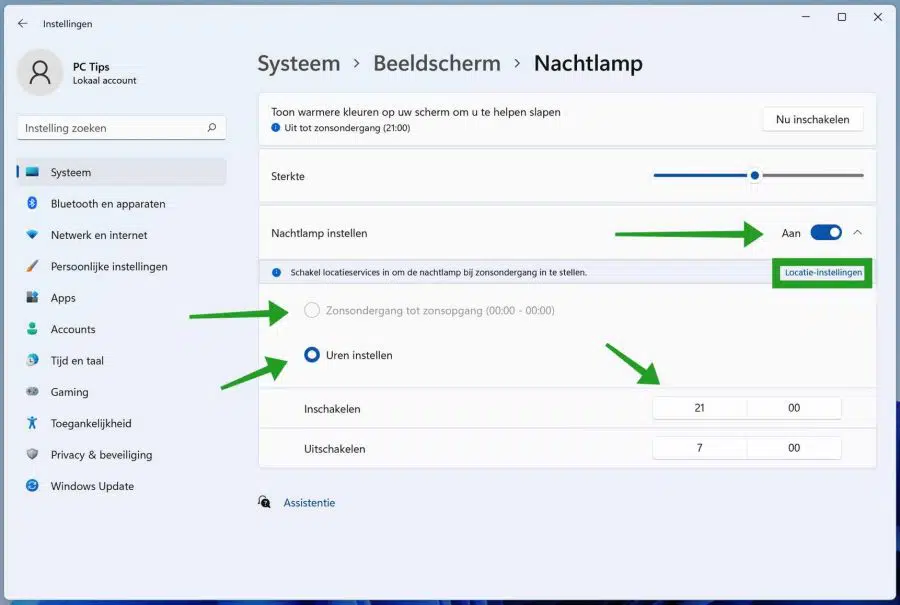In Windows 11, just like in Windows 10, you can enable or disable the Night Light function and then configure it.
Night light is basically a “blue light filter” that causes your display to use warmer colors at night to reduce eye strain. By reducing the blue light from your screen you prevent poor sleep.
Your screen colors look more like the sun, more orange and yellow tones. The blue tones are filtered out. Not only does the Night Light function help you sleep better, but it also helps to rest your eyes if you work a lot on the computer outside of sleeping hours.
Night light in Windows 11
Switch on night lamp
Right-click on the Windows start button. Click on Settings in the menu.
Click on System on the left in the menu and then on Display settings.
Then click on Night Light to open the Night Light settings.
By clicking the “Enable Now” button you can immediately enable the Night Light feature in Windows 11.
Switch off night lamp
By clicking the “Disable now” button you can disable Night Light again.
Configure nightlight
You can also adjust the night light function in Windows 11 to your liking. In the night light settings you can adjust the strength of the night light by dragging the bar left or right. This adjusts the blue filter. The amount of blue light that is filtered out.
By clicking the “Set Night Light” button you can turn on the night light from sunset to sunrise. To do this, you must enable location services on your Windows 11 computer.
To enable location services, click on the link: Location settings.
You can also choose to switch on the night light at a specific start time and switch it off again at an end time. To do this, select the option: set hours and enter the start and end time.
I hope this helped you. Thank you for reading!