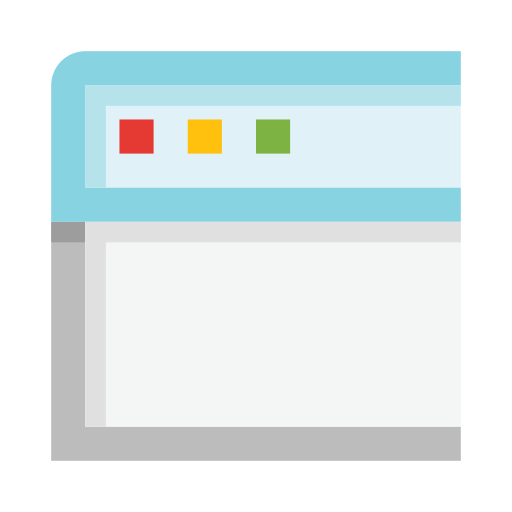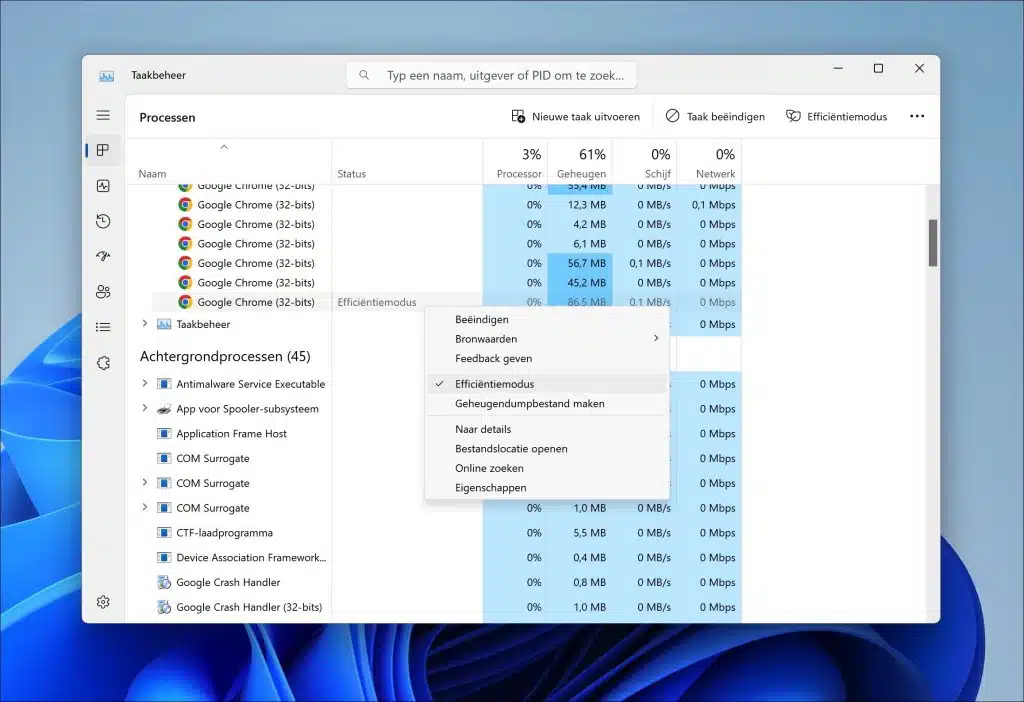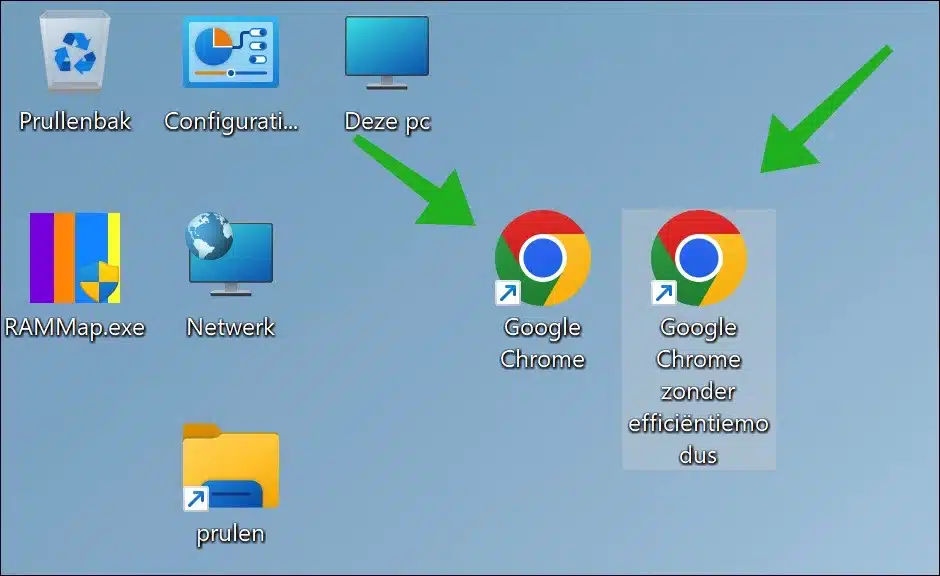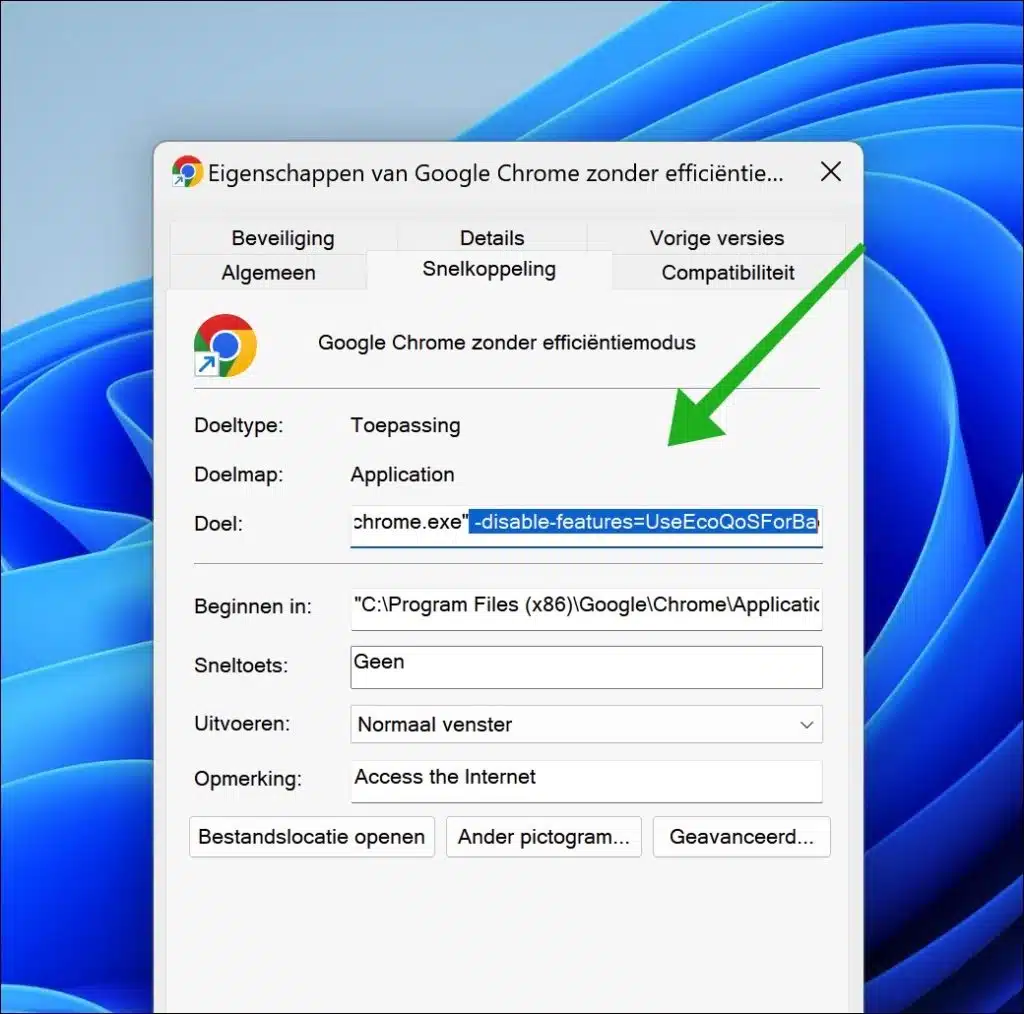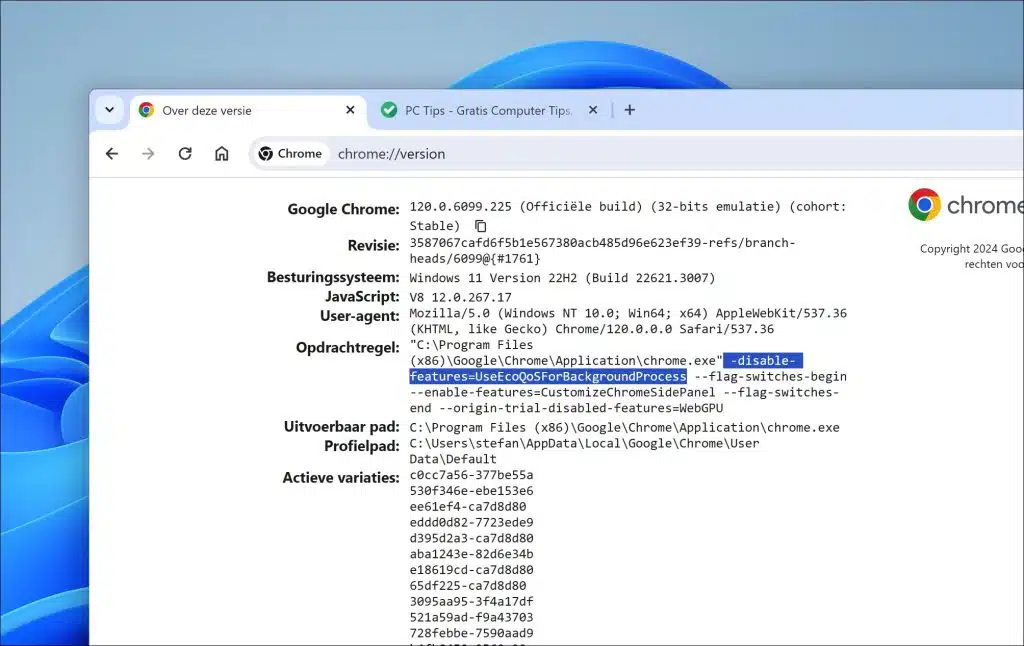Google Chrome is one efficient browser. The browser uses energy well to ensure that the Chrome browser responds quickly, websites load quickly and the computer memory is less loaded.
The disadvantage of this efficiency mode is that tabs and extensions no longer run in the background. To prevent this, you can disable efficiency mode in Google Chrome.
Efficiency mode (energy saving) Disable Google Chrome
You can disable Savings Mode in Google Chrome in two different ways. The first way is via task management and is a temporary solution. The second way is via a so-called “flag”, which is an experimental setting that you can use to disable certain functions in Google Chrome. I will explain both in this article.
Through task management
The first way to disable power saving mode in Google Chrome is to find the process in the task manager that is marked as “efficiency mode”. Disabling efficiency mode for the chrome.exe process prevents tabs or extensions from going into sleep mode, among other things.
Right-click on the taskbar. Then click on “task manager” in the menu. In the “Applications” menu, open the chrome.exe process, then look for the process marked “Efficiency Mode” and right-click on it. To temporarily disable energy saving for Google Chrome, click on “efficiency mode”.
Again, this is a temporary solution. The next time you restart Google Chrome you will need to run it again.
Via Google Chrome flags
If you want to disable efficiency mode for a longer period of time in Google Chrome, it is recommended to do this via flags. Google Chrome Flags are experimental features in the Google Chrome browser that are not yet enabled by default for all users. They are intended for developers and advanced users to test out new features and settings before making them generally available.
I recommend creating an additional shortcut for Google Chrome on the desktop. We are going to change the shortcut, an extra shortcut will then allow you to use efficiency mode or not.
Right click on the Google Chrome desktop shortcut, then click “copy to” > “Shortcut. You now have two shortcuts on the desktop, rename the one you want to use with a recognizable name such as “Google Chrome without efficiency mode”.
Right-click on the desired Chrome shortcut. Then click on “properties” in the menu.
In the “Target” field, change the goal to:
–disable-features=UseEcoQoSForBackgroundProcess
Make sure you start behind chrome.exe. First a space and then the above command.
Click “apply” and “OK”. To check if it was successful open the Google Chrome browser this shortcut and type: chrome://version. You will then see the flag in the “Command Line” field.
Using the -disable-features=UseEcoQoSForBackgroundProcess option in Google Chrome disables a specific feature related to Eco Quality of Service for background processes. This means that when you use this parameter, Chrome will no longer apply the Eco QoS feature to processes running in the background.
The 'Eco Quality of Service' (Eco QoS) is a feature designed to optimize energy consumption, especially for tasks that are not immediately noticed by the user, such as background processes. By disabling this feature, you are telling Chrome to potentially use more system resources or energy for these background processes, which can lead to better performance of those processes at the cost of higher energy consumption.
I hope to have informed you with this. Thank you for reading!