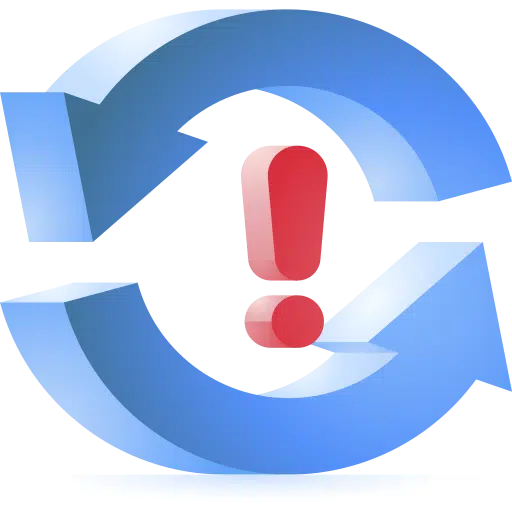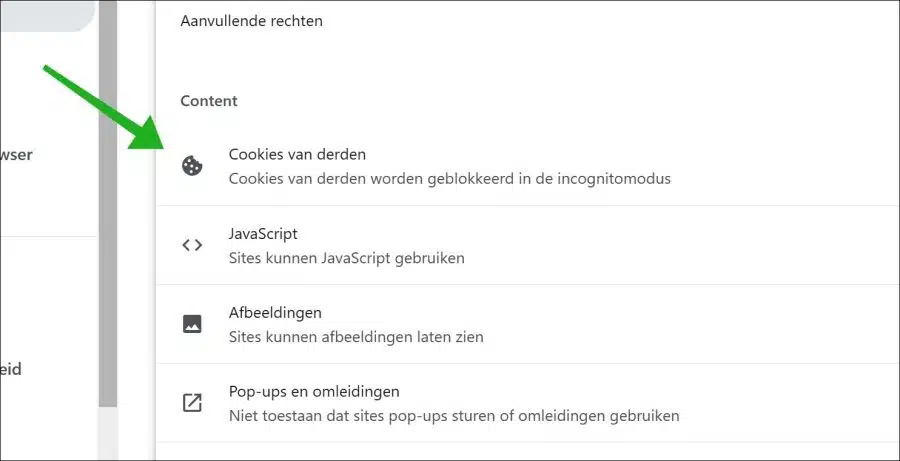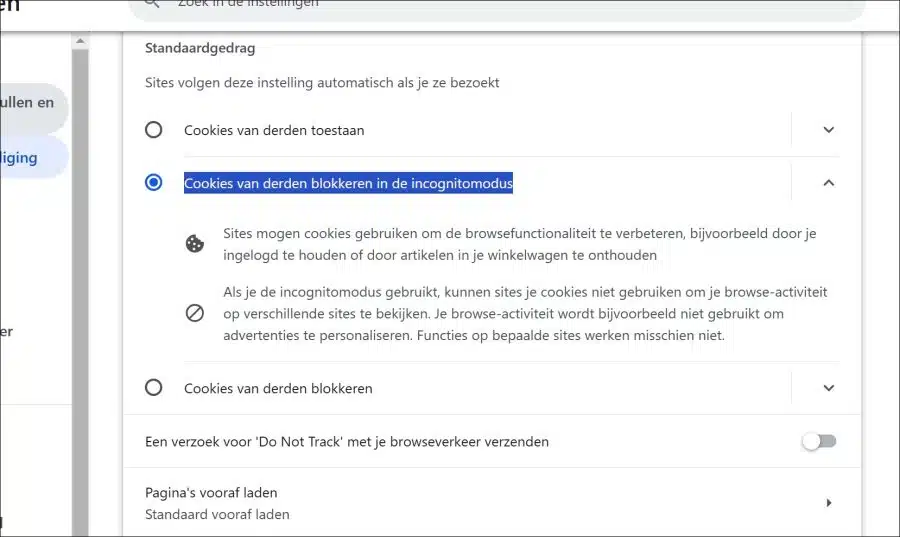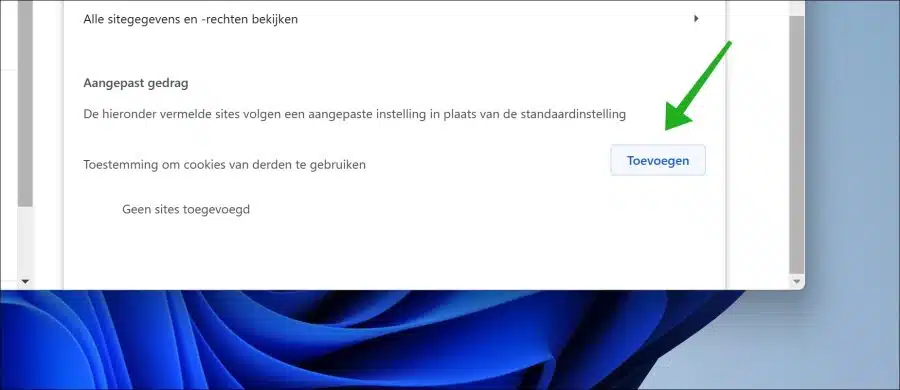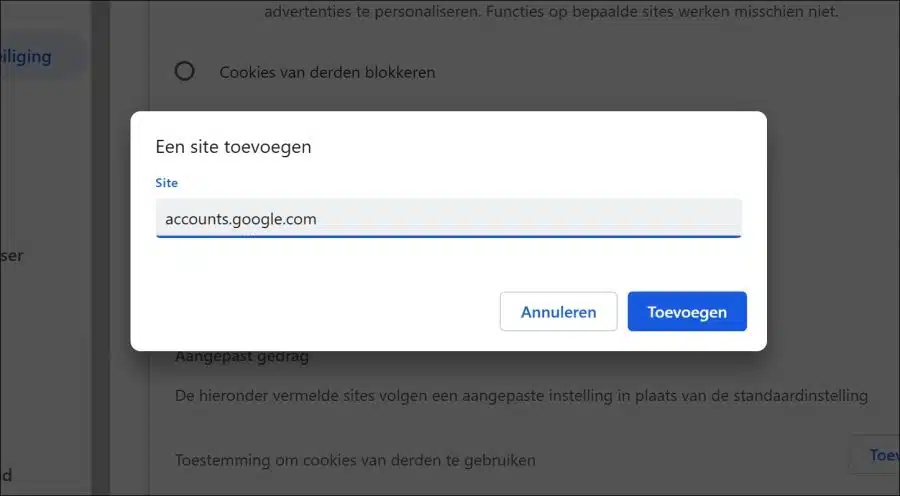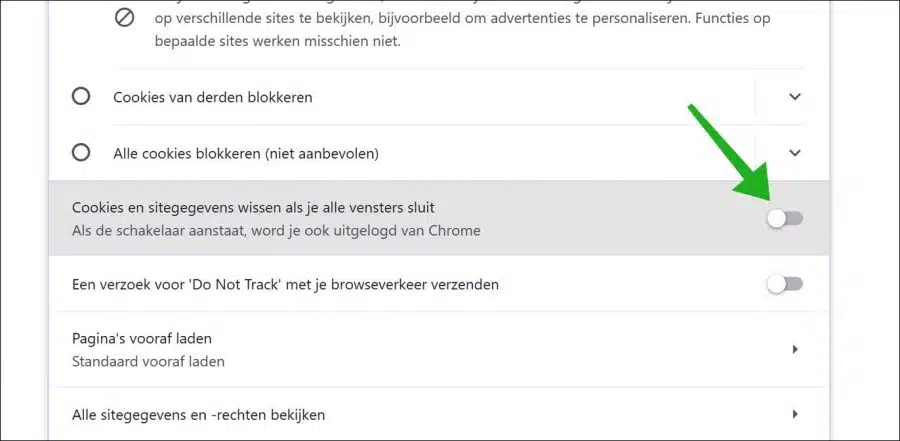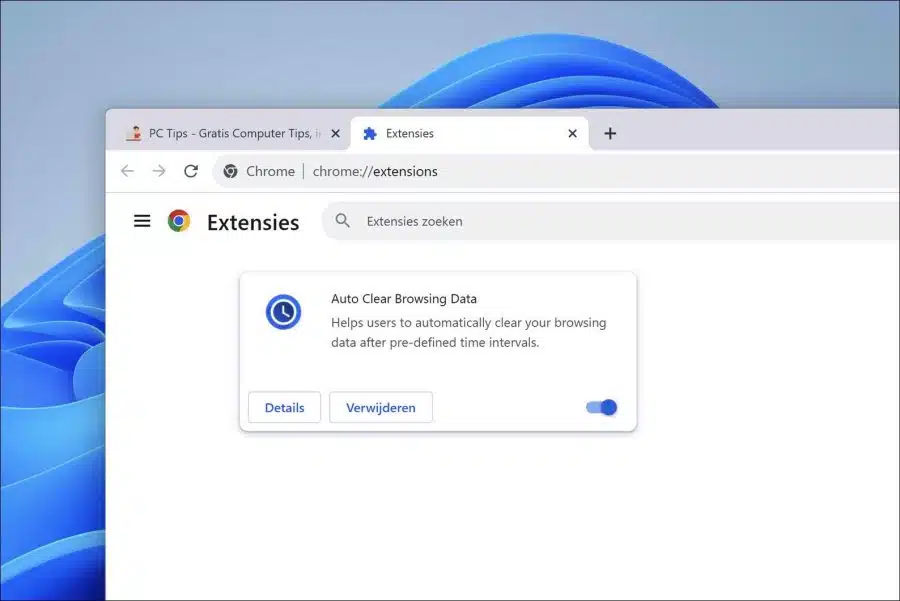It is an annoying recurring problem for many people when the synchronization in Google Chrome keeps getting interrupted.
Let me first say that Chrome synchronization is interrupted every 30 days by default. You will then need to reconnect to your Google account to restart synchronization. However, it is annoying if the synchronization is interrupted every time, for example when starting the Google Chrome browser.
Interruptions in Google Chrome synchronization are usually due to issues with cookies and site settings. Blocking cookies in some way can cause you to be logged out of sync every time and the sync to be interrupted.
Google Chrome Sync Paused
The first thing we will do to solve this problem is to allow cookies for Google specifically. This will no longer block cookies in the future and will no longer interrupt synchronization. I recommend that you follow all the steps in this article, not just the first step.
To get started, open a new Chrome window. Make sure this is not the case incognito window Re. Then click on the menu icon at the top right. Then click on “Settings” in the menu.
In the settings, click on “Privacy and security” on the left and then on “Site settings”. In the site settings, click on “Third-party cookies”.
Make sure the option “Block third-party cookies in incognito mode” is enabled.
At the very bottom under “Custom behavior” click on the “add” button to add a site.
Enter the site here: accounts.google.com in. Click on “add”.
First save this page to your favorites. Press CTRL + D or CMD + D. Now restart the Chrome browser and check if the synchronization problem is resolved.
Disable clearing cookies and site data when you close all windows
As I mentioned earlier, blocking cookies from Google is often the problem with constantly disabling Chrome synchronization.
Clearing cookies and site data essentially does the same thing. The Google cookies are also deleted each time, resulting in synchronization being interrupted every time because you have to log in again. I therefore recommend disabling the option “Clear cookies and site data when you close all windows”.
Open the Chrome browser. Click on the menu icon at the top right and then click on “settings” in the menu. In the settings, click on “privacy and security” on the left and then on “cookies and other site data”.
Here, disable the option “Clear cookies and site data when you close all windows”.
Now restart the Chrome browser and start the synchronization again. After this, check again whether the synchronization problems have now been resolved.
Check browser extensions
If you browser extension that blocks or deletes cookies, please disable this extension. This allows you to prevent synchronization problems from arising.
In the address bar type: chrome: // extensions /
Disable any extensions that you suspect interact with cookies. This includes extensions that automatically delete site data, privacy extensions, ad blockers, etc.
You can temporarily disable an extension by clicking on the blue slider until it turns gray. Below you can see an example.
Additional tips
Additionally, there are a few things to keep in mind if you experience synchronization problems in the Chrome browser.
- Turn off your VPN. If you are using a VPN, try disabling it and seeing if this resolves the issue.
- Do you use computer security software? Then switch this off as well.
- Make sure you don't use software or settings that block or delete cookies.
- Make sure that a connection can be made to Google's servers.
I hope to have informed you with this. Thank you for reading!
Also read: Change search engine in Google Chrome browser? That is how it works!