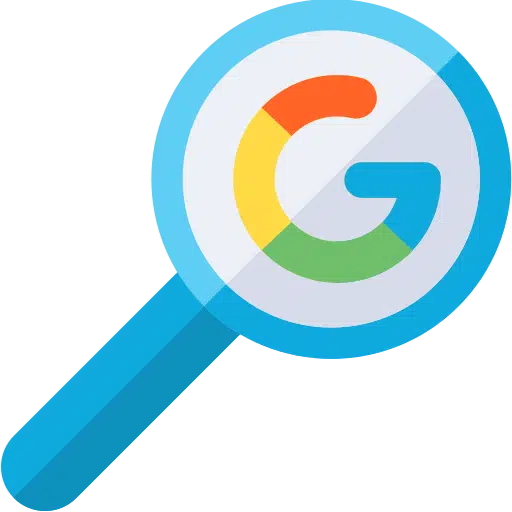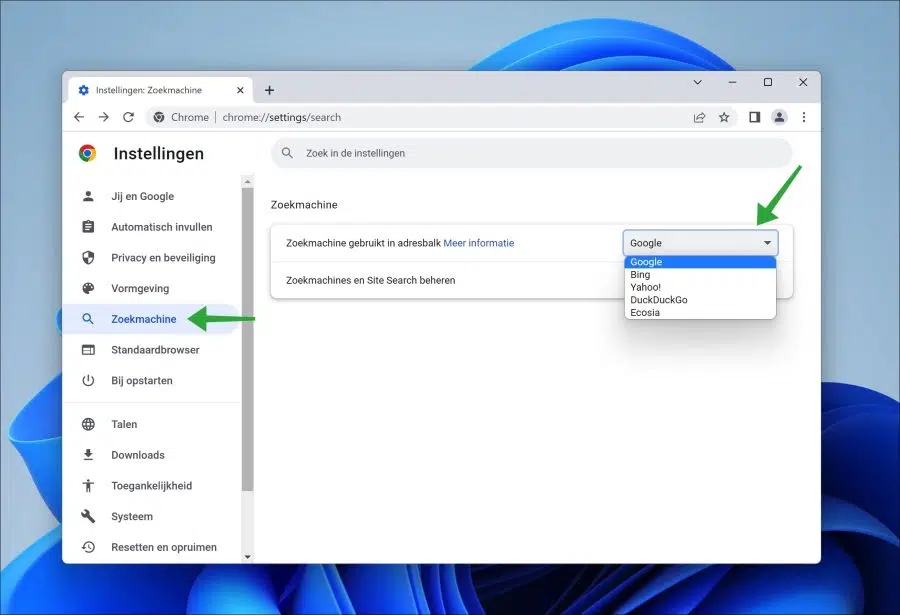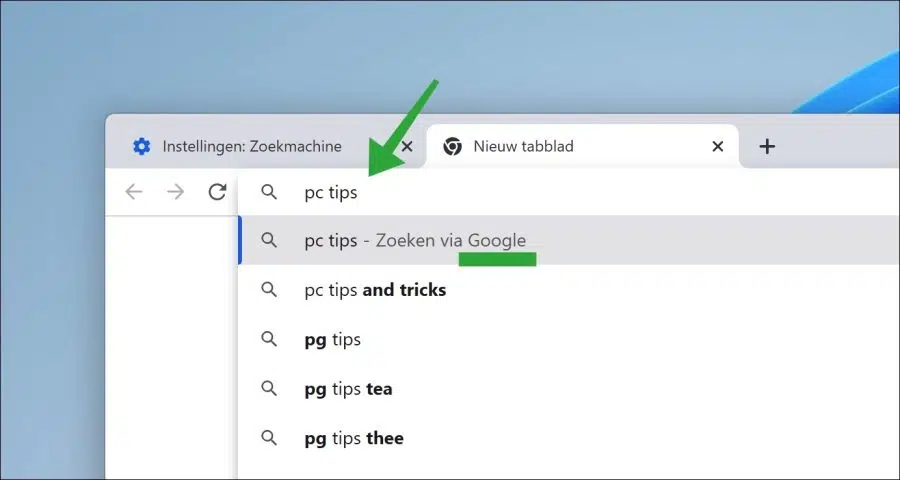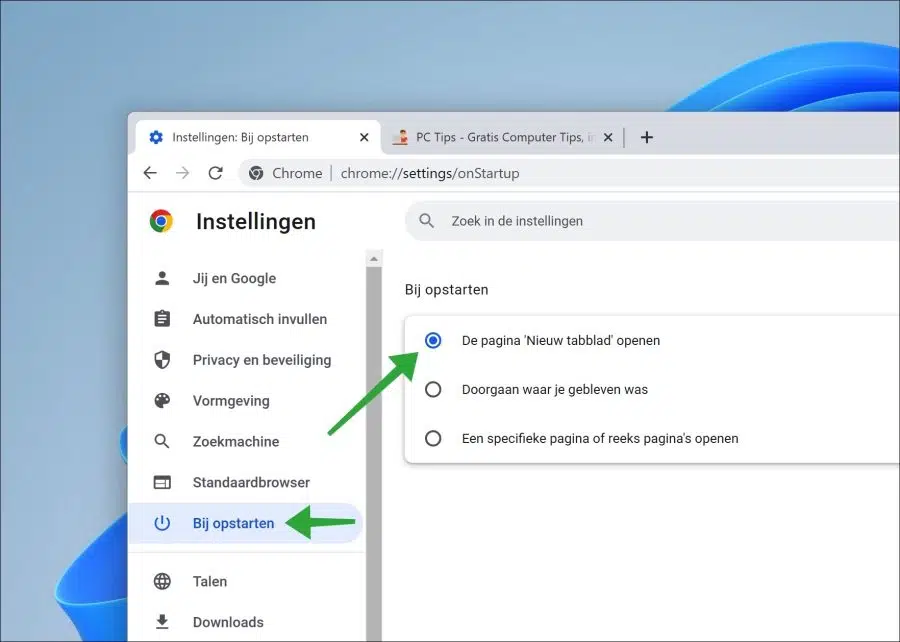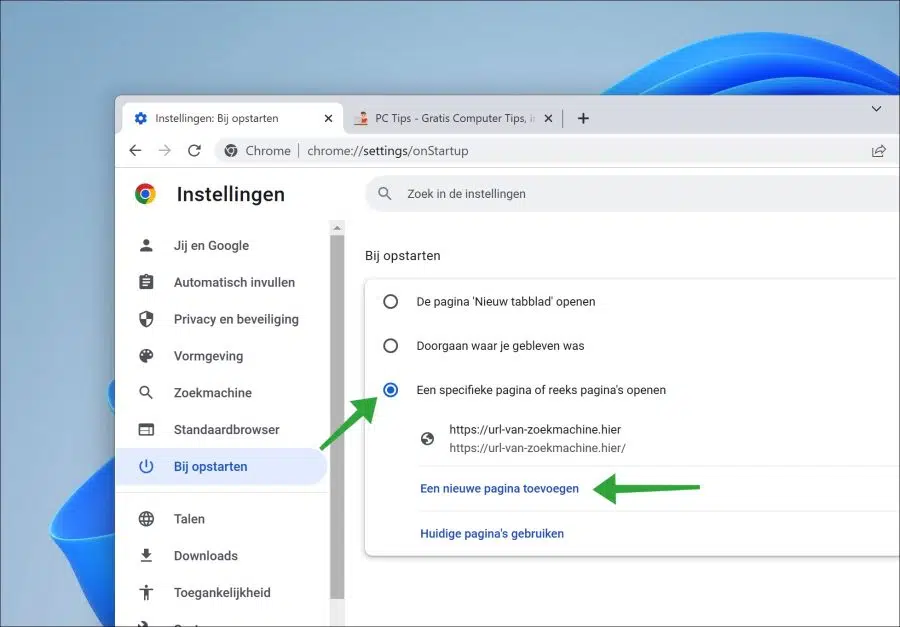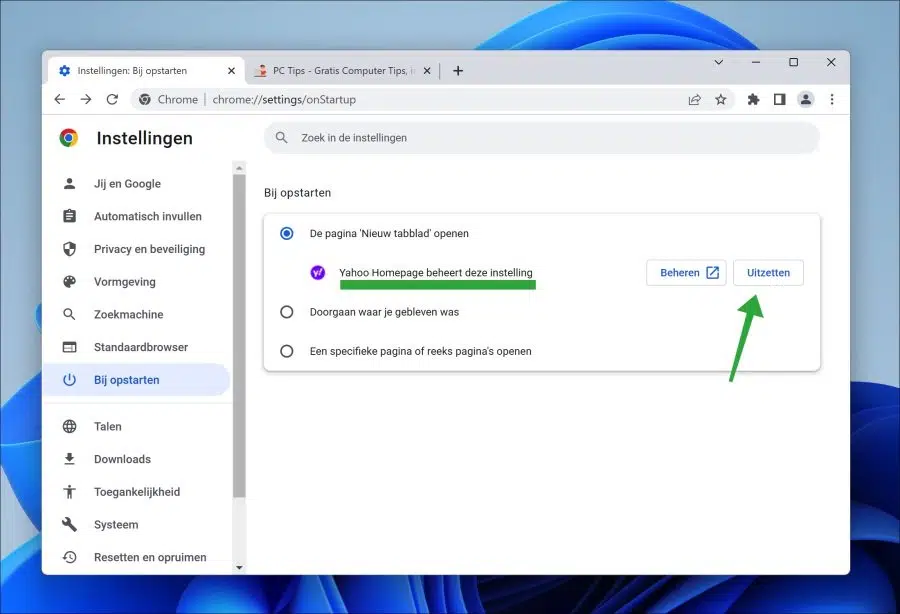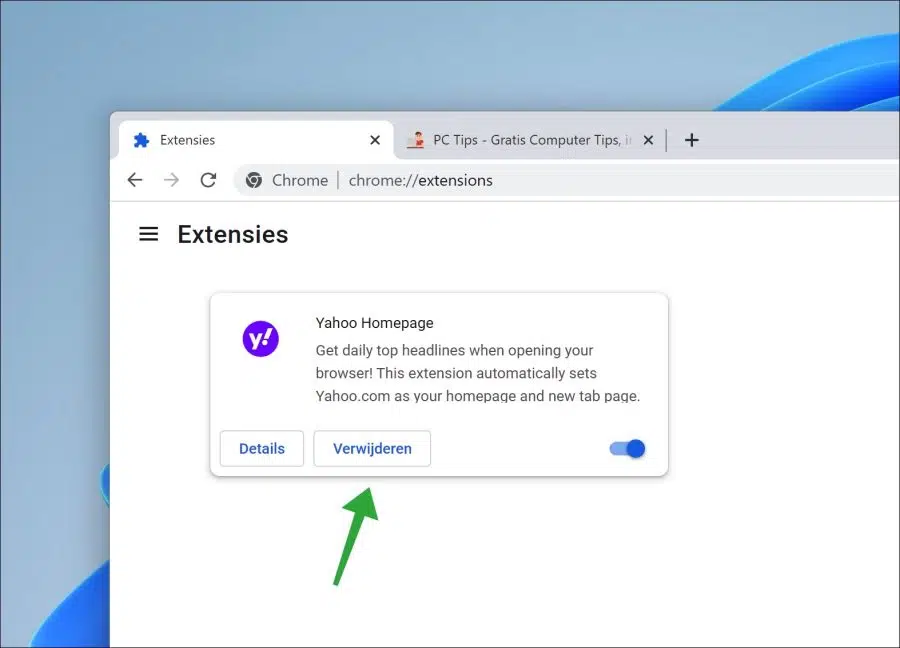Google Chrome uses the Google search engine. If you want more are privacy-oriented Adjusting the Google Chrome search engine is an option.
You can easily adjust the search engine in the Chrome browser via the settings. There are some search engines that you can set up with a single click. These are the following search engines: Google, Bing, Yahoo, DuckDuckGo or Ecosia.
The above are search engines that can be used by Google Chrome via the address bar. You can also add a search engine yourself via the settings.
Change search engine in Google Chrome browser
Change search engine in the Chrome address bar
Open the Google Chrome browser. Click on the menu icon in the top right corner to open the menu. Then click on “settings” in the menu.
On the left in the settings click on “search engine”. Then select which search engine to use in the address bar by selecting the search engine in the “search engine used in address bar” setting.
This is the search engine you use this way:
Change search engine homepage
When you start the Google Chrome browser, a “new tab” page is used. On this new tab page there is a window for the Google search engine. If you do not see the new tab page, or you see an unwanted search engine, you can adjust this as follows.
Open the Google Chrome browser. In the address bar type:
chrome://settings/onStartup
Then change the “On startup” setting to “Open the New Tab page”.
You can also set up a search engine yourself by setting the URL of the search engine as the home page.
You do this by enabling the “Open a specific page or set of pages” option. After this, click on “add a new page” and type the URL of the desired search engine.
If you see that an extension is managing the setting “at startup”, click “disable”.
Or, you type in the address bar:
chrome://extensions/
Then find the extension that manages the search engine settings and click “remove“. Check your synchronization settings and reset it to prevent extension from being installed again.
After deleting, you can restore the new tab page or set up a new search engine yourself.
Also read: Reset Google Chrome.
I hope this helped you. Thank you for reading!