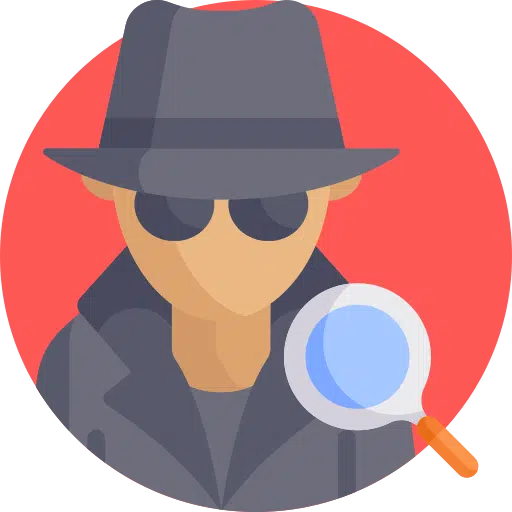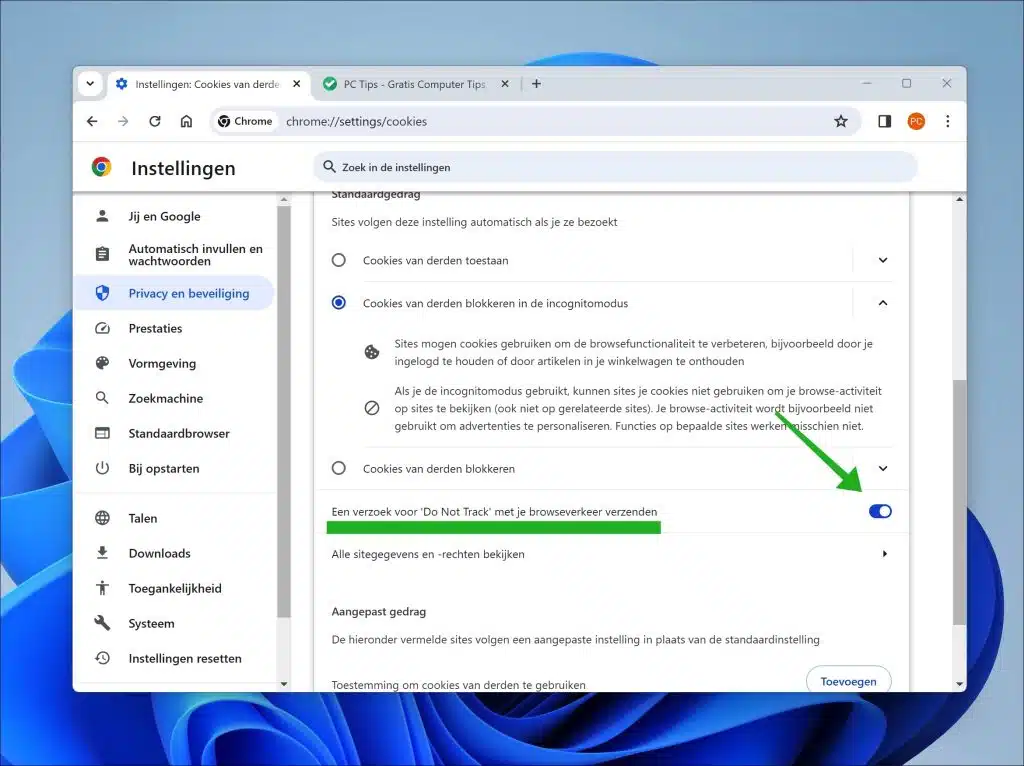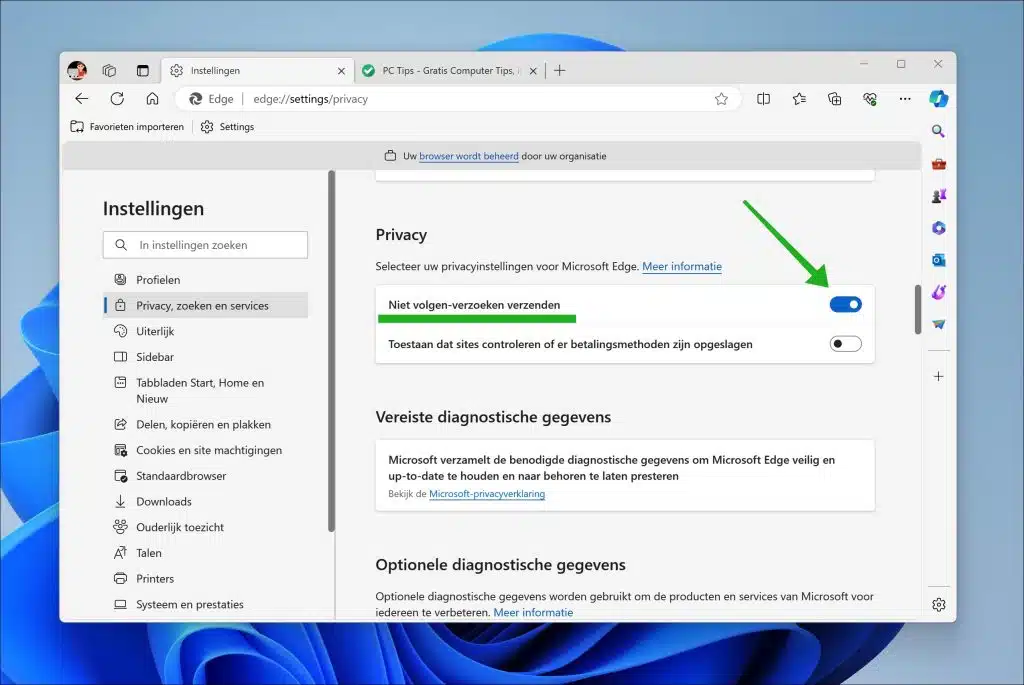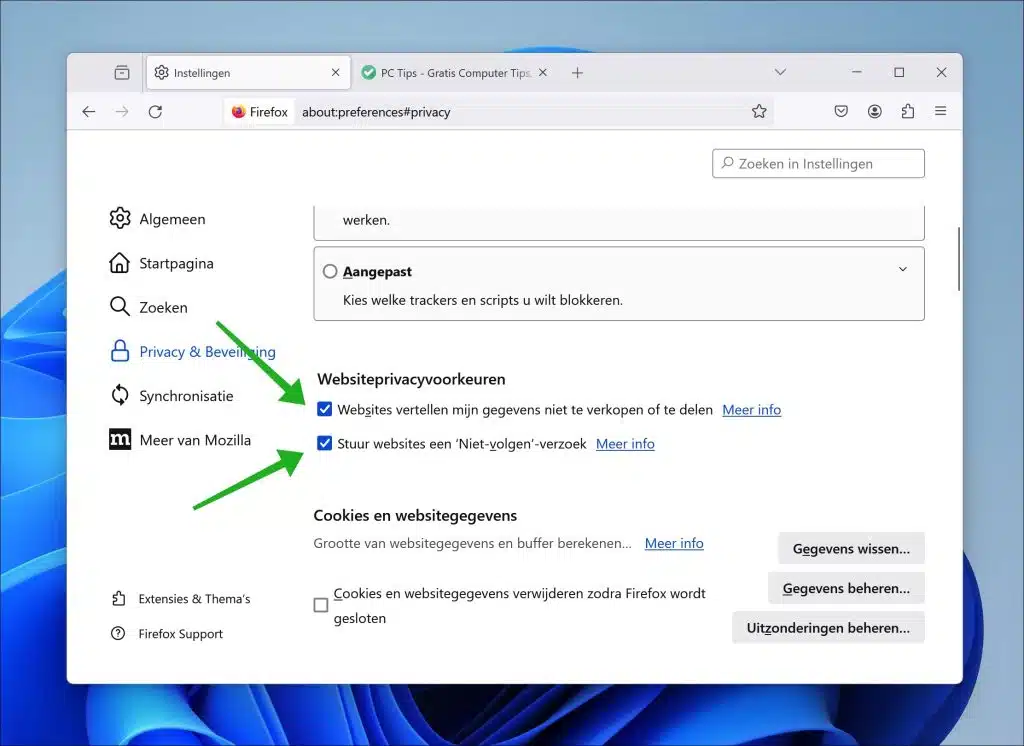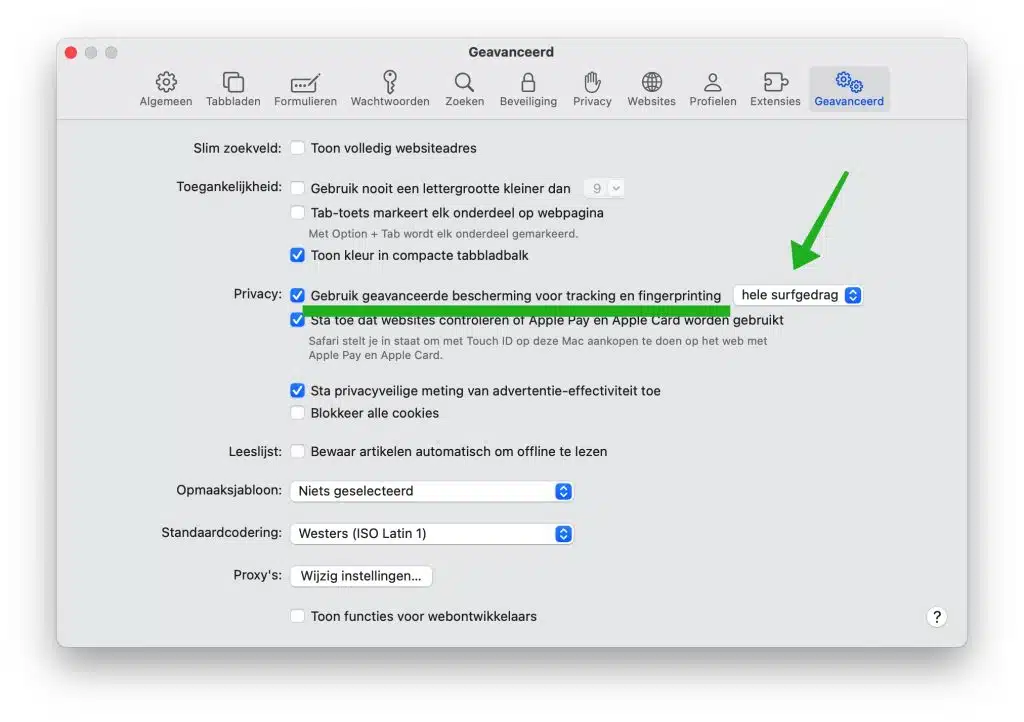“Do Not Track” is a feature in web browsers that you can enable to request that websites not track you online.
Tracking your online activity is usually done to build a picture of which websites you visit, how long you visit those websites, which links you click on and whether you click on advertisements. This data is important for advertisers, but also for people who manage a website. By using this data, the website can, for example, be optimized and the user-friendliness of the website can be improved.
In the case of advertisers, tracking is mainly used to see which advertisements work best, which ones you click on most or which advertisements you see most often. This can all be done via tracking. Not everyone wants to be followed online via tracking, which is why the Google Chrome, Microsoft Edge, Firefox or Safari browsers have a do-not-track function in which you can manage whether you want to request websites not to track you online.
Enabling “Do not track” does not guarantee that you will not be tracked online by a particular website. It is a request and this request will be honored by the website or not. This is how you can enable do not track.
Enable Do Not Track (DNT) in the web browser
Google Chrome
- Open Chrome and click on the three vertical dots in the top right corner to open the menu.
- Click on “Settings”.
- In the left menu, click on “Privacy and security”.
- Then click on “Third-party cookies”.
- Enable the option “Send a Do Not Track request with your browsing traffic.”
Microsoft Edge
- Open the Microsoft Edge browser and click on the three horizontal dots in the top right corner to open the menu.
- Go to Settings".
- Choose “Privacy, Search & Services” on the left.
- Scroll down to the “Privacy” section and enable the “Send Do Not Track Requests” option.
Firefox
- Open the Firefox browser and click on the three horizontal lines in the top right corner to open the menu.
- Click on “Settings” in the menu.
- Click on “Privacy & Security” on the left.
- Scroll down to the “Website Privacy Preferences” section and check the option “Send websites a 'Do Not Track' request.” Optionally, you can also enable “Tell websites not to sell or share my information.”
Safari
- Open Safari and go to “Safari” in the menu bar, then to “Settings”.
- Click on the “Privacy” tab.
- Click on the “Advanced” button.
- Check the option “Use advanced protection for tracking and fingerprinting”. Change this option to “entire surfing behavior”.
While requesting do not track can help prevent websites from tracking you, it is still possible for websites to track you. This is a possible problem. Another problem is that you see less personalized content, which means less relevant advertisements, but also some content on websites is not remembered.
So while enabling DNT may be a step in the right direction for you if you are concerned about your online privacy, it is important that you recognize its limitations and understand that it should be just one part of a broader range of privacy protection strategies . Effective protection against tracking often requires a layered approach, including technical measures such as a VPN, awareness of privacy risks and careful choices about which websites and services you use.
Lees meer:
- Improve ad privacy settings in Google Chrome.
- Change these 10 privacy settings in Microsoft Edge.
- Run the privacy guide in Google Chrome? This is how!
- How to surf the internet anonymously in Windows 10 or 11
- 7 security tips for the Google Chrome browser.
Thank you for reading!