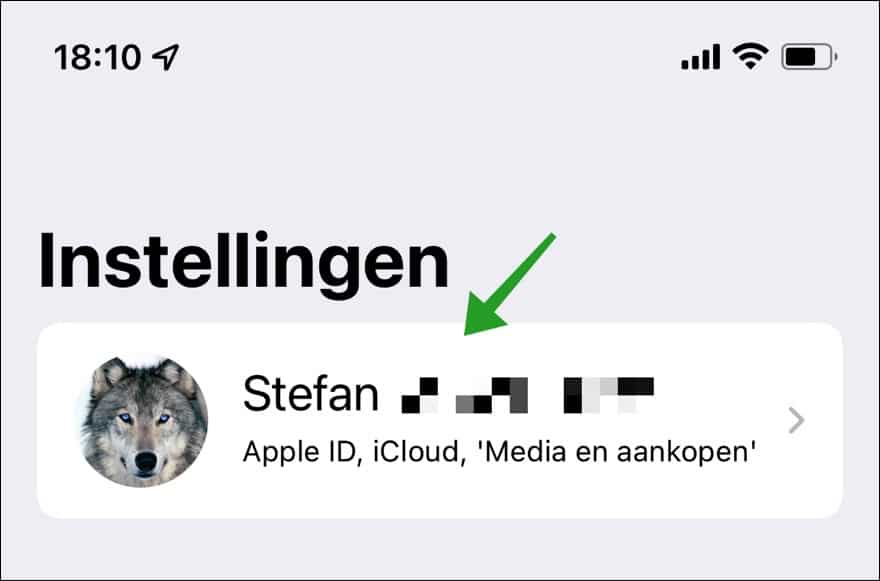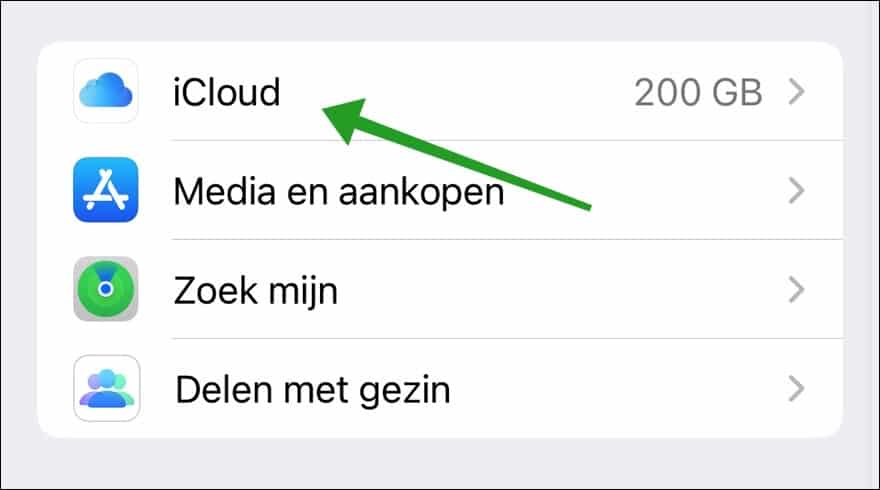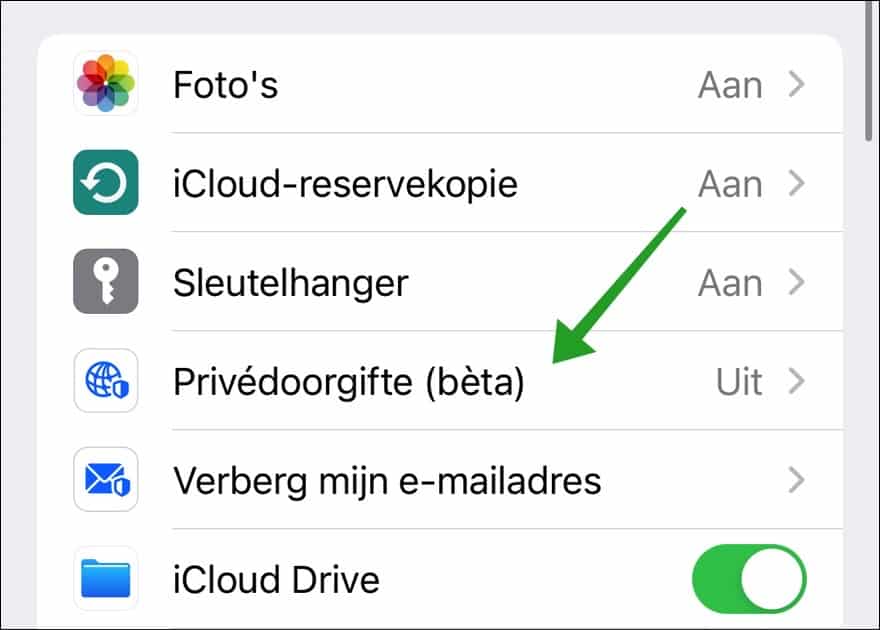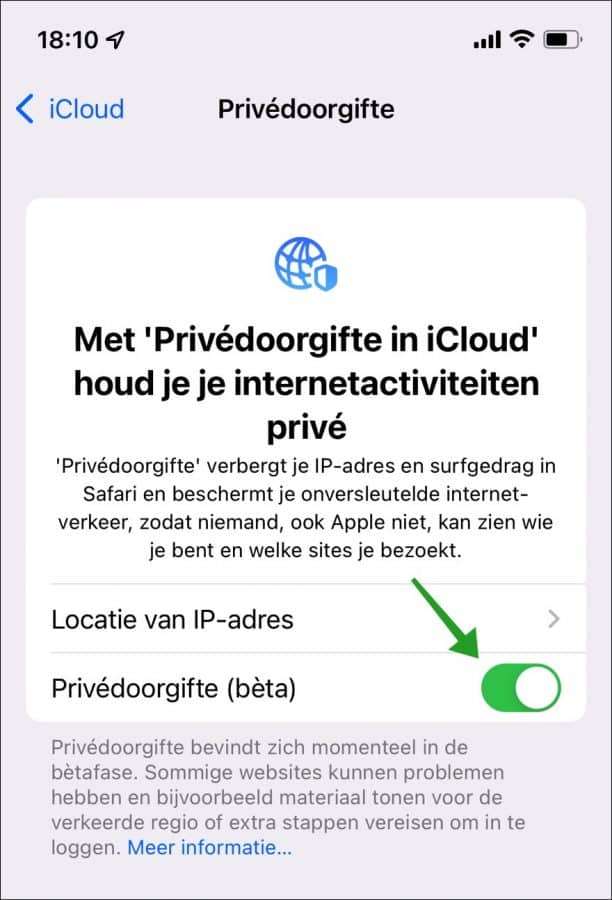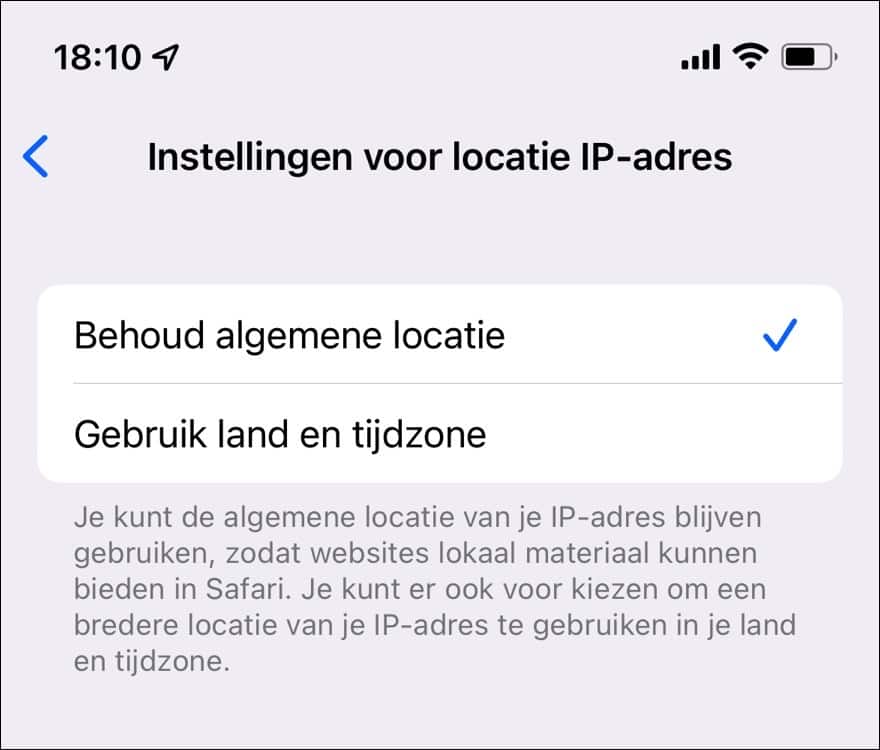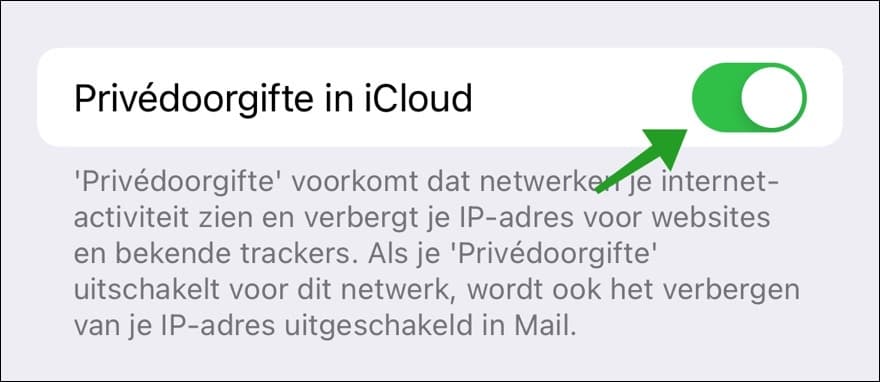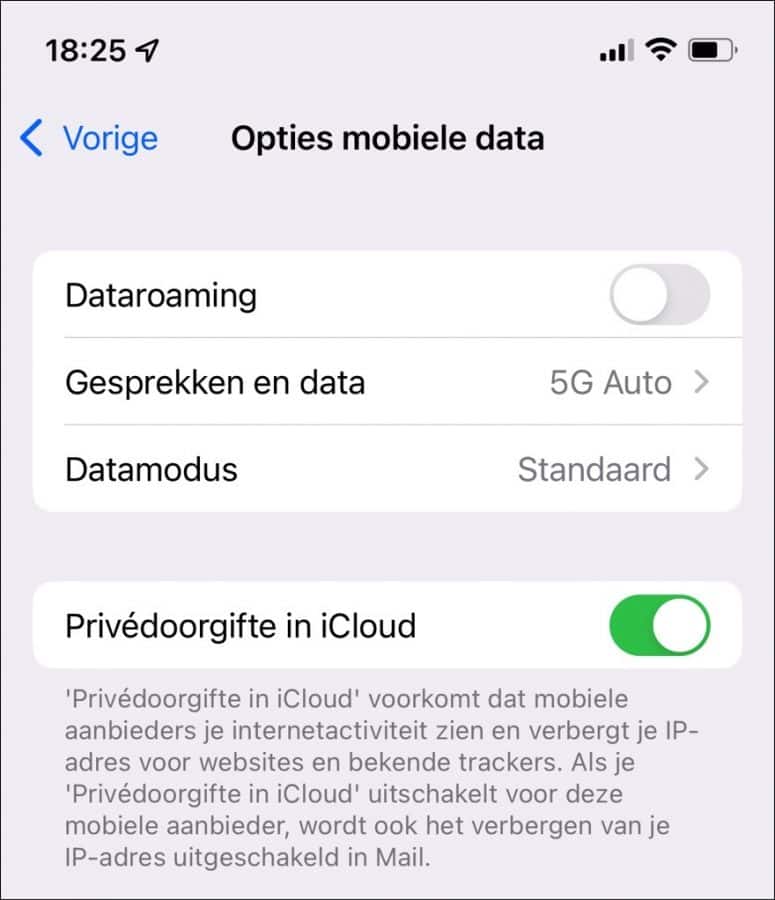Apple has private retransmission designed to prevent advertising networks and other services from building a profile of you based on your browsing activities. When using private retransmission claims Apple that there is no party, too Apple cannot view your internet behavior yourself.
Private Relay accomplishes this by sending your requests through two separate Internet relays. The first handles your IP address, and the second creates a temporary IP address and connects you to the site. Along the way, private relay encrypts your DNS to hide the address of the site you're visiting from intermediaries on the network.
It is a nice technique and it also saves most users additional monthly costs for a VPN server. At least if you are alone with Apple devices work. Private Transfer is part of your iCloud+ subscription. By default, Private Transfer is not enabled, you can enable or disable it and then configure it.
Enable or disable private transfer
Enable private transfer
Open your iPhone or iPad. Tap Settings. Then tap your name to enter the Apple Open ID settings.
Then tap iCloud to open the iCloud settings.
Tap the Private Transfer settings.
Enable Private Transfer by tapping the on/off button.
After you enable private transfer, you can change the private transfer settings. Tap “IP Address Location”.
You will see two options here, namely “Keep general location” and “Use country and time zone”.
“Maintain global location” means you get an anonymous IP address that appears to website administrators as if it is in your region. If you enable “Use country and time zone” you will get a random IP address from somewhere within your current country and time zone.
Disable private transfer
Open your iPhone or iPad. Tap Settings. Then tap your name to enter the Apple Open ID settings.
Then tap iCloud to open the iCloud settings.
Tap the Private Transfer settings.
Turn off Private Transfer by tapping the on/off button.
Enable or disable private transfer for WiFi network
You can also disable Private Passing for certain Wi-Fi networks or just for your mobile network. For Wi-Fi, open Settings and navigate to Wi-Fi, then tap the “i” in a circle next to the Wi-Fi network you want to disable the feature for.
On the next screen, toggle the switch next to “Private Transfer in iCloud” to “Off”.
Enable or disable private transfer for mobile network
To disable Private Transfer for a mobile data network only, open the settings. Tap Cellular, then tap Cellular Data Options and turn off “Private Passing in iCloud.” You can also re-enable Private Passing for a mobile data network in the same way.
I hope this helped you. Thank you for reading!