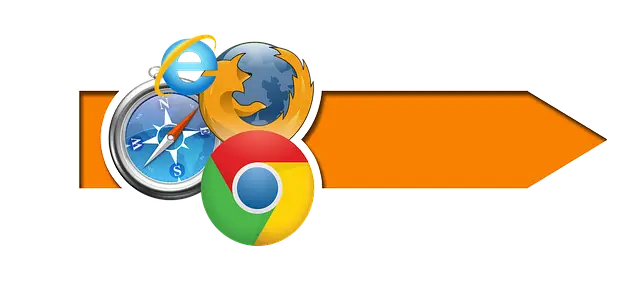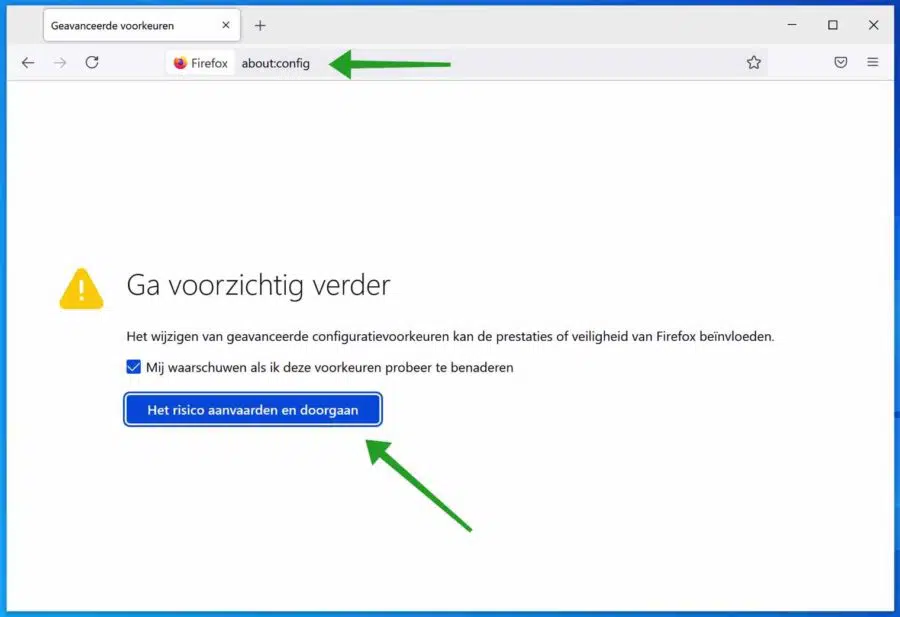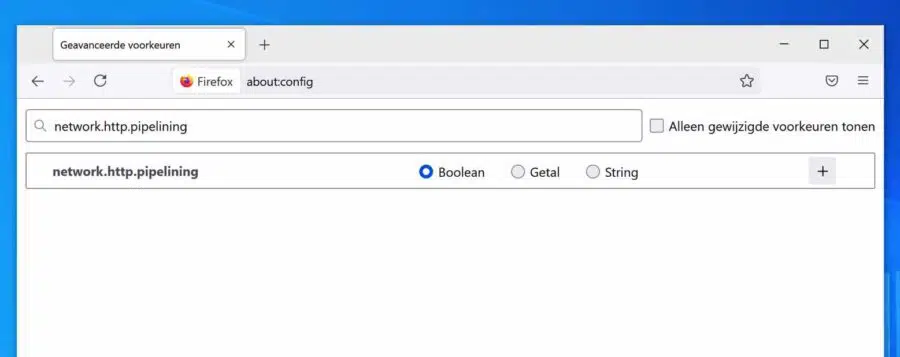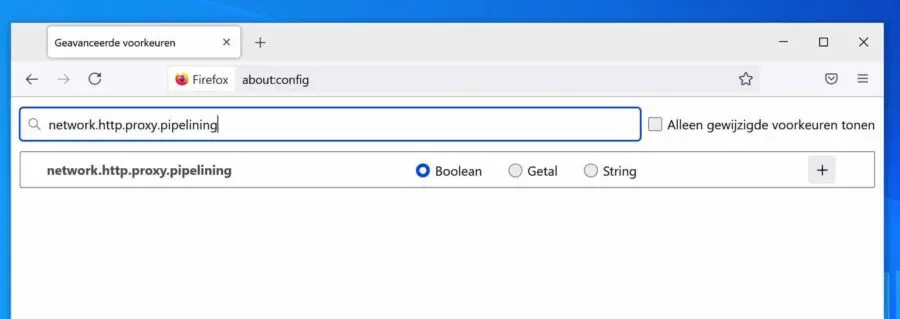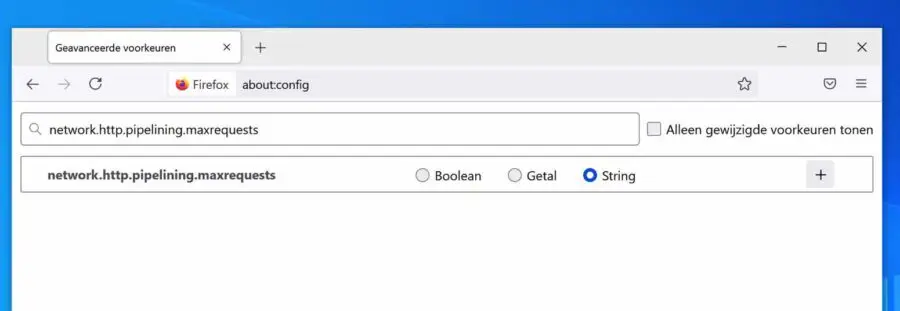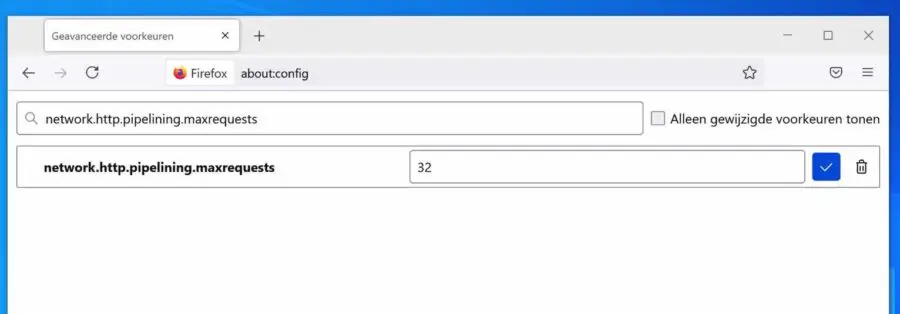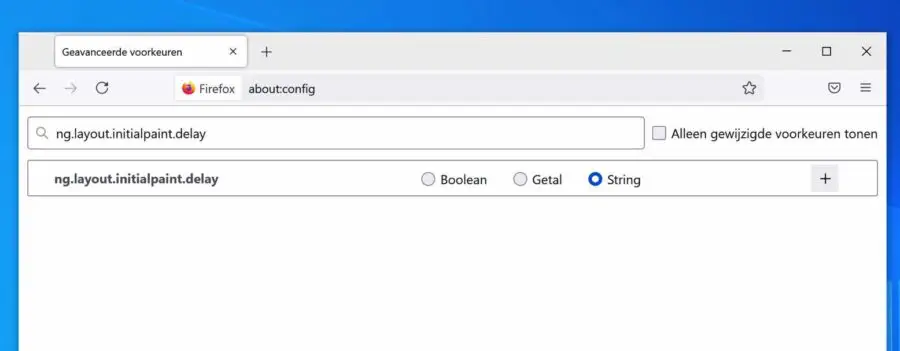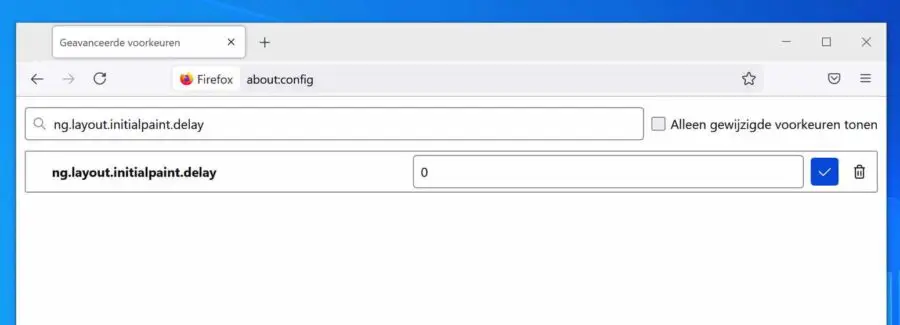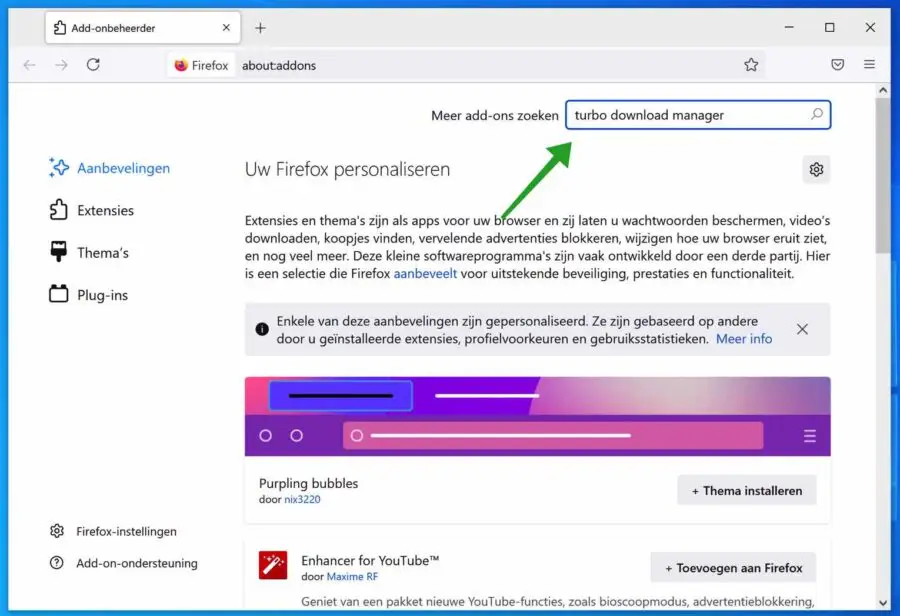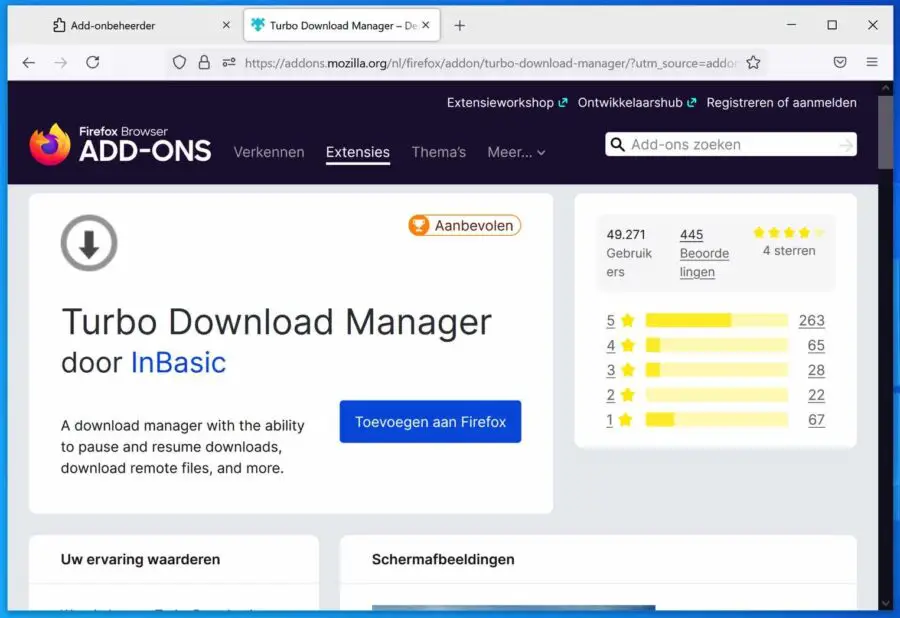Firefox is already a fast web browser in itself. The speed at which Firefox downloads files obviously depends on the maximum download speed offered by your internet provider.
However, it happens that Firefox does not achieve the maximum download speed while downloading a file. This has to do with the number of connections Firefox can set up with the external server. If you download a file via a connection, the speed is not used optimally. However, if you split the file via multiple connections, each of which downloads a piece of the file, the internet download speed will be increased.
The process you can adjust in Firefox to increase download speed is called HTTP Pipelining. HTTP pipelining is a technique in which multiple HTTP requests are sent over a single transmission control protocol (TCP) connection without waiting for the corresponding responses.
The tips in this article ensure that Firefox uses the full speed of your internet connection during downloading.
Increase download speed in Firefox
Adjust HTTP Pipelining settings
Open the Firefox browser. In the address bar type: about: config. Click the accept the risk and continue button.
In the search bar type: network.http.pipelining
Select boolean and click the + button.
In the search bar type: network.http.proxy.pipelining
Select boolean and click the + button.
In the search bar type: network.http.pipelining.maxrequests
Select string and click the + button.
Double click on the just created: network.http.pipelining.maxrequests and change the setting to: 32. Click on the blue confirm button.
In the search bar type: ng.layout.initialpaint.delay
Select string and click the + button.
Double click on the just created: ng.layout.initialpaint.delay
Change the setting to: . Click on the blue confirm button.
Now restart Firefox.
The download speed via Firefox has now been increased and set to the maximum that your internet connection allows.
Install Turbo Download Manager add-on
Turbo Download Manager (3rd Edition) is a multi-threading download manager with a built-in tool to retrieve video, audio, and images. Similar to IDM (Internet Download Manager), and JDownloader, this extension has a built-in tool to increase download speed by retrieving multiple segments of the file at once.
This downloader is written entirely in JavaScript and there are no external dependencies.
- Resume Aborted Downloads: When the download process is interrupted, you don't have to start over from the beginning.
- Pausing running tasks: To temporarily reduce network traffic when necessary
- Download Acceleration: Splits files into different sections and downloads them simultaneously into an internal IndexedDB database, so you can use any type of connection at the maximum available speed.
- Enhanced support for audio/video files: Has internal HTML spider module to detect media (video, audio) and image sources
- Built-in M3U8 parser and Live Stream downloader (HLS) with AES-128 decryption support.
- Supports custom “Referrer” header for commands
This download manager can be used to speed up your download speed or improve download stability on low-quality networks.
Open the Firefox browser. In the address bar type: about: addons
At the top right of the add-ons search window, type: Turbo download manager. Click on the search icon.
Read the information about the add-on and click Add to Firefox.
The next time you download a file via Firefox after installing the Turbo Download Manager, you will see that the file is downloaded via Firefox at the maximum download speed.
I hope this helped you. Thank you for reading!