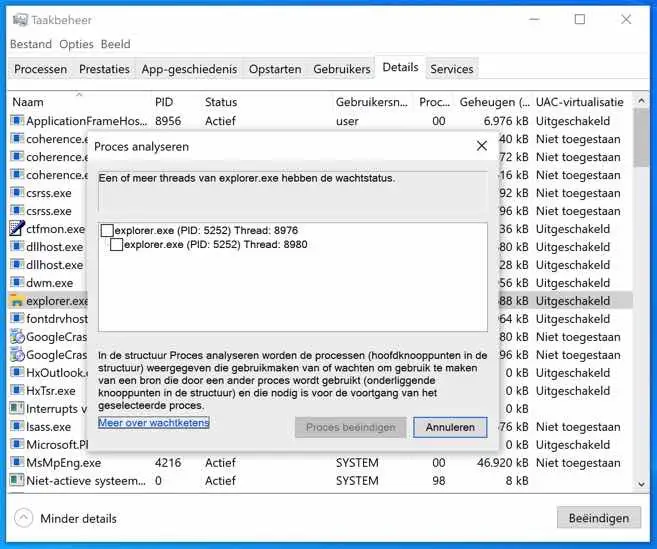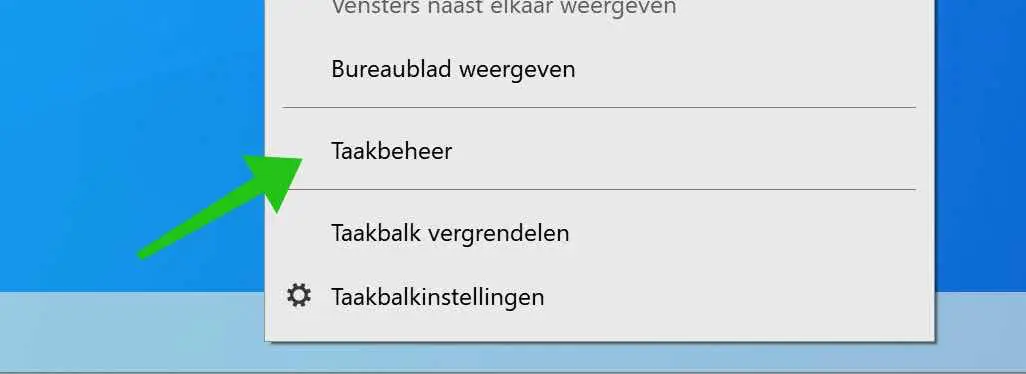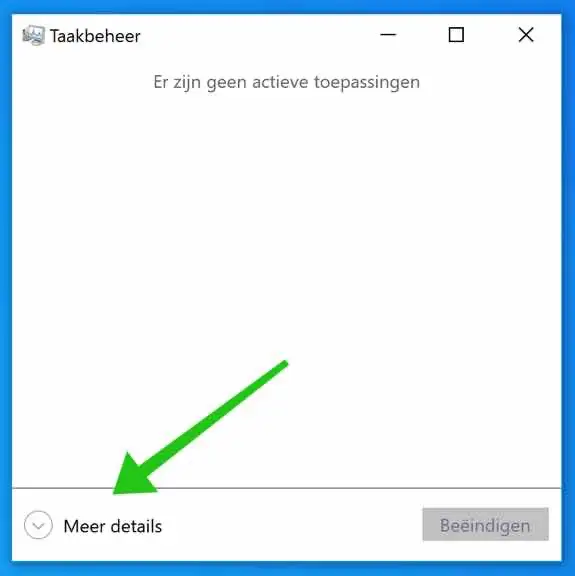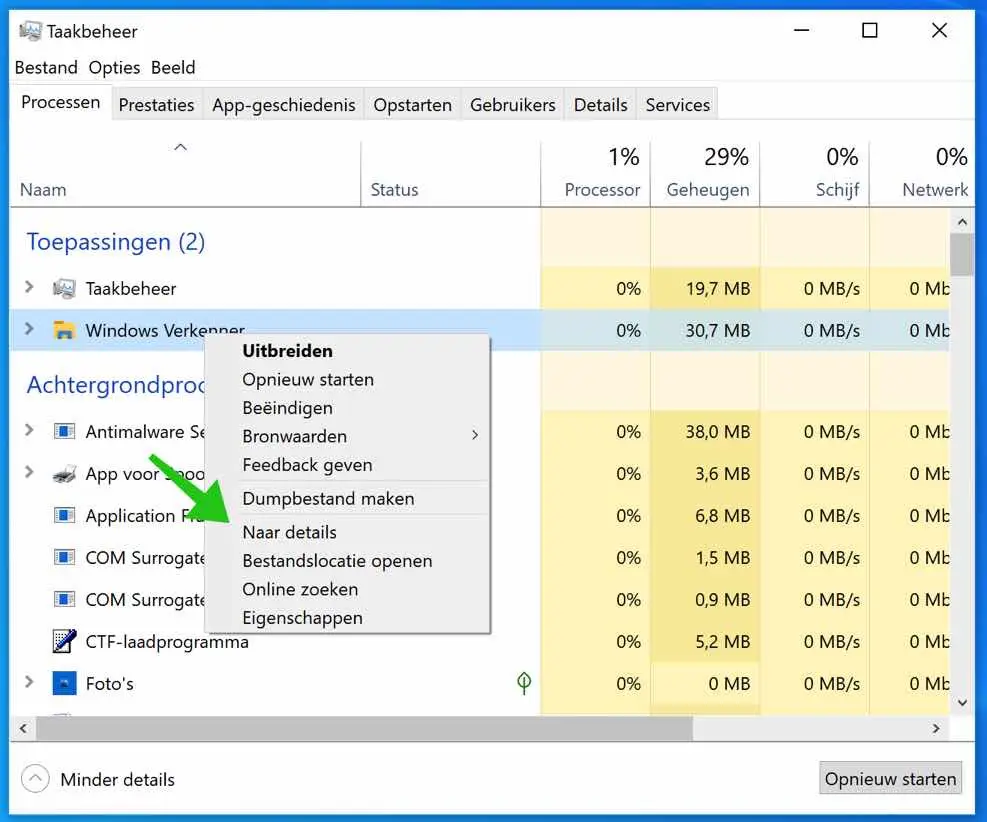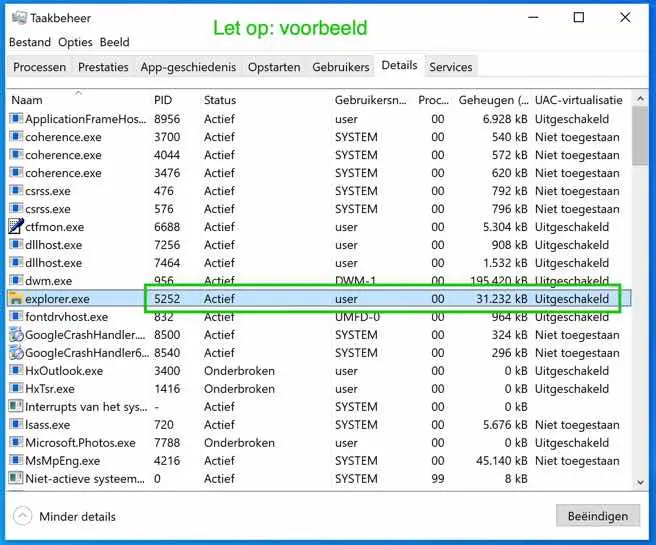Windows is not the only source of problems. Many programs can also run into problems – hence the endless amount of new updates containing a multitude of bug fixes.
Over time, unsupported programs can also be left behind as new versions of Windows make them incompatible. Don't worry, there are ways and means to keep old favorites available well past their expiration date.
First, let's see what can be done if programs suddenly stop working or become completely unresponsive.
It often happens that programs freeze. You click on something and the program suddenly starts to grind to a halt, suddenly the dreaded 'program has stopped responding' message appears.
Step one is to be patient: if you have a lot of programs running, Windows may freeze temporarily while it tries to figure out which resources each program needs. After a short period of time, the programs become available automatically, allowing you to save your file and continue with the program.
But sometimes the freezing doesn't stop even after a minute or more. If Windows has not yet invited you to close or restart the program, click the red program close button once or twice. This usually has the desired effect. Here too, some patience may be required, but what if it has no effect at all?
What to do if an application crashes
Then right-click on the Taskbar and select task management. If it doesn't respond, try pressing Ctrl + Alt + Delete and wait for the screen to clear before selecting Task Manager from the list of options that appears.
When the Task Manager appears, click 'More Details' to see the full range of options.
Click on the unresponsive program. After that, you can try closing the app by selecting the process and clicking the 'End Task' button. If that's too drastic a step, you may be able to restore it by right-clicking and choosing 'go to details'.
This takes you to the details tab, where processes are displayed with more information about their status (running or paused). The user who started them (usually you, SYSTEM or a SERVICE) and a PID (Process ID).
To try to make an unresponsive program active again, right-click again and choose 'analyze process'.
Process Analyze provides a list of all threads using or waiting to use resources being used elsewhere, which can lead to a program freeze.
Clicking End Process here will only end the program and may be enough to free up the program without crashing. Be prepared for the entire program to close.
Sometimes Task Manager seems to have no effect. In these circumstances you may be forced to restart. Before doing this, try to close all other programs and processes (including those that run the Taskbar Notification) normally to minimize app damage.
Other related Windows tips
I hope this helped you. Thank you for reading.