Everyone has a problem in Windows 10 or Windows 11 with a specific part of Windows. In any case, there is a specific solution for a Windows problem. However, there are also solutions you can use to solve a problem that are generic to multiple problems.
Windows has a number of components built in that can solve problems. This includes problems with a Windows update, damaged settings or a damaged system file. In this instruction I will give you 3 tips on how to solve problems in Windows 10 or Windows 11.
It is advisable if you experience a problem in Windows to start using these tips. So the tips below can solve several problems in Windows!
3 tips to solve a Windows problem
SFC (System File Checker)
System File Checker is a tool that can automatically repair damaged or missing system files in Windows. If a system file causes problems, all kinds of things can go wrong in Windows, such as crashes, blue screens, a slow system, error messages, etc.
System File Checker abbreviated (“SFC”) can automatically restore these important system files for you.
To get started, you need to open a command prompt as an administrator. Click Search in the taskbar. In the search window type: command prompt. Right-click on the result and click “Run as Administrator”.
In the command prompt window, enter the following command:
SFC /scannow
System File Checker is now running. The SFC process can take up to 2 hours. It is not recommended to interrupt this recovery process. If problems are found in Windows, these problems are automatically repaired.
DISM (Deployment Image Servicing and Management)
“DISM.exe /Online /Cleanup-Image /Restorehealth” is a Dism command that scans for corruption and fixes any issues it finds with the Windows operating system.
To get started, you need to open a command prompt as an administrator. Click Search in the taskbar. In the search window type: command prompt. Right-click on the result and click “Run as Administrator”.
In the Command Prompt window, enter the following command to start the automatic repair:
DISM.exe /Online /Cleanup-image /Restorehealth
Windows Repair Toolbox
A very useful tool is Windows Repair Toolbox. This application is possible for people with a technical background. With Windows Repair Toolbox you can identify or solve a multitude of problems in Windows.
Go to Windows-Repair-Toolbox.com to download Windows Repair Toolbox for free. No installation required.
In WRT I indicated which tools you can use to identify and solve problems in Windows. These are often tools that help you identify problems, a small number to actually solve problems.
Windows Repair Toolbox summarizes tools by category. You will also see tabs at the top, each of which contains a category containing various free applications to solve problems in Windows.
I hope this helps you identify and resolve the problem in Windows. Thank you for reading!

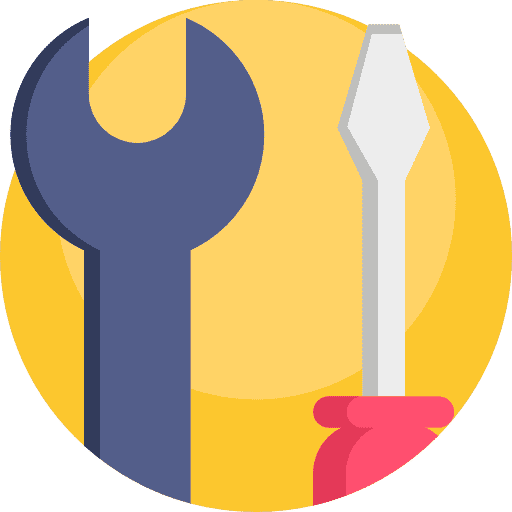
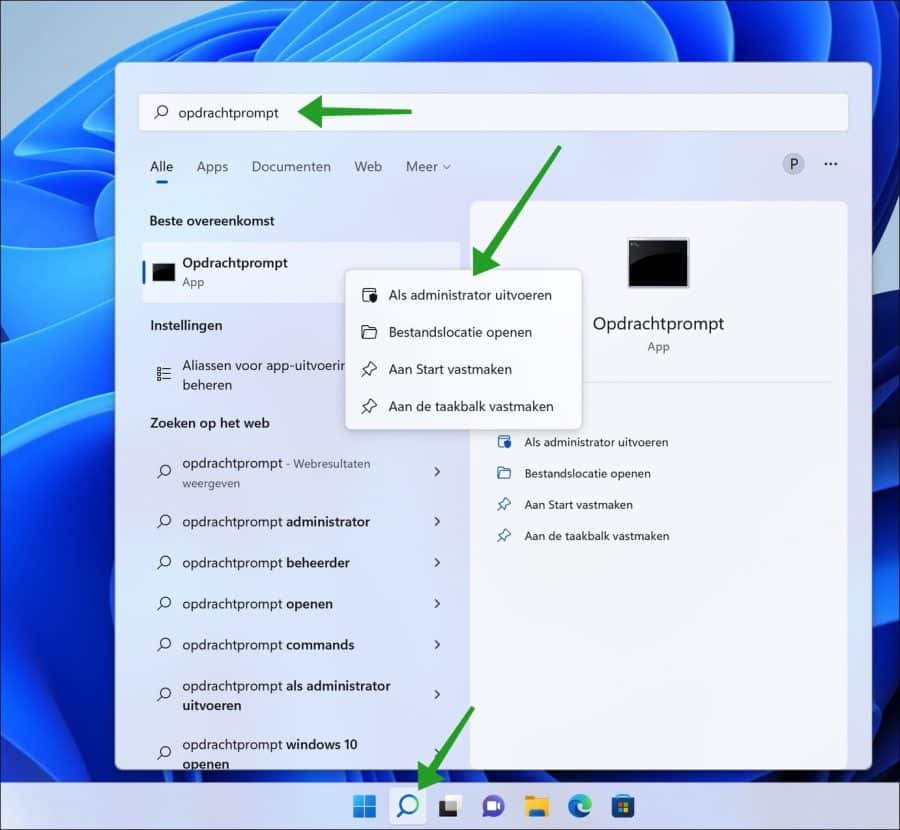
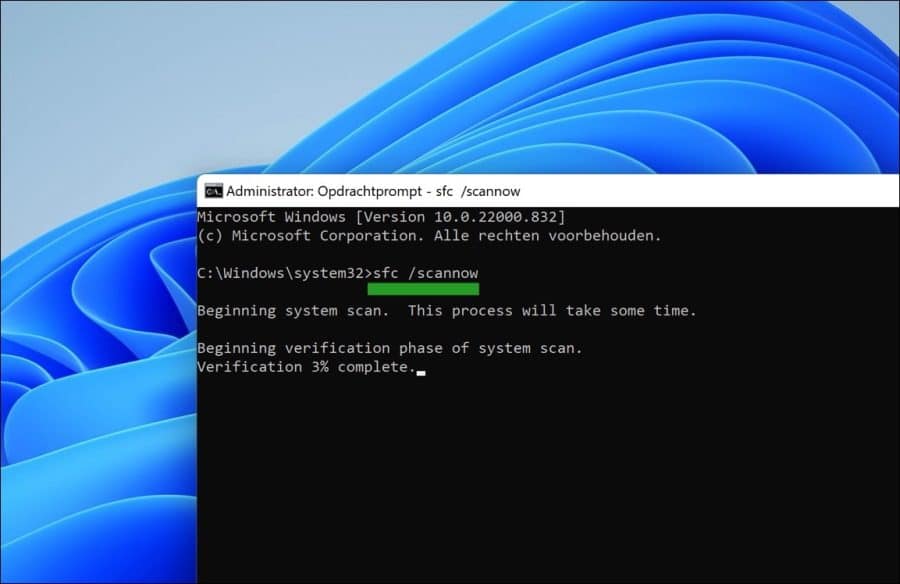
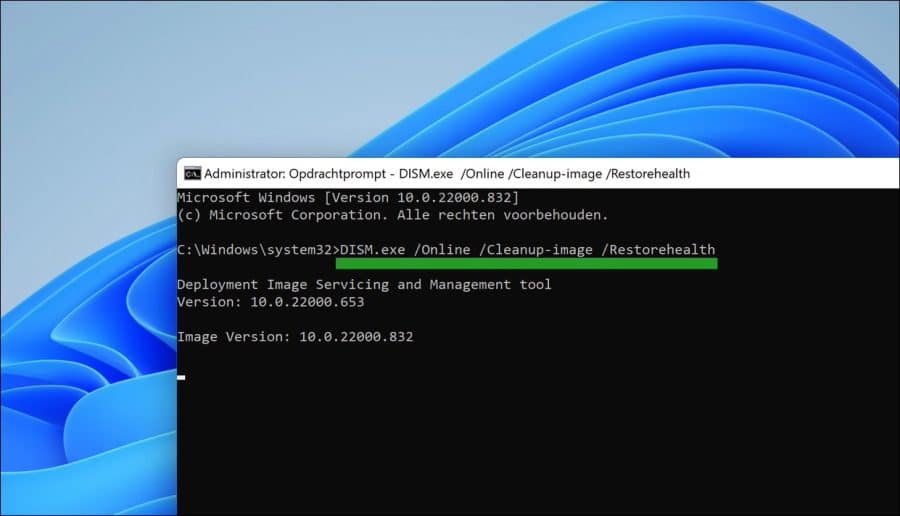
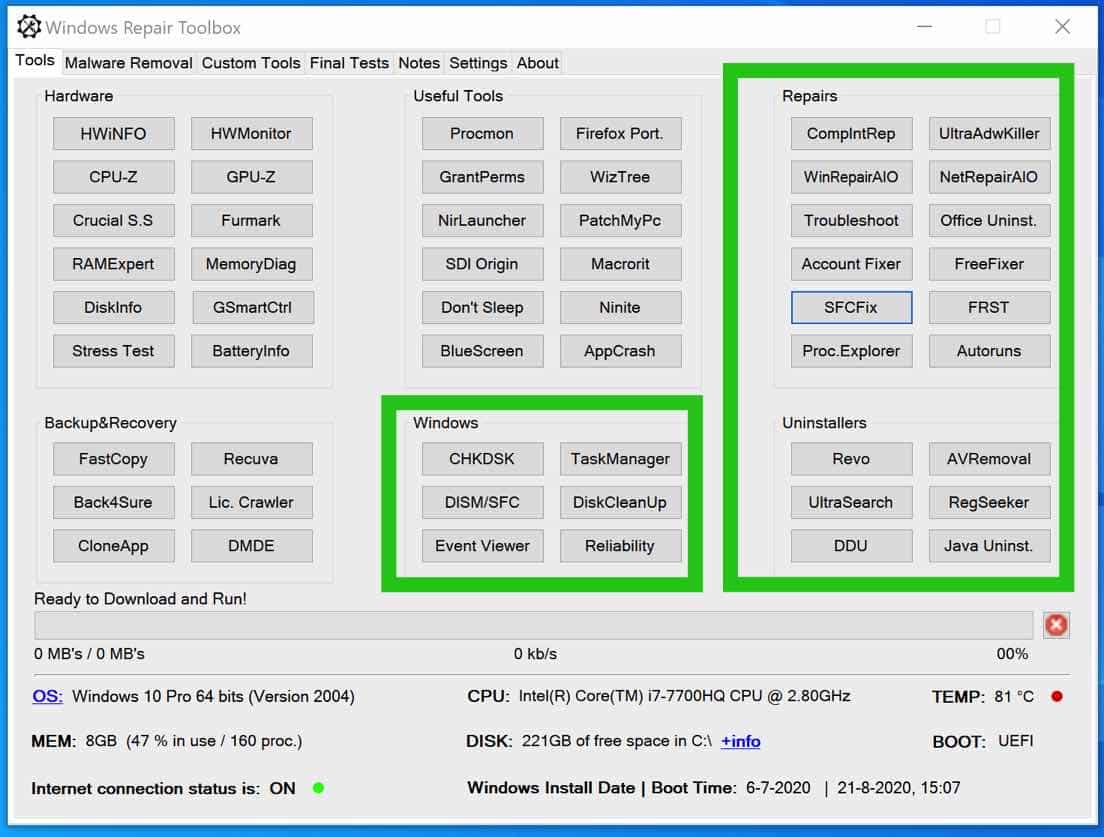
When loading the command prompt as administrator I get, as with all apps:
Do you want to allow this app to make changes to your device, NO
Yes, I cannot click, I cannot add an administrator.
What's going on?????
Hello, UAC (User account Control) prevents you from running apps as administrator. You may be logged in with a user account that does not have administrator rights. In this case, you need the login details of an administrator account to approve the action.
Go to Settings > Accounts > Your info to make sure you're logged in with an administrator account. If you are not an administrator, try logging in with an account that does have administrator rights.
Although it is not recommended due to security risks, you can try disabling UAC temporarily to see if that solves the problem. You do this in the Control Panel under User accounts > Change user account control settings. Then turn it back on to keep your system safe.
If your device is part of a domain, Group Policy settings may be set by the network administrator that prevent standard users from requesting privilege increases. These types of problems can occur after installing Office 365.
Success!