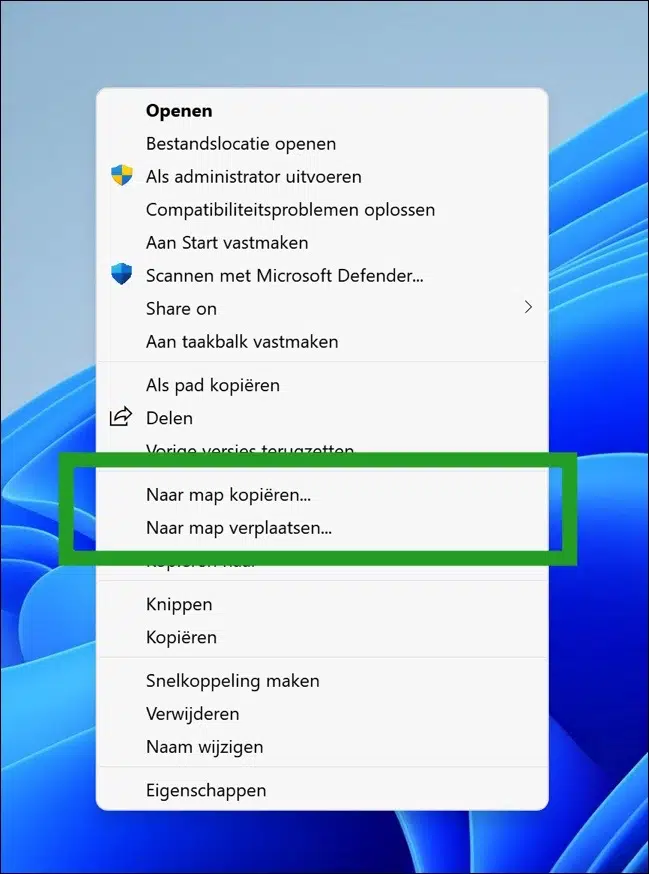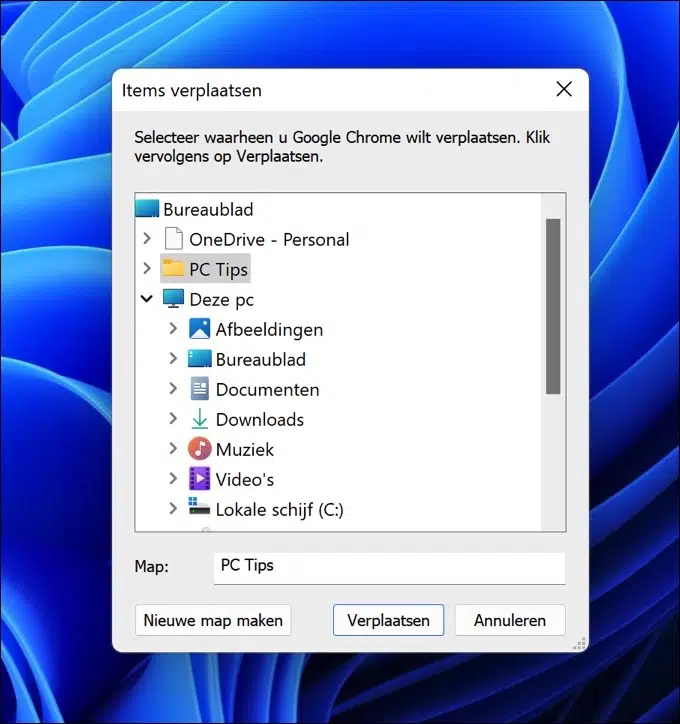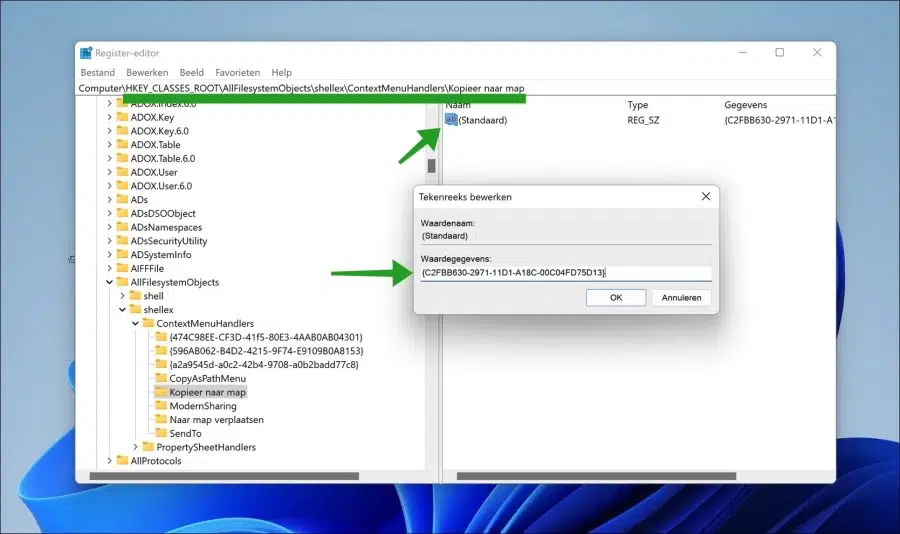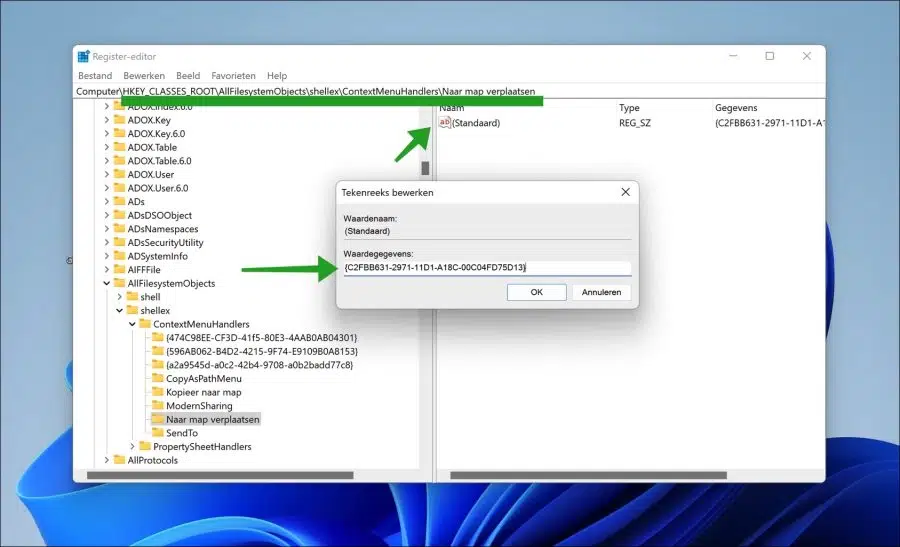There are many adjustments available in Windows that afterwards make you wonder why Microsoft does not add them as standard in the Windows operating system. In my opinion, the adjustment read in this article is one of those.
The right-click menu in Windows offers a number of standard actions that can be performed depending on what type of file or folder you select. By making an adjustment via the Windows registry you can add two new actions.
These are the “Copy to folder” and “Move to folder” actions. By adding these two actions to the right-click menu you can directly copy or move a file or folder to a folder. This is a fairly simple tweak that will improve productivity in Windows 10 or Windows 11 can improve significantly if you use it regularly.
Below you can see the result of the adjustment, then you will see what you can expect after the addition.
If you click on either of these two new actions you will see a new dialog where you can choose the new folder to copy or move the file or folder to.
This is how to add the two new actions to the right-click menu in Windows 10 or in Windows 11.
Add “Copy to folder” and “Move to folder” to right-click menu
Read how to get one can create a restore point or a Windows registry backup.
Open the Windows registry. Go to the key:
HKEY_CLASSES_ROOT\AllFilesystemObjects\shellex\ContextMenuHandlers
Then right-click on “ContextMenuHandlers”. In the menu, click on New and then on “Key”. Name this new key “Copy to Folder”.
Then right-click on “ContextMenuHandlers” again. In the menu, click on New and then on “Key”. Name this new key “Move to Folder”.
Now click on “Copy to folder” and double-click on the existing REG_SZ value “(default)”.
Now change the value data to “{C2FBB630-2971-11D1-A18C-00C04FD75D13}” without quotes.
Now click on “Move to folder” and double-click on the existing REG_SZ value “(default)”.
Now change the value data to “{C2FBB631-2971-11D1-A18C-00C04FD75D13}” without quotes.
Once you have added both to the Windows registry, restart your computer. After the restart, right-click on a file or folder.
In Windows 10, you will immediately see that two context menu items have been added. In Windows 11, first click “show more options” and then you will see the two added context menu items.
I hope this helped you. Thank you for reading!