All system files in Windows are intended to make the operating system work as intended. If there are corrupted system files present in Windows 11 or 10, unexpected things can happen. This includes error messages, crashes or apps that no longer work properly or no longer work at all.
Windows 11 or Windows 10 offers several methods to repair system files, including the built-in tools such as SFC (System File Checker) and DISM (Deployment Image Servicing and Management).
It is advisable to use these tools if you suspect that there are problems with your system files, to prevent the problem from getting worse and possibly leading to data loss or other computer damage.
I will first briefly explain what SFC and DISM do in this case.
What is SFC?
SFC stands for (“System File Checker”). It is a built-in utility in Windows 11 and 10 that is used to check and repair system files if they are damaged or missing.
System File Checker searches all protected system files in Windows and checks if they still match the version that was installed by Windows. If any problems are found, such as a corrupt or missing file, SFC will attempt to repair the file or replace it with a correct version.
What is DISM?
DISM stands for (“Deployment Image Servicing and Management”). DISM can be used to repair damaged system files when the SFC has not resolved the problem.
DISM uses a combination of Windows Update and the original Windows installation media to repair damaged system files. The utility can detect and download the damaged files via Windows Update, or it can restore the missing or damaged files via installation media.
Repair system files in Windows 11 or 10
So it is advisable to start with SFC. Please note that an administrator account is required to perform both actions.
Anyone can execute all the commands below. Virtually no technical knowledge is required. All commands scan and restore system files without your interaction.
Run SFC
To get started, open a Command Prompt via search in the taskbar. Click search and search for: cmd.exe. Right-click on the “Command Prompt” result and click “Run as administrator”.
In the Command Prompt window type:
sfc /scannow
When “sfc /scannow” is run, SFC will scan all protected Windows 11 or 10 system files and check for corruption. If any problems are found, such as a corrupt or missing file, SFC will attempt to repair the file or replace it with a correct version. This will not take very long, do not interrupt this SFC process.
Run DISM
To get started, open a Command Prompt via search in the taskbar. Click search and search for: cmd.exe. Right-click on the “Command Prompt” result and click “Run as administrator”.
If you have already run SFC you can skip straight to the command, no need to open a new Command Prompt window.
In the Command Prompt window type:
DISM /Online /Cleanup-Image /ScanHealth
The ScanHealth command is used to check the integrity of the operating system by looking for damaged or missing system files. The DISM utility then scans the system and reports on any problems it finds in the system image.
If any issues are identified, run the following command to resolve these issues.
DISM /Online /Cleanup-Image /RestoreHealth
Restart your computer once SFC and DISM have both been run. I hope this helped you. Thank you for reading!
If you are still experiencing problems, consider having a Restore Windows restore point.

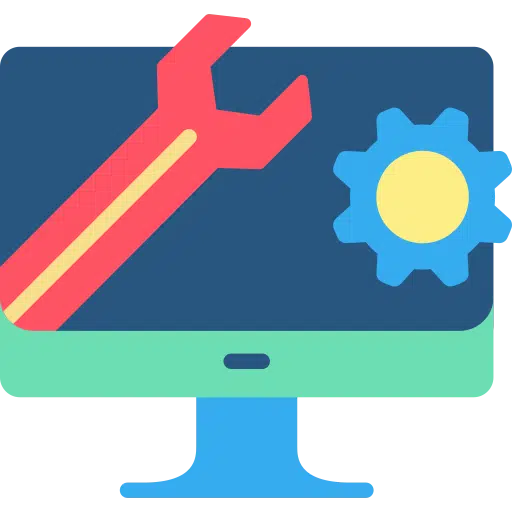
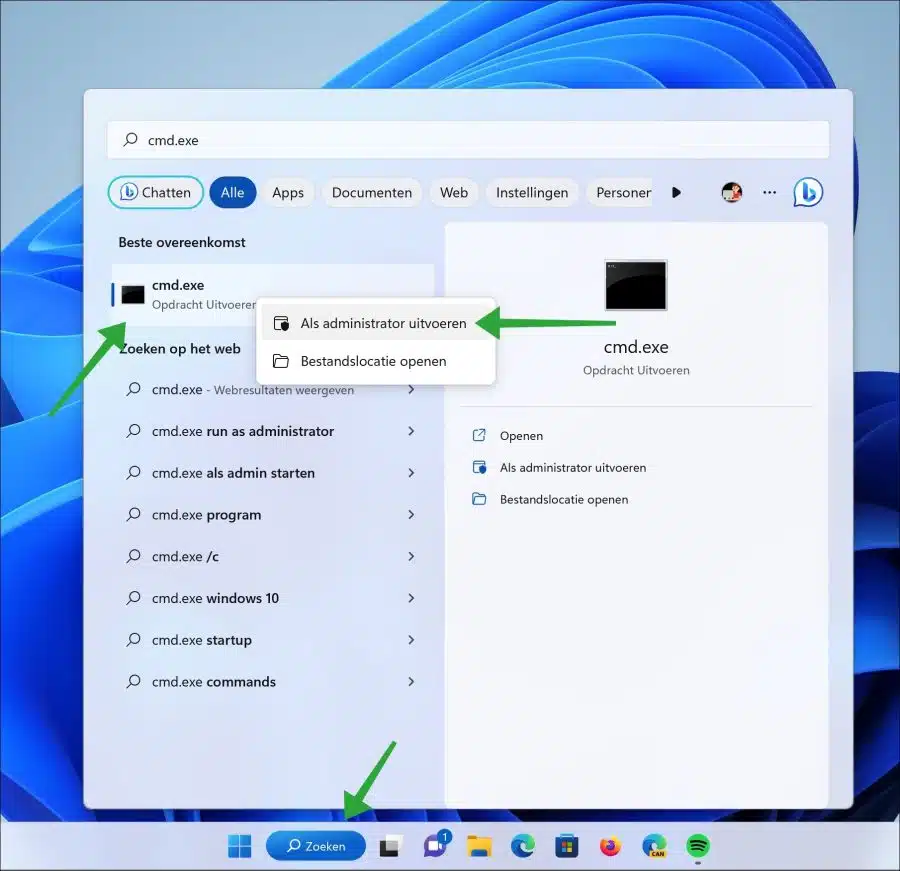
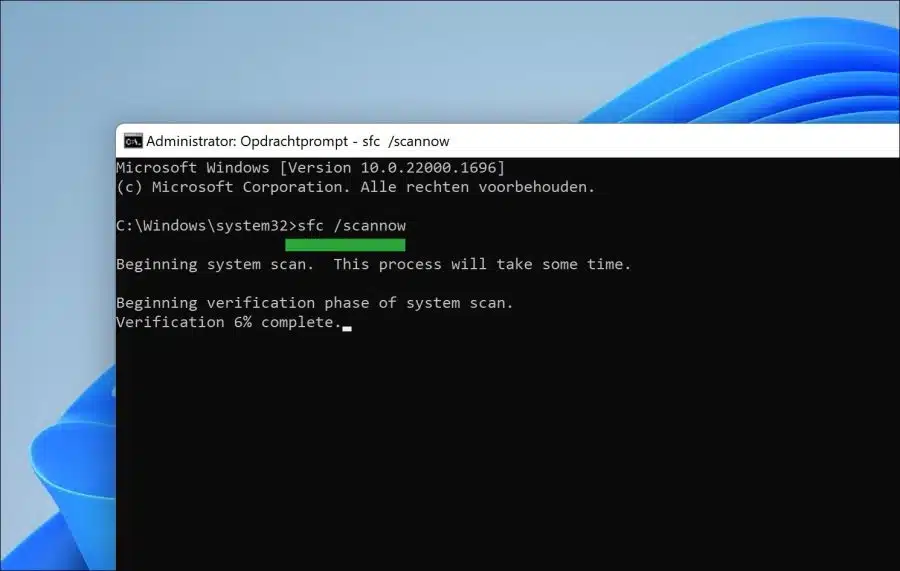
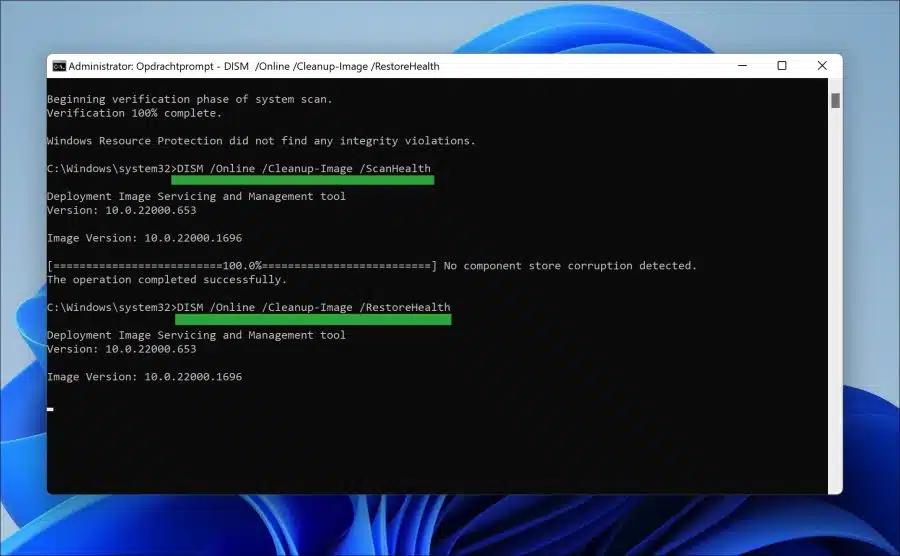
First of all, thank you for the preliminary suggestions you gave for repartitioning the system files.
However, they don't solve my problem.
My PC has been freezing immediately after starting for several weeks now.
The Windows 11 desktop appears with the GPU tweak III software on it.
Then the image freezes and movement can no longer be forced. The only thing that helps is the hardware reset by pressing the Power button for 5 seconds.
I have to repeat this an average of 3 -4 times until everything goes well and I can use the PC normally.
I do note that the video editing program Pinnacle Studio 25 no longer runs smoothly.
When editing, there is not enough capacity for image processing. This phenomenon also arose suddenly.
You may have some suggestions on how to check where the problem may be.
I am looking forward to your response.
Thank you in advance.
With regards
Henk J
Hello, I recommend starting the computer in safe mode: https://www.pc-tips.info/tips/windows-tips/windows-11-opstarten-in-veilige-modus/
You can then uninstall any recently installed software. Make sure all your drivers, especially your video card, are up to date. Old or corrupt drivers can cause stability problems.
Check for overheating. Overheating can lead to system crashes. Check the temperatures of your CPU and GPU with software like HWMonitor:
https://www.cpuid.com/softwares/hwmonitor.html. Also make sure that the coolers and fans are working properly and that there is no dust build-up (unplug them before opening the case).You can also restore a restore point if one is created. This allows you to choose a time period when everything still worked: https://www.pc-tips.info/tips/windows-tips/windows-herstelpunt-maken-en-terugzetten-uitgebreide-instructie/
Check the internal memory: https://www.pc-tips.info/tips/windows-tips/geheugentest-uitvoeren-in-windows-11-of-windows-10/
Success!