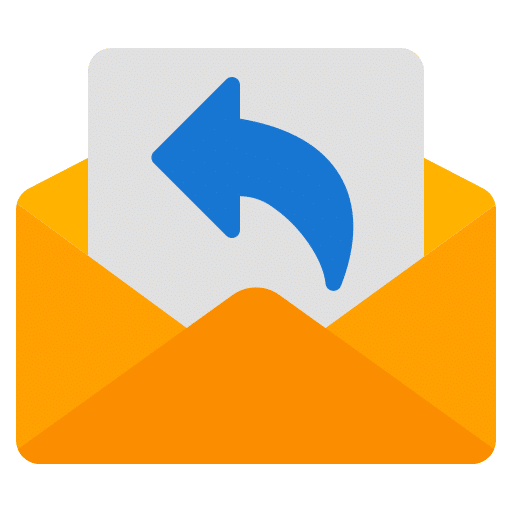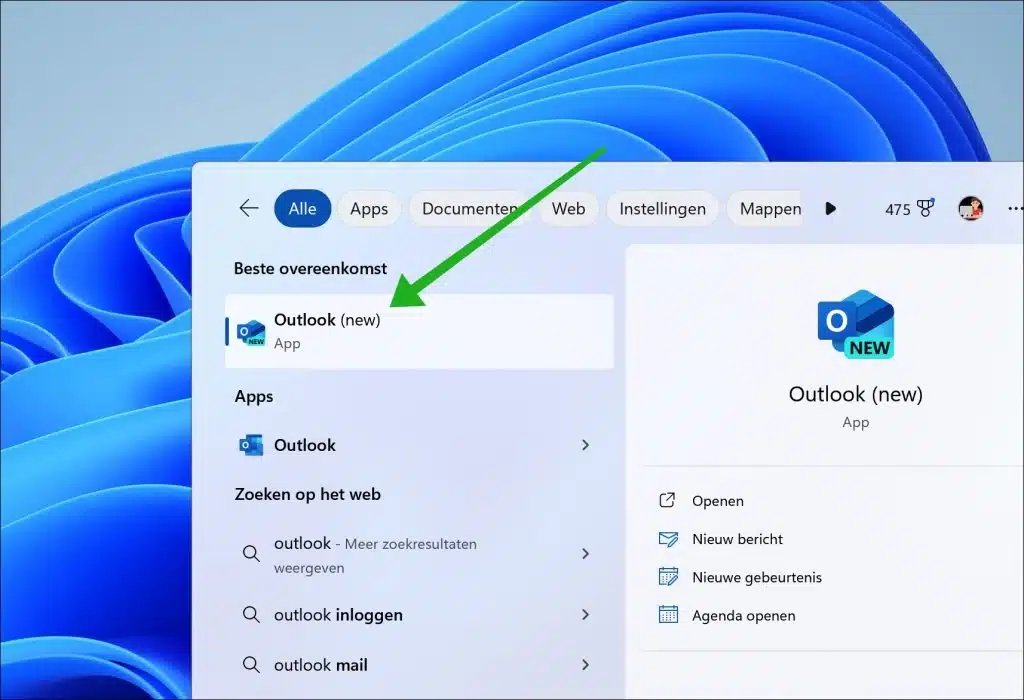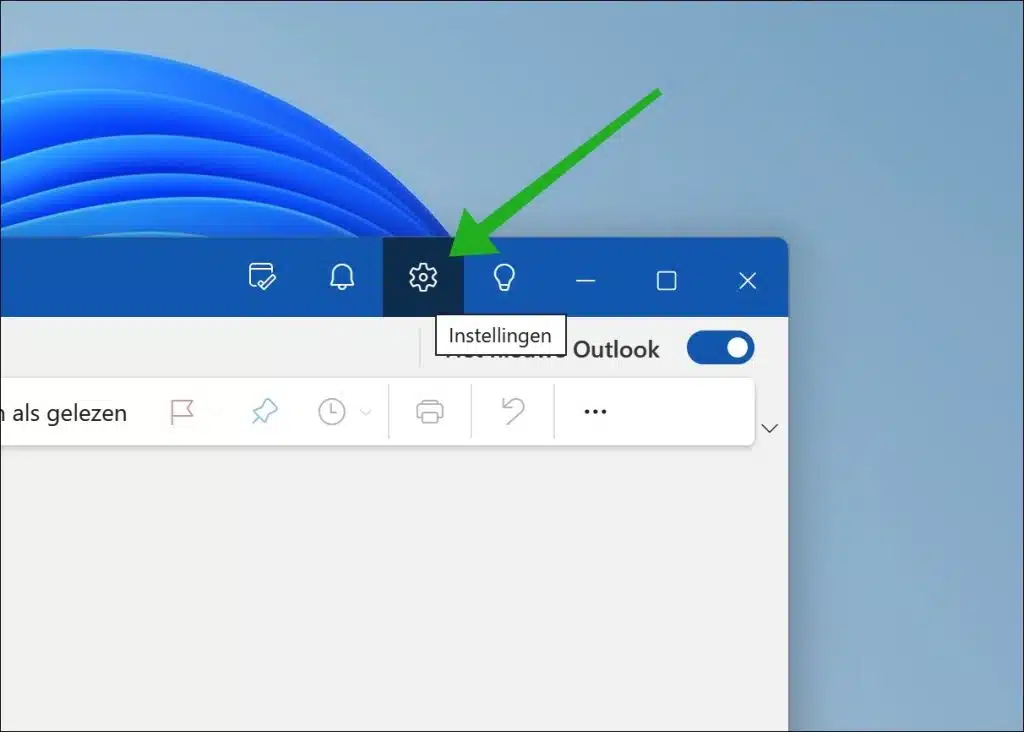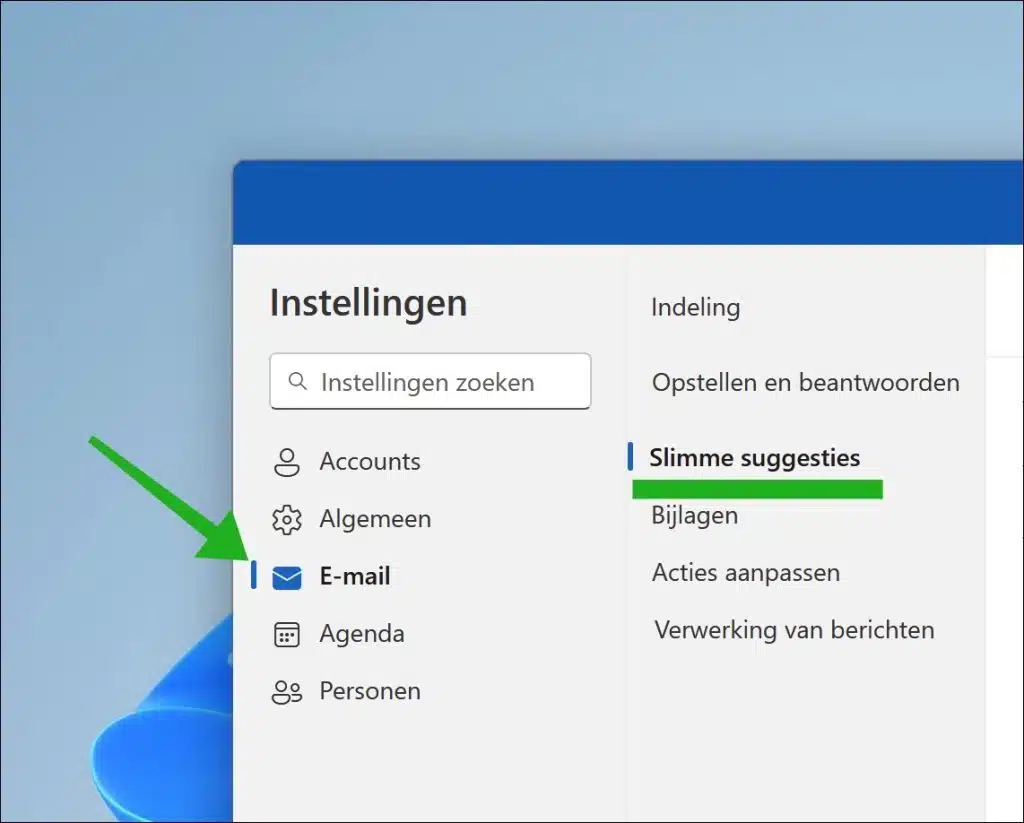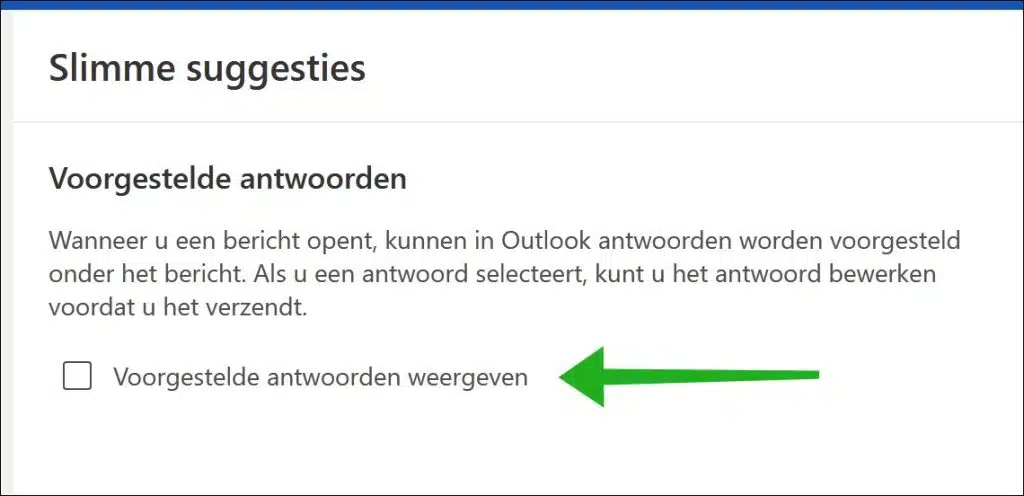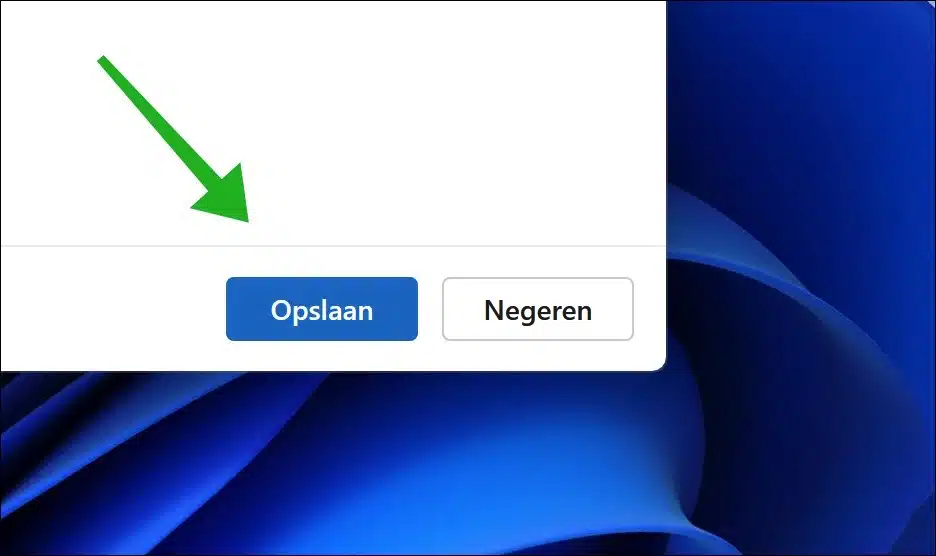If you often receive emails from the same sender, Microsoft Outlook offers a useful feature called “Suggested Replies”. This feature generates automatic responses based on the content of your received messages, which can be particularly useful for quickly replying to routine emails.
These suggested answers are generated using advanced technologies and are intended to save you time. Each generated response can be fully customized and edited to suit your personal style or the specific nuances of the conversation before you actually send it. This gives you the flexibility to keep communication as personal and professional as you want.
While many users appreciate this feature for the convenience and efficiency it provides, not everyone needs automatically generated responses. If you prefer more traditional ways of communicating or simply want more control over interactions, you can easily disable this feature.
In Outlook settings you can disable “Suggested answers”, which ensures that all answers are prepared entirely based on your own insight and expertise. In the following guide I will explain step by step how to make this adjustment.
Disable suggested replies in Outlook
To get started, open the Outlook app. Click on search in the taskbar and search for: Outlook. Click on the result to open Outlook.
If you have Outlook open, click on the gear icon at the top right to open the Outlook settings.
In the Outlook settings, click on “E-mail” and then on “Smart suggestions”.
In the smart suggestion settings, disable the “Show suggested answers” feature. By turning off suggested replies you will no longer see suggestions when responding to an AI email.
Click “Save” at the bottom right of the window to confirm.
I hope this helped you. Thank you for reading!