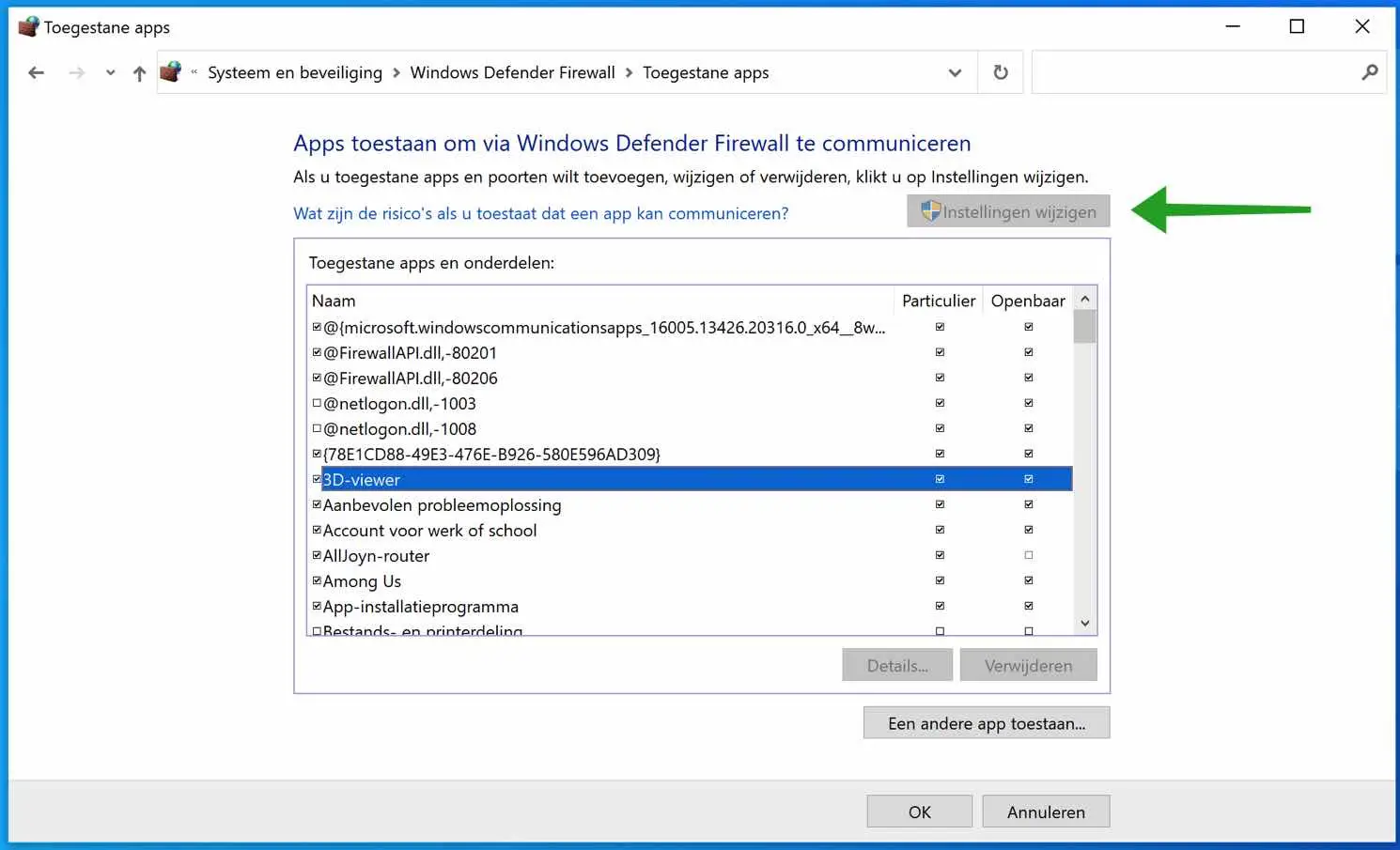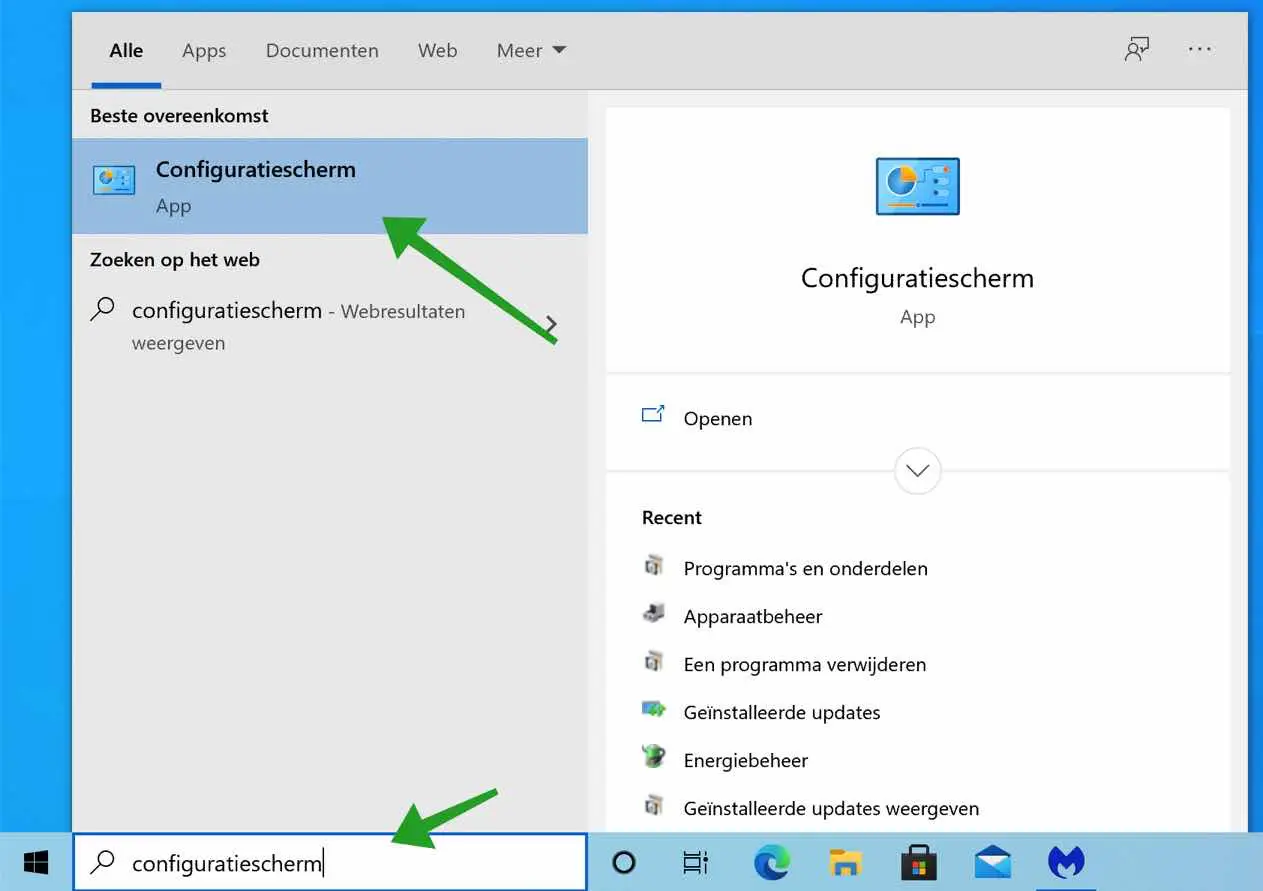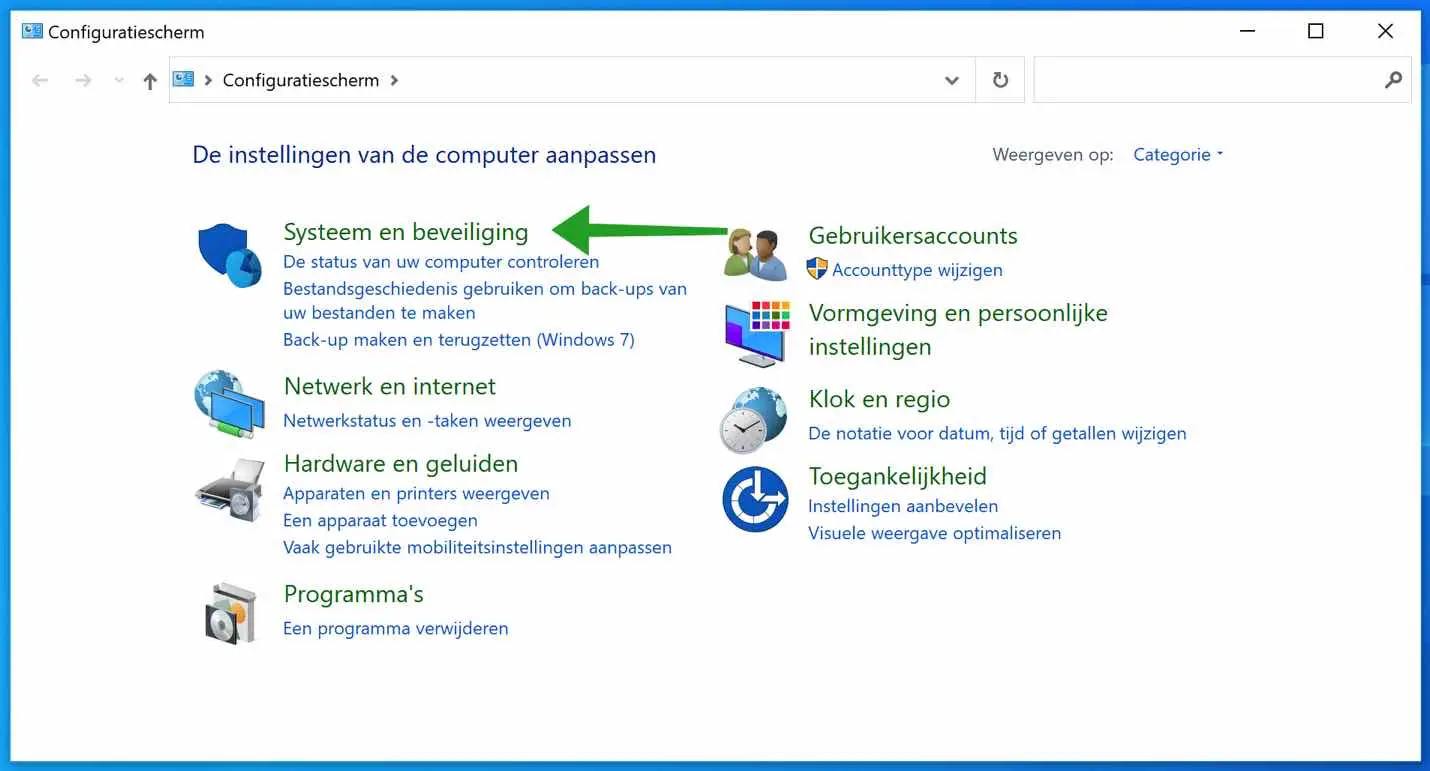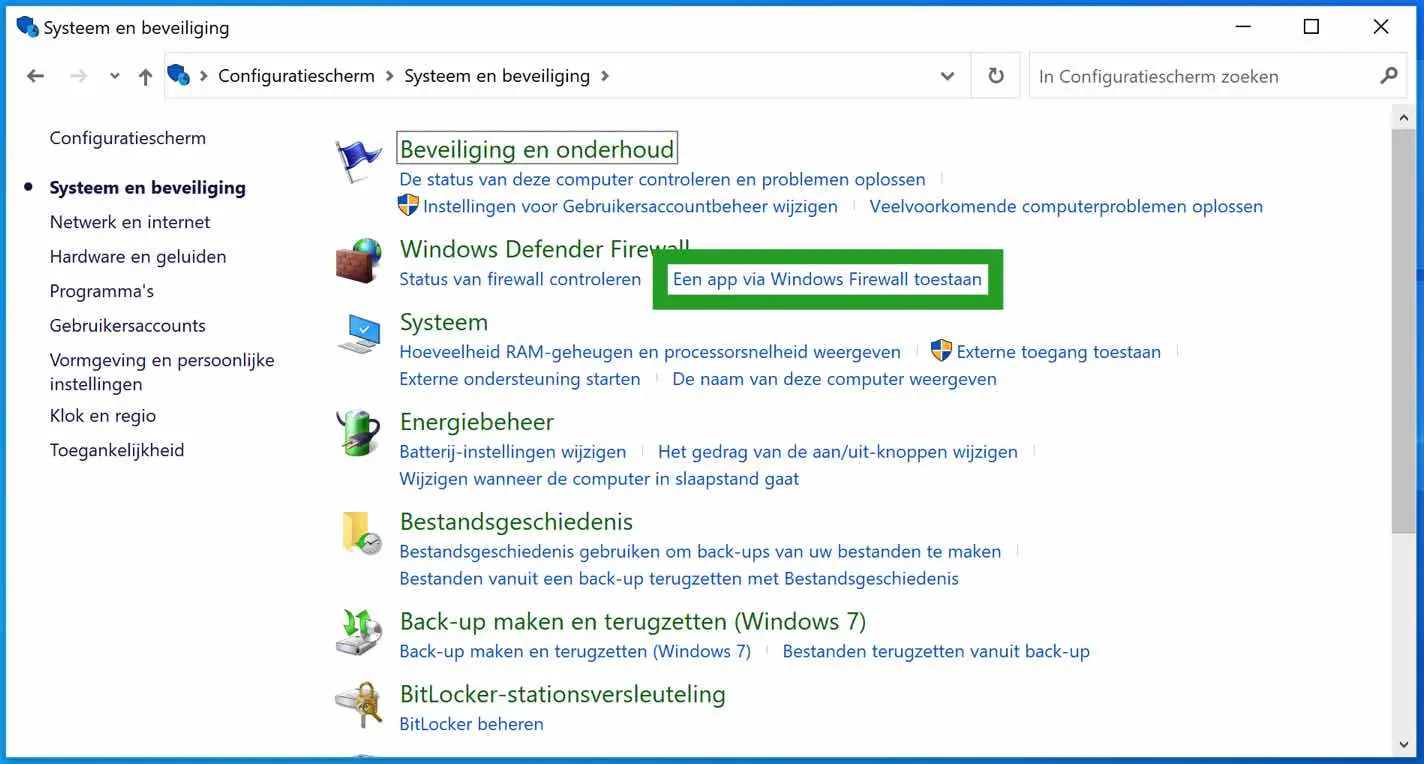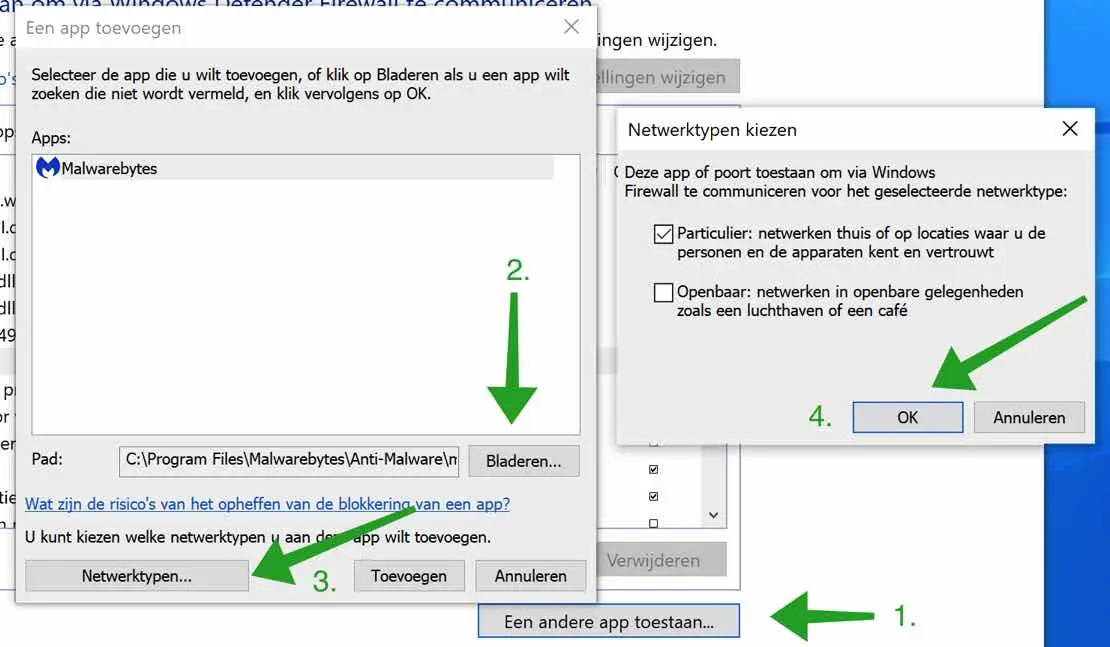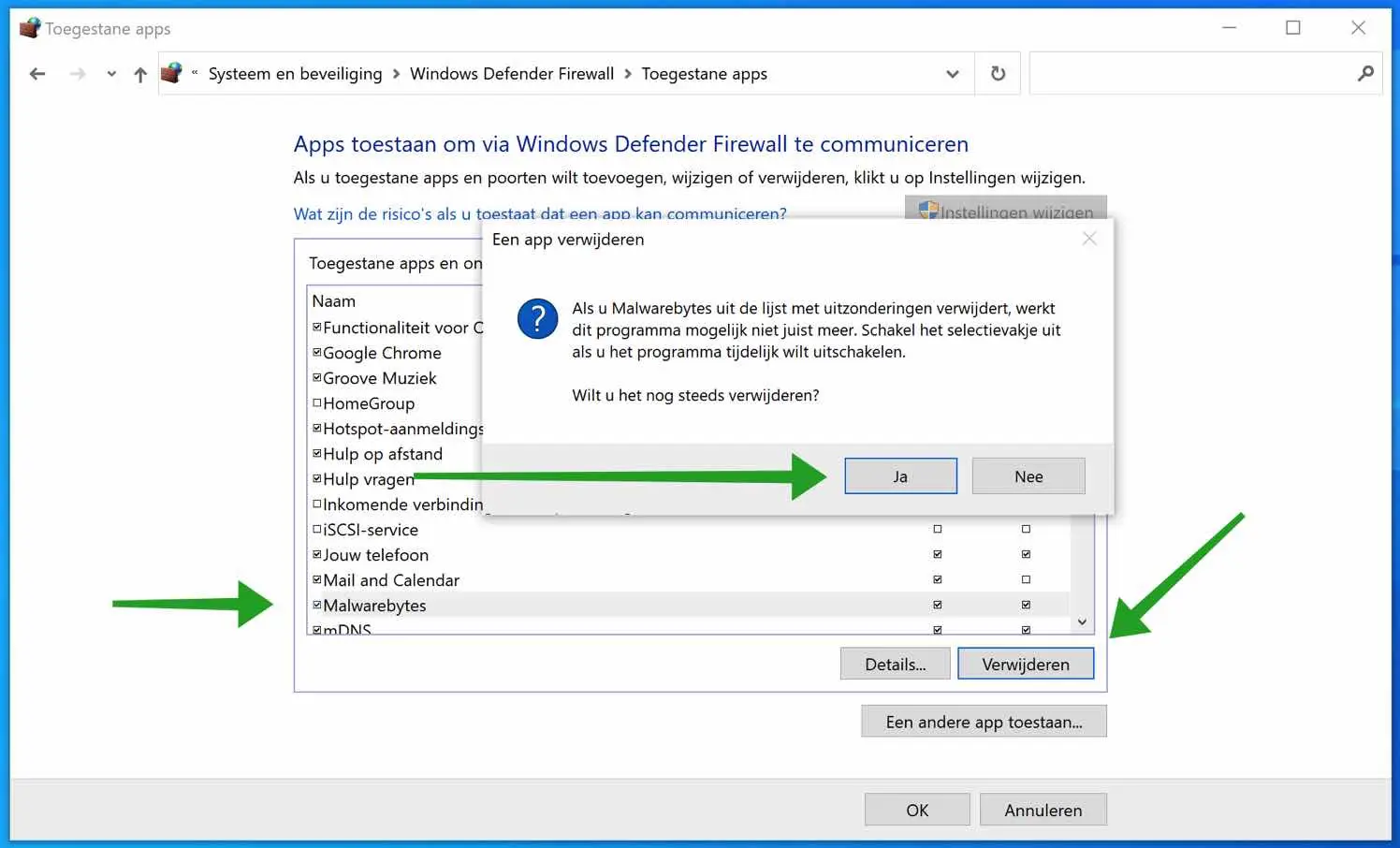Windows Firewall is a network protection in Windows that protects against unwanted connections to and from your computer. The Windows Firewall (IPSec) is installed by default in Windows and is also active without specific user interaction.
Incoming or outgoing network connections are blocked by default by the Windows Firewall. However, it is possible to allow or block programs in the Windows Firewall. You can check the allowed apps Windows Firewall so adjust completely.
Adjusting the application list Windows Firewall gives you more control over which apps to allow or block incoming or outgoing connections on your computer.
Block or allow apps in the Windows Firewall
Block or change application in the Windows Firewall
To adjust or completely block a program in the Windows Firewall settings, follow the following steps.
In the Windows search bar type: control panel.
Open Windows configuration settings and click System and Security.
Then click on Allow an app through Windows Firewall.
If you want to add, change or remove allowed apps and ports, first click on the Change settings button at the top right.
To block an application through the Windows Firewall then uncheck the program identified by name from the list of allowed apps and features.
Allow or add application in the Windows Firewall
To allow an application in the Windows Firewall, click the Allow another app button.
Then click the Browse button and locate the executable of the program you want to allow in the Windows Firewall.
To change a specific profile such as Private or Public, click on the Network type button. Select the desired profile and click OK.
To completely remove an app from the Windows Firewall settings, click the app from the list of allowed programs. After that, click on the uninstall button and confirm the removal of the app from the Windows Firewall.
I hope this helped you. Thank you for reading!