In Windows 11 you can make several adjustments to the taskbar. This is how you can use the adjust taskbar settings, left align taskbar and the taskbar customize widgets.
However, there is no default setting in Windows 11 to adjust the size of the taskbar icons.
In this article you can read how you can adjust the size of the taskbar icons to small, medium (default size) or large.
This article is updated in 2024 to comply with the latest information in this field. Where it didn't work before, I designed a new way to resize the taskbar icons.
Make taskbar icons larger or smaller in Windows 11
To begin download WindHawk to your computer. After downloading, install the app. Once you have installed the app, click the “Browse for mods” button to search for modifications for Windows 11.
Search for: Taskbar height and icon size. Click on “Details” to open.
Click the “Install” button to install this taskbar modification. It allows you to adjust the taskbar height and icon size and improve icon quality (Windows 11 only).
Confirm again by clicking the “Accept risk and install” button.
The taskbar modification will then be installed, which won't take long. Once the modification has been successfully installed, you can configure the options in WindHawk. Here you can determine how the taskbar should be reduced in size and how the icons in the taskbar should be reduced or enlarged.
Click on the “Settings” tab to open these settings. You can set an “Icon Size” here to determine how large the icons on the taskbar should be (in pixels). You can also set the taskbar height and the taskbar button width by entering the number of pixels. It is advisable when you change the size that you also change the rest of the settings to prevent the taskbar from becoming out of proportion.
Once you have set the desired size for the taskbar and taskbar icons, click the “Save settings” button. You will then immediately see the result of how the taskbar size has been adjusted.
Below is an example of what the taskbar icons look like when I set them to 48px.
I hope this helped you. Thank you for reading!

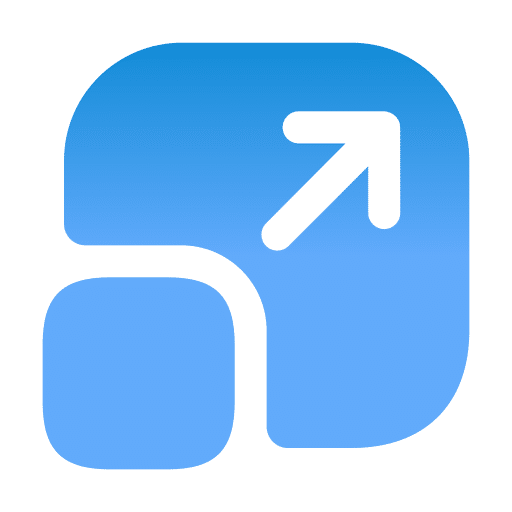
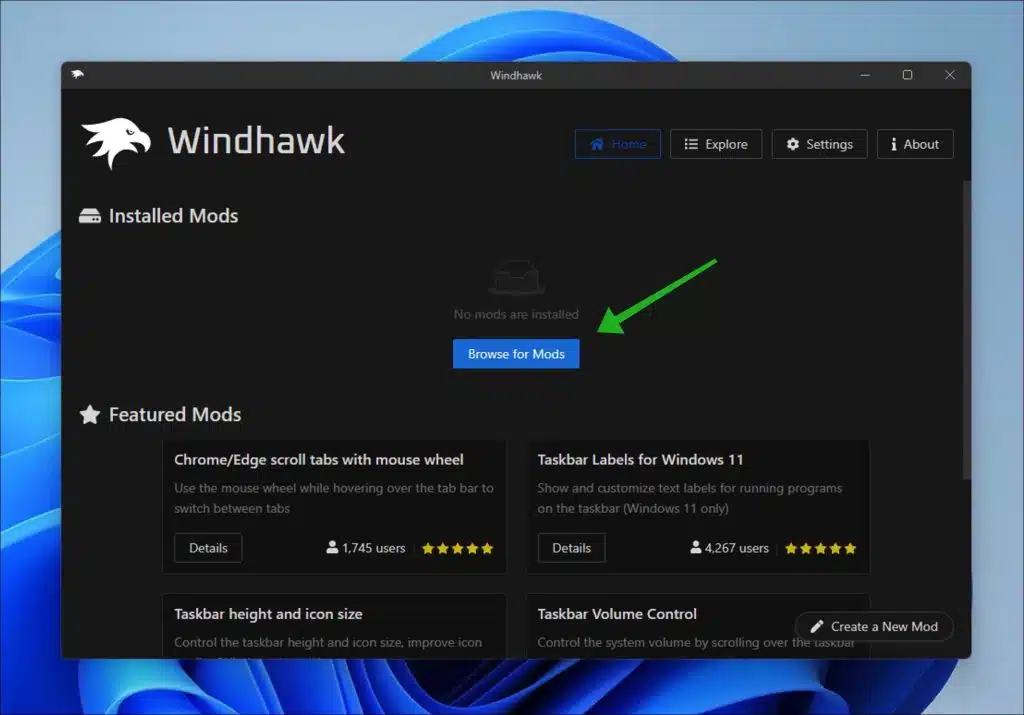
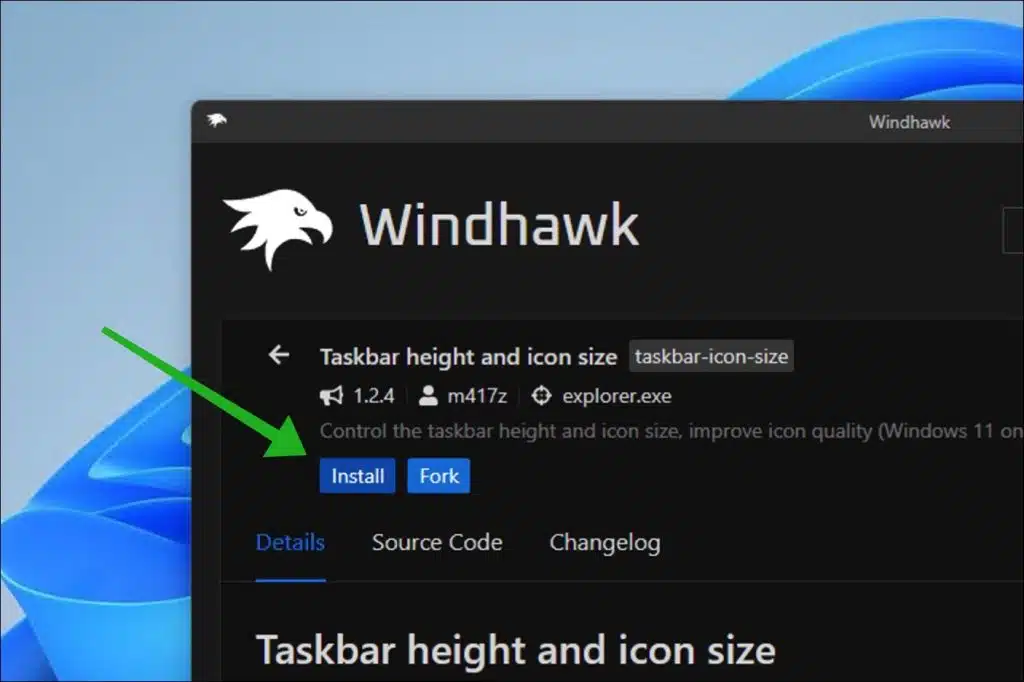
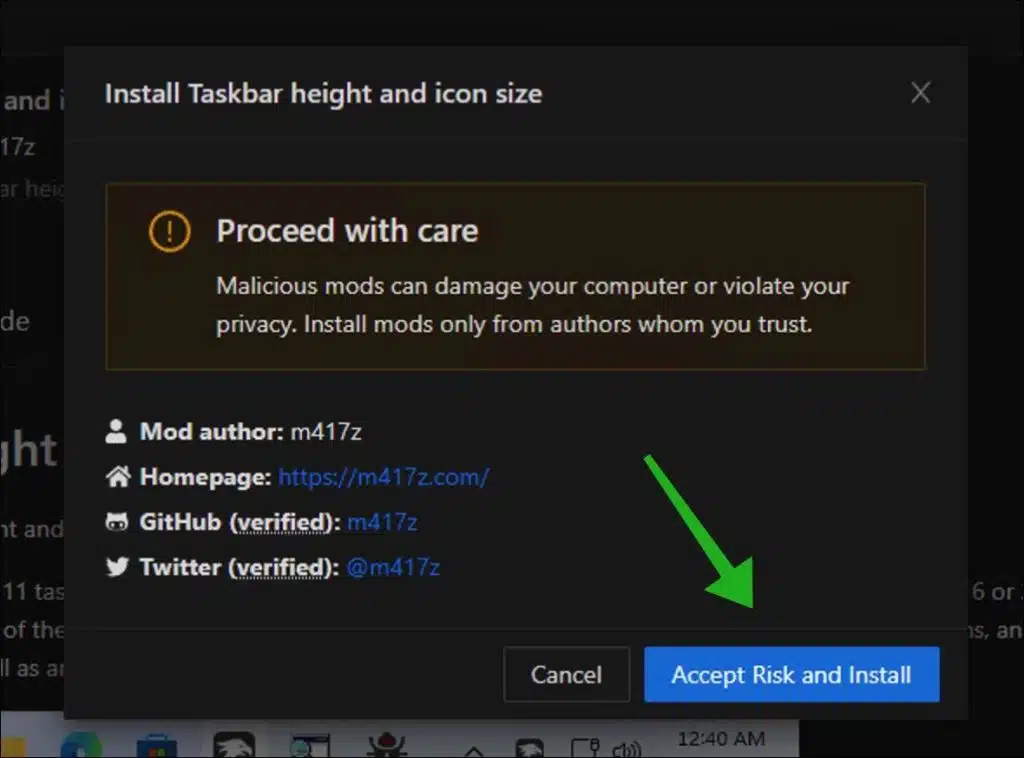
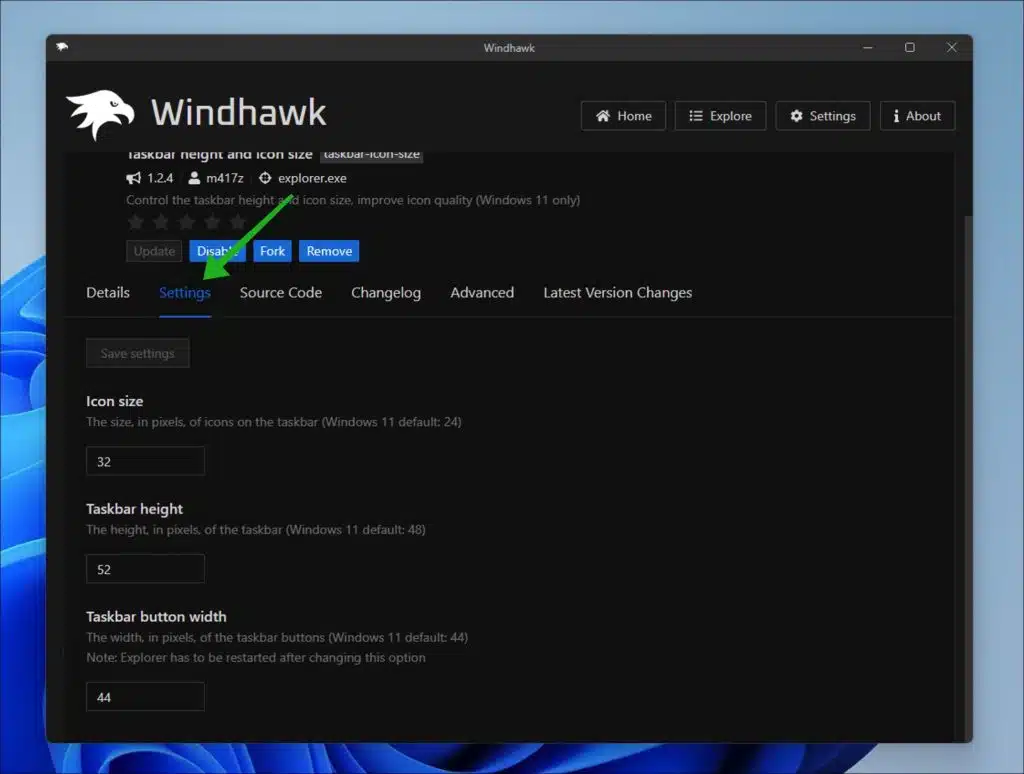
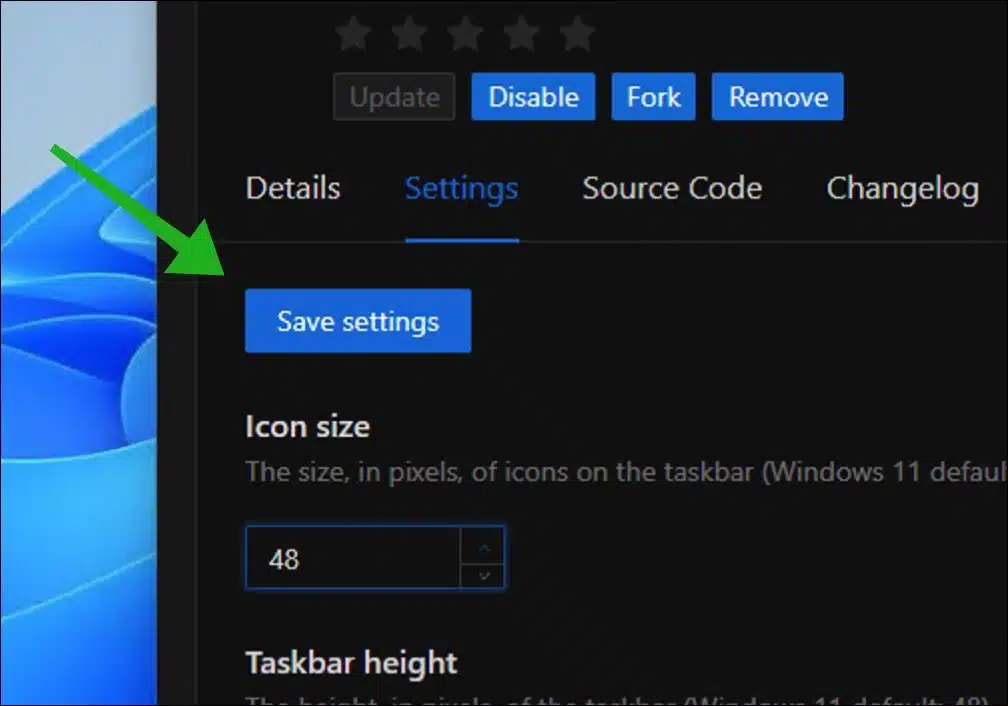
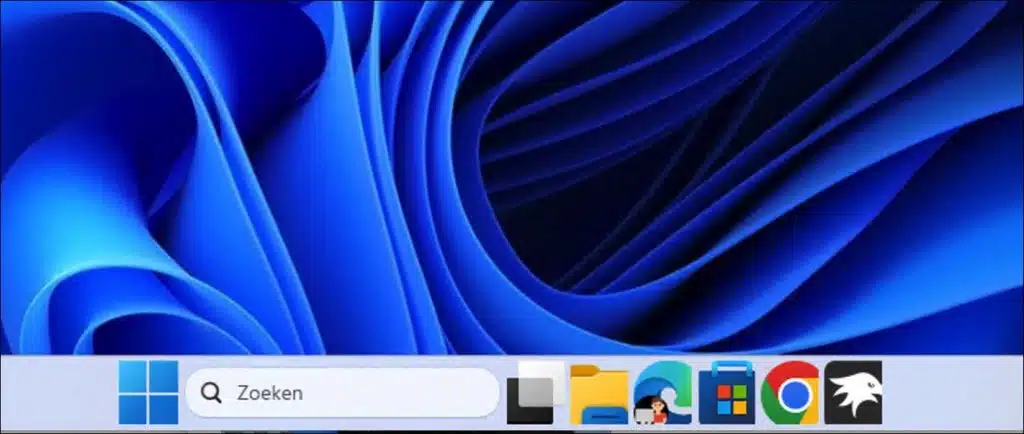
since March 15, 2023, the normal taskbar has been restored after an update. If I create a new TaskbarSI in the registry, it no longer works
Hello, thanks for the information. That's right. I just tested it and since the Windows 22h2 moment 2 update it no longer works.
thanks for the response Stefan
I have made an adjustment to this article. There is a new way to change the taskbar.
Thank you for the clear explanation!
I wanted my icons EVEN smaller and this worked by right-clicking on the home page, then you get Settings System>Display and there you change the Scale to 100% instead of the recommended 150%.
This may also be a tip for others.
I have reduced the toolbar in Windows 11 but now the time and other icons such as WiFi and sound are down and under the time you can still see the date and I would like the date to disappear there like in Windows 10, do you know if this can be adjusted
No Unfortunately not. Reducing the size of the taskbar is an unofficial adjustment in any case. Unfortunately 🙁
unfortunately yes, but thanks for the response
I previously stated that it doesn't work, but I retract that... It works, but not as I hoped!
I see in the example that the date and time also include the day when the altitude is adjusted... but THAT does not happen!
Hello, that is not standard. I don't know in which example you see a day being added to the time and date format? You can add the day to the date and time format this way.
Right-click on the Start button. In the menu, click Run. In the run window type: control
In the control panel, click on “change the format for date, time or numbers”.
Click on “more settings” at the bottom. Now click on the Date tab. Change the short date format to “dddd dM-yyyy” without quotes. Click apply. You will now see the day of the week in the time and date format. Good luck!
Or read this article: https://www.pc-tips.info/tips/windows-tips/huidige-dag-toevoegen-taakbalk-in-windows-11/
Greetings, Stefan
This registry adjustment does not work (anymore)
I did exactly that, but I can't get a higher taskbar
Hello, it still works fine. I tested it immediately, as you indicate, it works.
Greetings, Stefan
I would like the “volume” button to be larger, I shake quite a bit and then I am often wrong.
BVD Rob van Duijn
Hello, unfortunately this is not possible. These buttons cannot be enlarged.
Greetings, Stefan
Hi Stefan, thanks for your tips! I reduced everything. However, I do see that there is still a lot of space between the icons, which means that some of them disappear, which I could still see in my taskbar in WS 10. If I press a disappeared icon, it appears to still be in my taskbar (but you cannot see it). Can this be solved?
Hello, unfortunately not. This is not an official adjustment, so there is no room to further customize the taskbar.
Greetings, Stefan
Great tips! I have now been able to bring websites to the taskbar and also enlarge the taskbar so that the icons are now larger as well (and I wanted that).
THANK YOU VERY MUCH!
Widgets can certainly no longer be placed on the screen, which was still possible in Windows 10? (I only had three left, and I'm missing them now).
I am an oldie (almost 80 years old), but I would still like to keep up.
Hello Wim, nice to read that you still want to 'keep up'! Glad the tips helped. The Widgets can be adjusted, hopefully this helps:
https://www.pc-tips.info/tips/windows-tips/widgets-aanpassen-en-beheren-in-windows-11/
Greetings, Stefan
Successfully enlarge taskbar icons in W11.
Is this also possible for the system tray. I have a large screen and the system tray is almost invisible.
thanks in advance
Hello, that is not possible by default. You could try enlarging everything.
Open Settings. Click on System. Click on the View page on the right.
In the “Scale & Layout” section, use the Scale drop-down menu and select the scale setting – for example, 100%, 125%, 150%, and 175%.
Good luck! Greetings, Stefan
Hi Stefan, just wanted to thank you again and let you know that we were successful in reducing the size of the bottom task bar, indeed the date partially disappears, but it's one or the other, what is more important to people, a thin bar or date is clearly visible (you can use it with hover your mouse over it and the complete date will appear just above it) maybe that will help you make a choice.
Greetings,
Jamee
Hello, glad it worked. Thank you very much for your donation! Greetings, Stefan
Thanks for all the tips! Small flaw: in the article the possible values for the TaskbarSI are 1, 2, 3, while this should be 0, 1, 2
Hello Peter, thank you for your message. Indeed, I edited it! Greetings, Stefan.
Hello Stefan, with Windows 11 the option to disable “Combine taskbar buttons” has disappeared.
Have you found an option somewhere or am I overlooking something?
Greetings Bart
Hello Bart, this function is also no longer part of Windows 11. Maybe in the future. Greetings, Stefan
The time and date are shown on the right of the task bar. If you make the task bar narrower, the date will not be visible. Is there also a possibility to remove the date in Win11 because you do not use it or use it very little. This is possible in Win10.
Thank you in advance for your response, Cees
Hello Cees, in Windows 10 there was indeed an option to display small taskbar icons. This removed the date from the date/time format. This is not available in Windows 11. There is therefore no way to remove the date from the date/time note. If anyone else has a way/app, please respond. Greetings, Stefan
If I do this I do indeed get smaller icons, this is also what I want.
But then after starting up I only see half of the date? bottom right.
How to adjust this?
thanks in advance
Hello Wim, you cannot adjust that, at least not via settings. This is an adjustment that is not actually supported. There is no setting or anything to fix this. So I recommend reverting the adjustment or adjusting the “TaskBarSi” value to “2”. This may occur on certain screens, for example when using multiple screens or a certain resolution. Changing the resolution and setting it back again might help.
Good luck! Greetings, Stefan