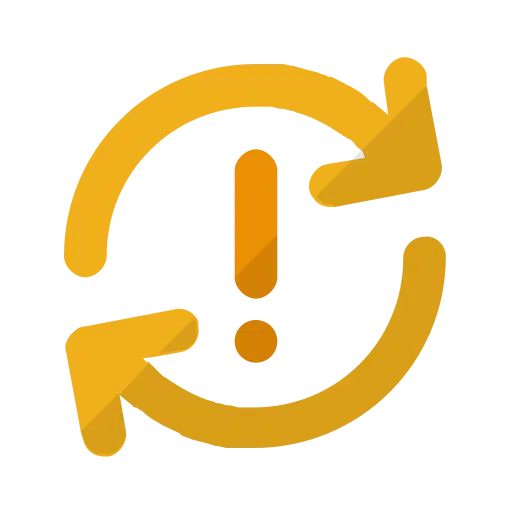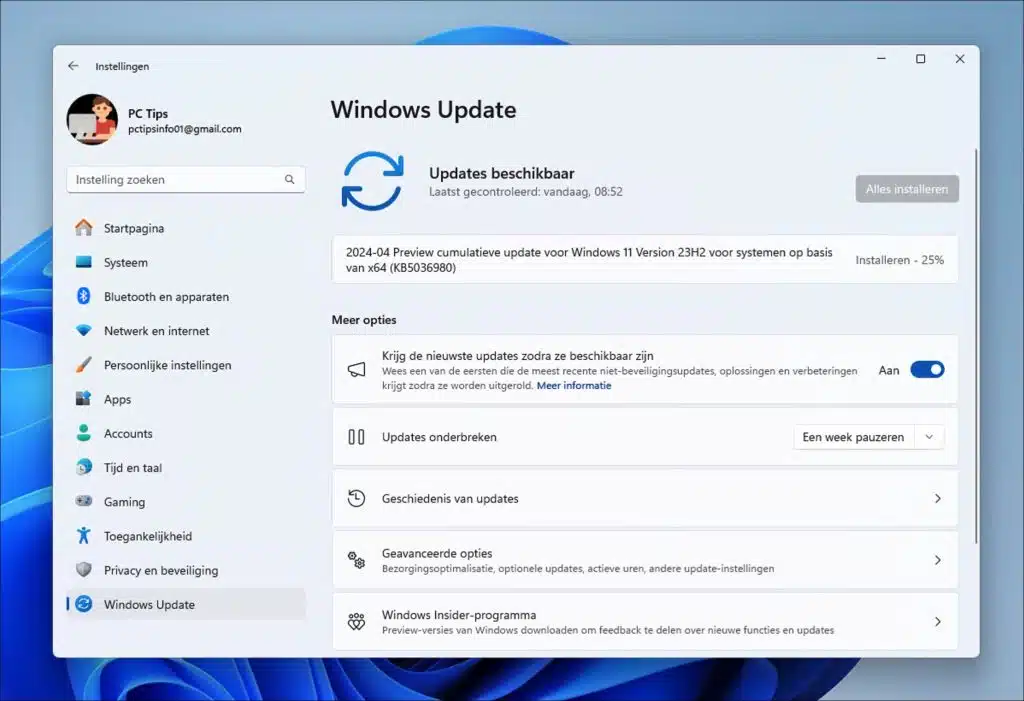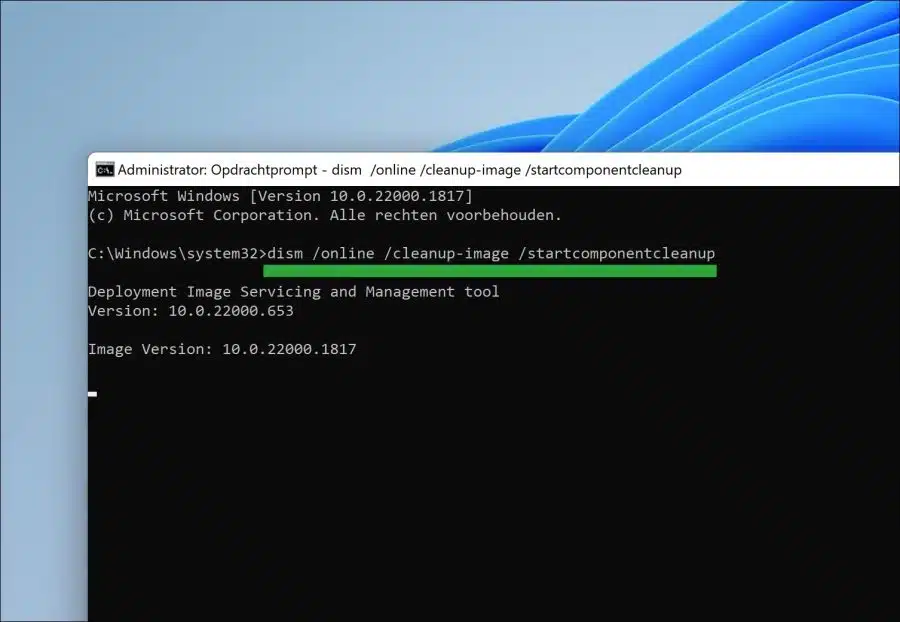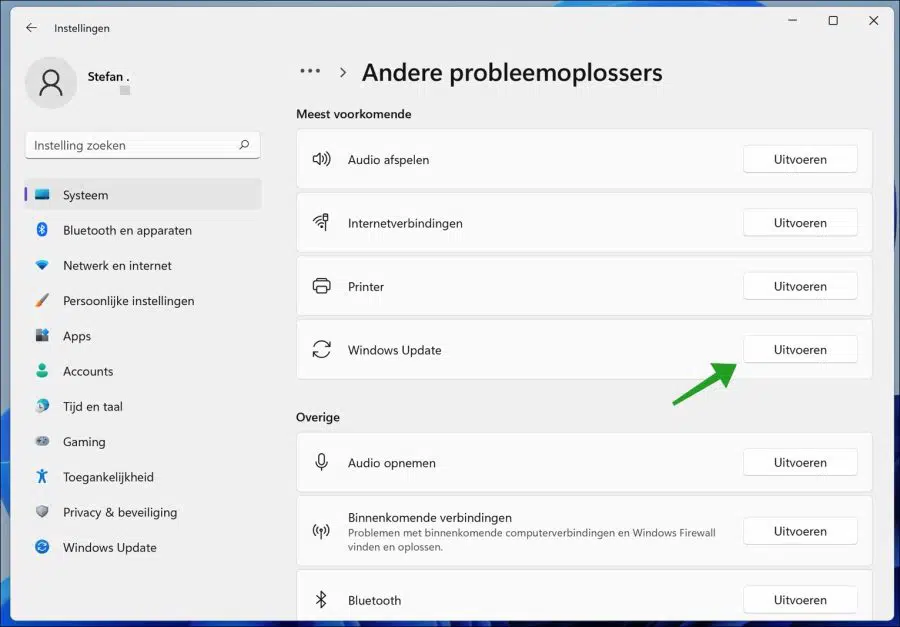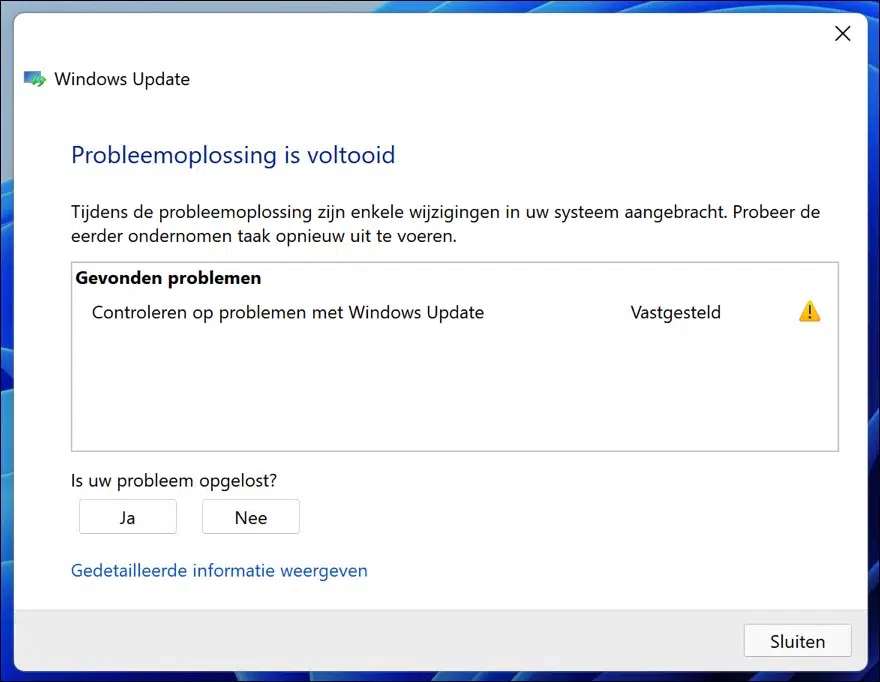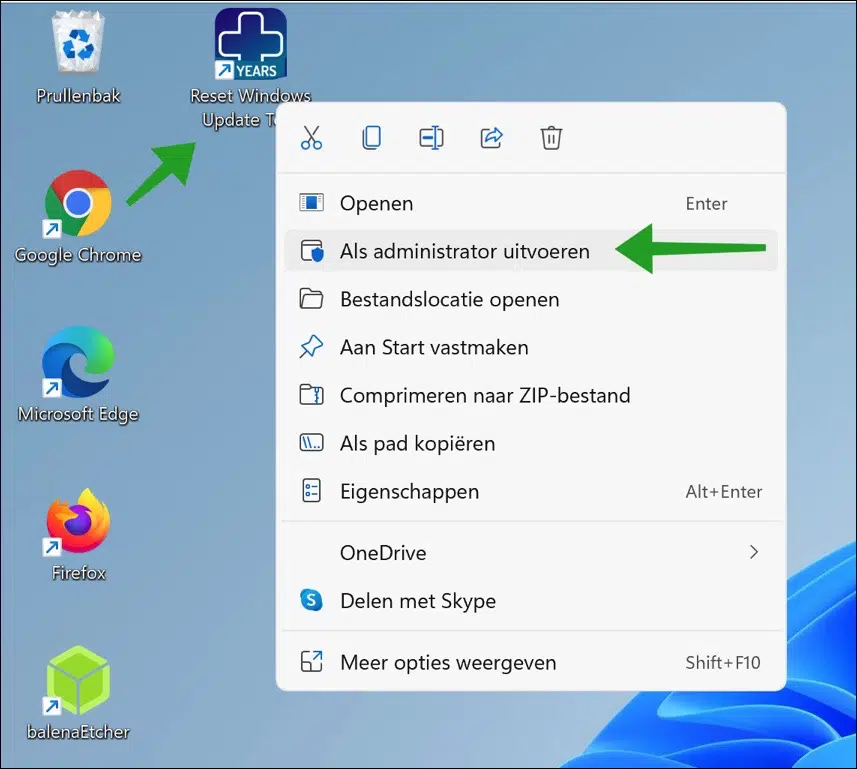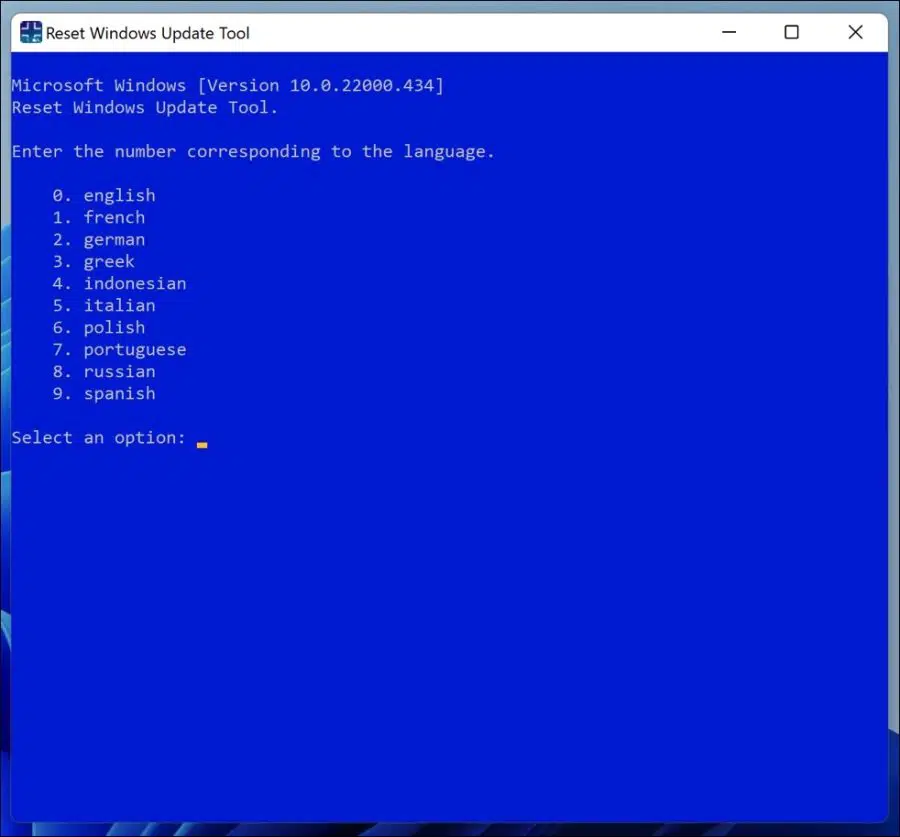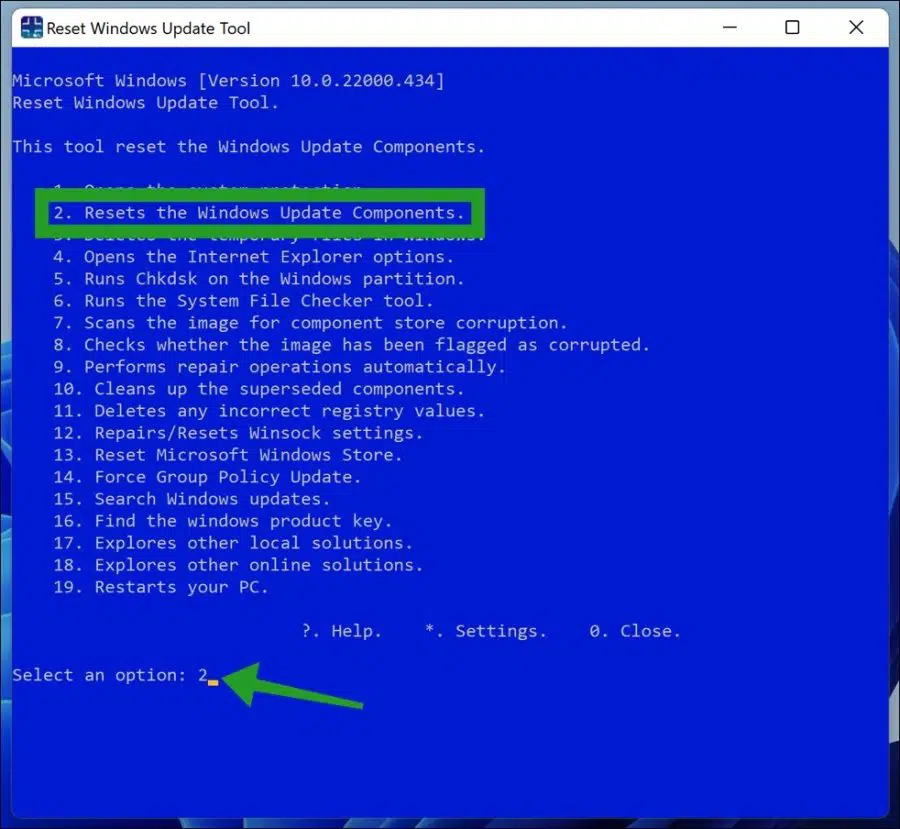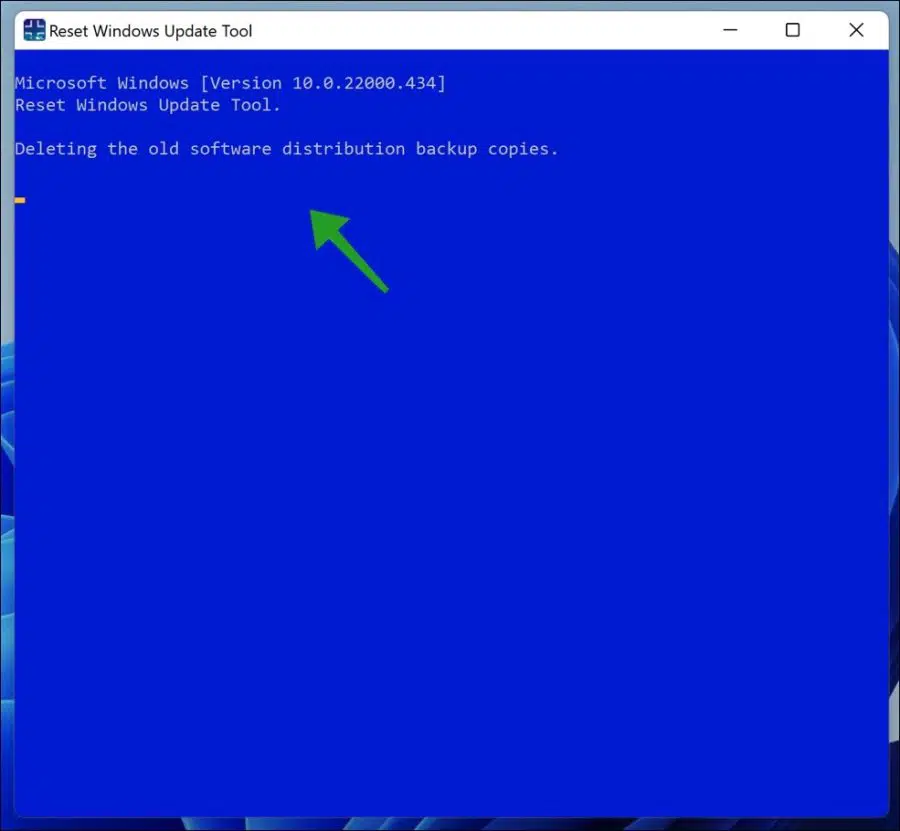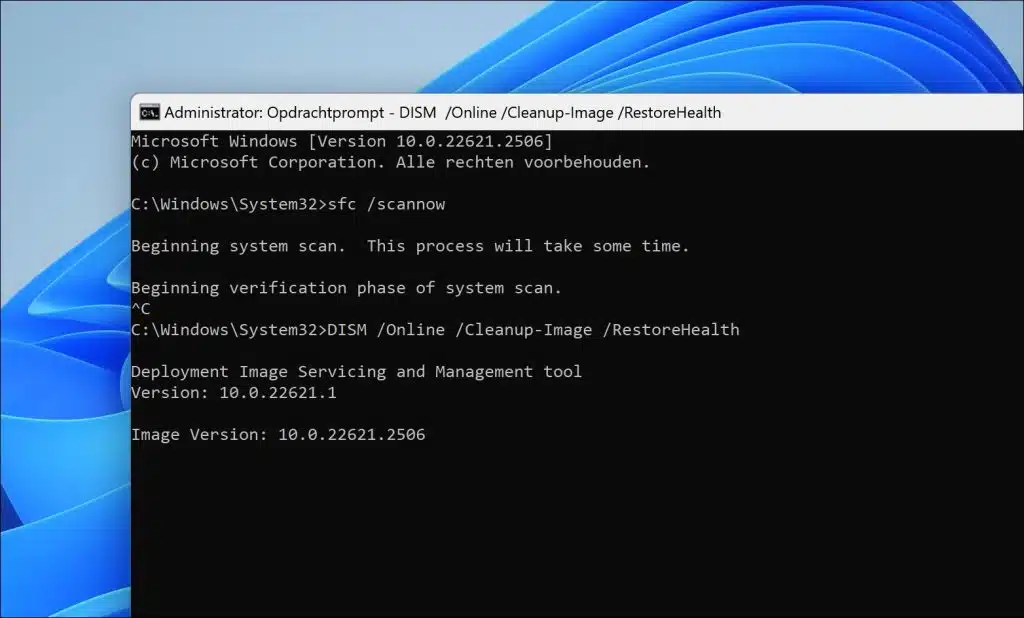The Windows 11 update KB5036980, released in April 2024, brings several new features and improvements to Windows 11 versions 22H2 and 23H2.
The update KB5036980 introduces several new features and improvements.
Recommended apps from the Microsoft Store now appear in the Start menu to help discover popular applications; this function can be disabled via the settings. Furthermore, the most used apps that are not pinned may also appear in this recommended section soon.
The quality of the widget icons on the taskbar has been improved, and they are now sharper and less pixelated, with an introduction of more animated icons. The reliability and quality of lock screen widgets have also been improved, supporting a more personalized experience.
This update also ensures that the Japanese 106 keyboard layout is displayed correctly when signing in and fixes an issue that caused the Settings app to become unresponsive when closing a slide-out menu. Read more here.
In some cases the update KB5036980 will not install. This can have several causes. In this guide, we will go through some steps to resolve error messages related to downloading or installing KB5036980.
Windows 11 update KB5036980 will not download or install
Before you proceed with the solutions below, you should check a few things. The following checks can also resolve issues with KB5036980.
- Checks if you has enough free disk space on your local disk, usually the C: drive.
- Check whether you have a properly working internet connection. Disable a connection to a VPN or proxy and only download updates via an open internet connection. By this I mean that you are sure that the internet connection is not limited by a work environment, a school environment, an internet café, etc. So that you can download freely.
- Temporarily disable any antivirus, firewall, or security software on your computer. In some cases, connections are unintentionally blocked by third-party software, causing the KB5036980 update to fail to download.
- Make sure you are logged in with an administrator account, so that you are the administrator of your computer. No guest account or local standard user.
Once you have checked everything, you can perform the solutions below.
Clean up WinSxS folder
Cleaning the WinSxS folder in Windows 11 can help resolve update issues, mainly by freeing up space on the system drive. The WinSxS folder, also known as the Windows Side-by-Side folder, contains essential components for the Windows operating system. Over time, this folder can grow quite large, which can lead to running out of disk space, a common cause of problems installing updates.
Cleaning the folder with DISM (Deployment Image Servicing and Management) can remove old and unused system files, freeing up valuable disk space and making the system run more efficiently. This in turn can improve installation of updates.
Open a Command Prompt as administrator. In the Command Prompt, type:
dism /online /cleanup-image /startcomponentcleanup
Wait for the process to complete. Restart your computer and now check for the KB5036980 update again. Save this article to your favorites with CTRL + D and return if it doesn't work.
Reset Windows update with Windows update troubleshooter
Resetting Windows Update using the Windows Update Troubleshooter can be effective in resolving update KB5036980 installation issues.
This troubleshooter automatically detects and fixes common problems with Windows Update, such as corrupt update files, network problems or configuration errors. Resetting Windows Update restarts the update process, which often unblocks the installation of stuck or failed updates. This process includes checking and repairing the Windows Update database, resetting network settings related to updates, and cleaning up temporary files related to update processes.
Right-click on the Start button. Click on Settings in the menu. Then click System and then click Troubleshoot.
Click on other troubleshooters again and click on the Run button next to “Windows update”.
Windows is now checking whether there are any problems with Windows updates. If these problems are found, you will be advised to take action or the problems will be solved automatically.
If the problem has not yet been solved, you can use a tool.
Reset Windows update with Windows update reset tool
WuReset is a script that helps resolve issues with installing Windows updates, such as KB5036980, by completely resetting the Windows Update components.
It stops important update-related services, deletes temporary update files by cleaning the contents of the SoftwareDistribution and catroot2 folders, and then restarts these services. These actions reset Windows Update to a clean state, which often helps resolve issues with downloading and installing updates.
To get started, open WUreset as Administrator. You do this by right-clicking on the shortcut on the desktop after installation and clicking “Run as administrator”.
Administrator rights are required to use Windows update components and change or delete system files.
After you have opened WUReset, select the desired language. Dutch is not available.
To reset Windows update, type option 2. Restoring Windows update does no harm, your Windows computer will not be damaged and you do not have to restart your computer.
Various actions are now being carried out, this will not take long.
WUReset has even more options for you to choose from. If the problem is not yet solved, I recommend that you also perform options 6 and 7.
Restore system files
SFC (System File Checker) and DISM (Deployment Image Servicing and Management) are two powerful tools that can help troubleshoot Windows Update issues, such as those with KB5036980:
- SFC (System File Checker): This tool scans and repairs, damaged or missing Windows system files. If the update fails to install due to corrupt system files, SFC can detect and repair these issues, allowing the update process to run smoothly again.
- DISM (Deployment Image Servicing and Management): DISM is used to repair and prepare the Windows image. It can repair corrupt files in the Windows image, which is crucial for the proper functioning of Windows Update. If there are any problems with the Windows image itself, DISM can resolve these, which may allow the update to be installed.
To run SFC and DISM, open Command Prompt as administrator, run both commands:
sfc /scannow
DISM /Online /Cleanup-Image /RestoreHealth
Wait for each process to complete before restarting your computer or starting the next scan. These steps will help repair corrupted system files and the Windows image, which may help resolve issues with update KB5036980.
Read more about SFC and DISM here.
Download and install KB5036980 manually
To manually install the KB5036980 update, visit the Microsoft Update Catalog website, search for “KB5036980”.
Read more about the Windows update catalog.
Then choose the correct version for your system (such as 64-bit for Windows 11 and take version into account 22:2 pm of 23:2 pm), download the file, and then follow the installation instructions. Restart your computer after installation to apply the update.
Also read: which Windows version do I have?
I hope this helped you. Thank you for reading!