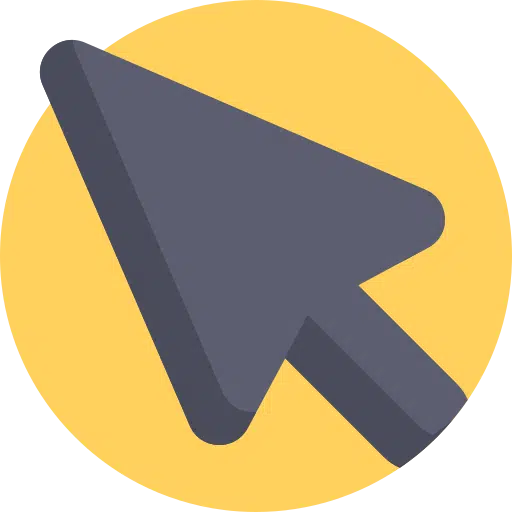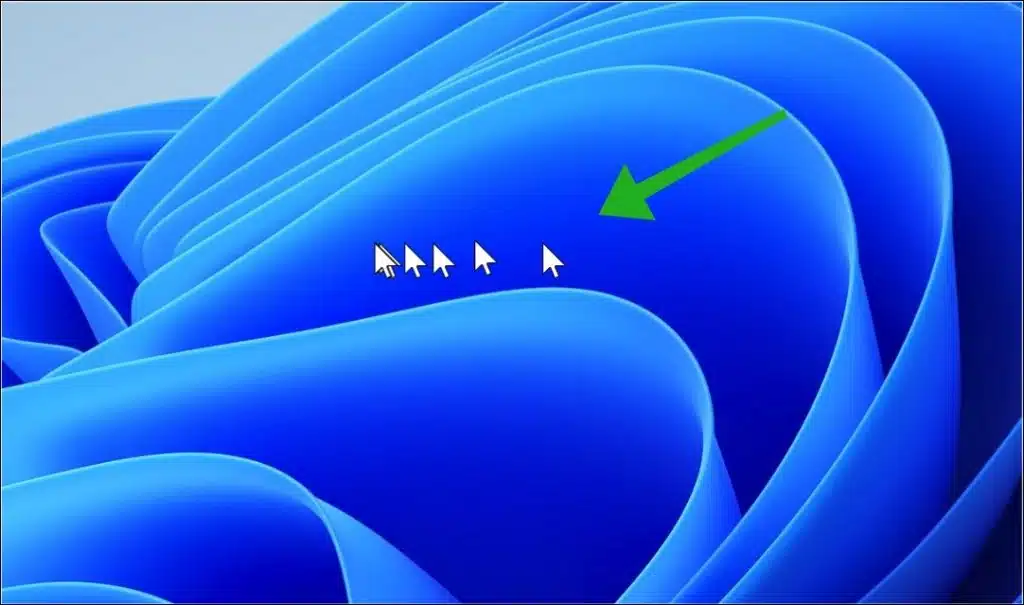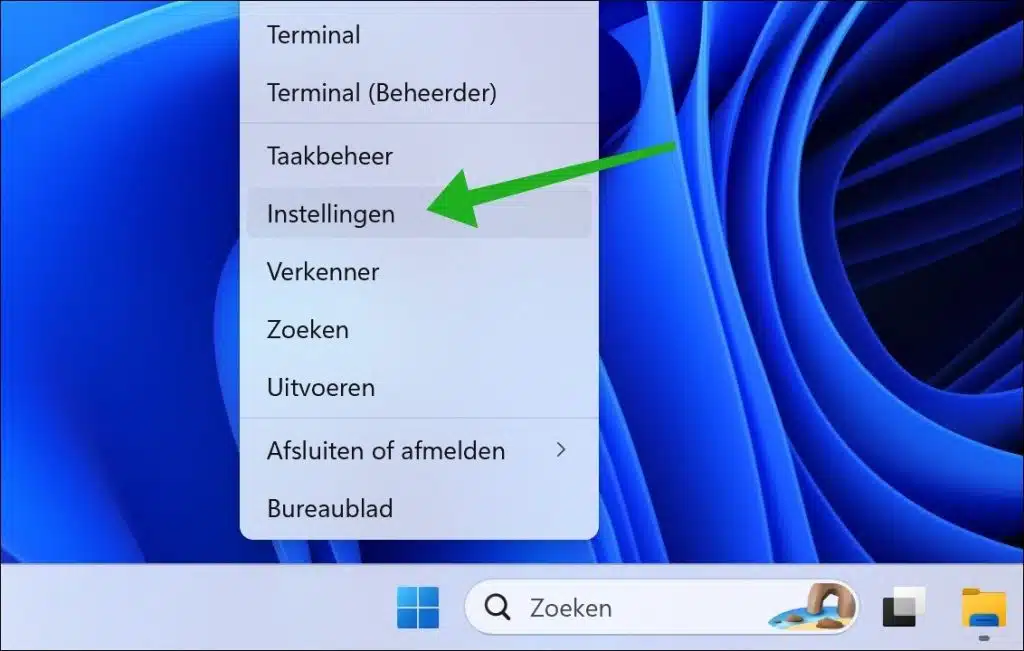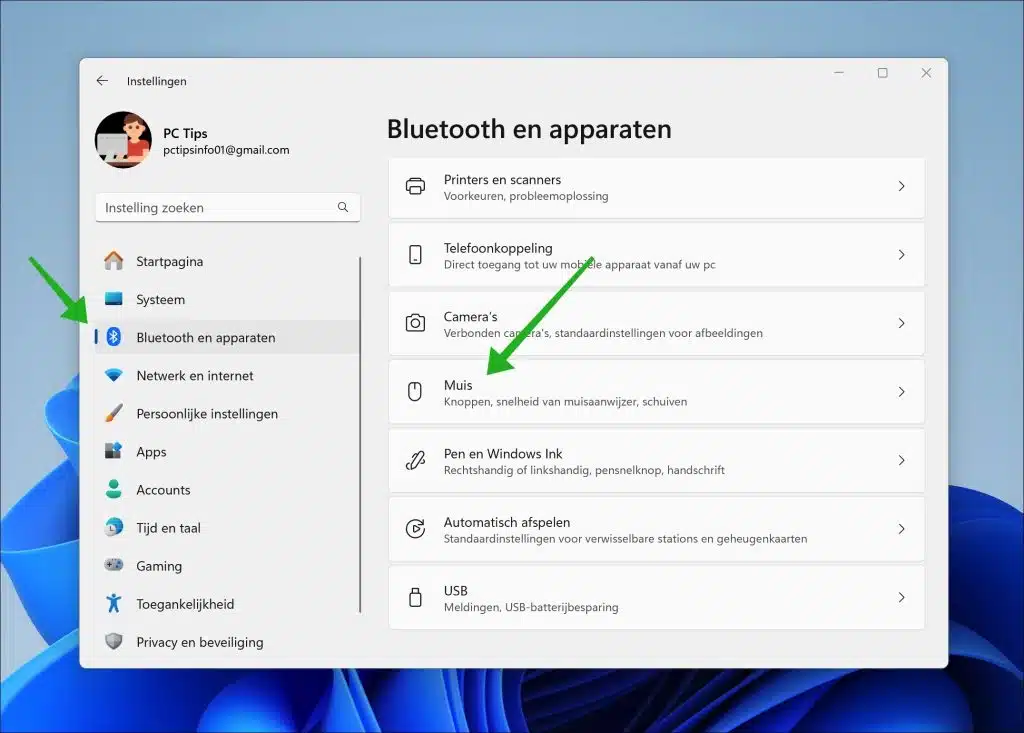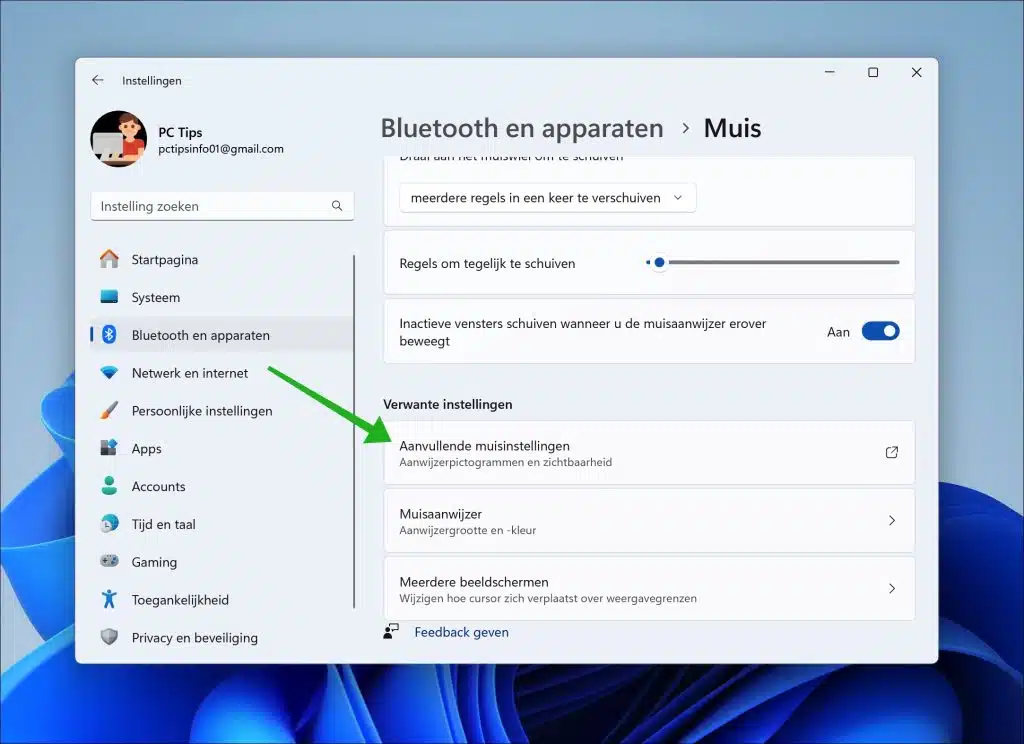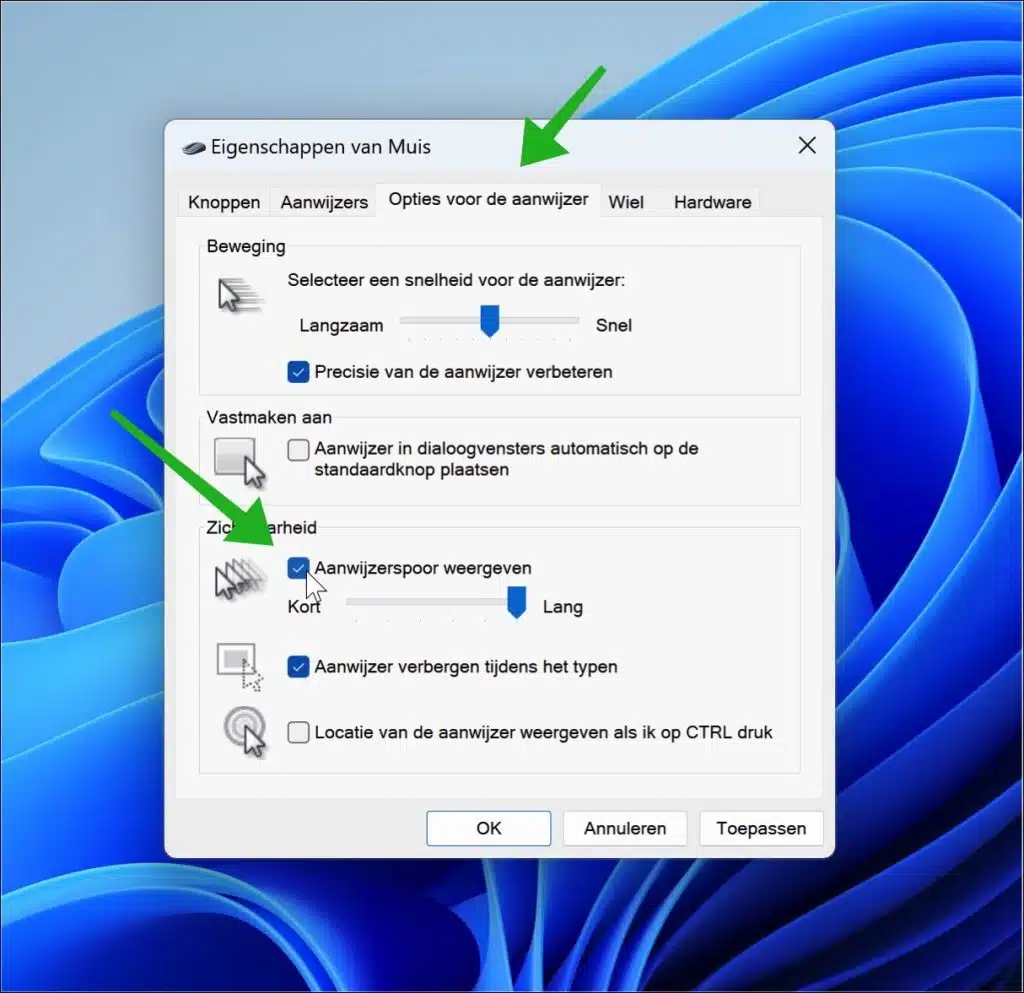You can enable or disable the mouse pointer trail in Windows 11. The mouse pointer trail is a visual feature in Windows that leaves a “trail,” or a series of shadow images of the mouse pointer as you move it. This feature is designed to help you track the mouse pointer more easily on the screen, especially on large displays or in situations where the pointer is difficult to see against the background.
When you enable the pointer trail, Windows creates a series of faint copies of the mouse pointer that track the movement of the pointer. These copies gradually fade away the further they get from the pointer's actual position, which helps draw attention to the pointer's current location without obstructing the view. Below you can see an example.
This feature can be particularly useful for presentations or educational purposes, where it is important that the audience can easily follow the movements of the pointer. It is also useful for people with visual impairments or who have difficulty seeing the pointer on high-resolution screens or when using multiple monitors. You can change the length of the mouse pointer track so that the mouse track adjusts to the desired visibility.
Enable or disable mouse pointer trail in Windows 11
Right-click on the Start button. Then click on “Settings” in the menu.
In the settings, click on “Bluetooth & devices” and then on “Mouse” to open the mouse settings.
In the “Related settings” click on “Additional mouse settings”.
In the mouse properties, click on the “Pointer Options” tab. Then enable or disable the “Show pointer trail” option in the “Visibility” settings. You can then change the length of the mouse track by dragging the bar from short to long. By moving the mouse you can immediately see a preview of this view. Click “Apply” and “OK” to confirm.
I hope to have informed you with this. Thank you for reading!
Read more: