If you use multiple monitors, or you use a high resolution, it is not always easy to identify the mouse pointer.
Some apps can also hide the mouse point, such as online streaming video, or other types of apps that work in full screen. If you then go back to Windows 11 or 10, you may no longer be able to find the cursor immediately. To solve this problem, Microsoft has added a function in Windows to quickly identify the mouse point again.
Lost your mouse cursor? 2 tips to find your way quickly!
There is a standard function available in Windows 11 or 10 that points to the cursor immediately when you press the CTRL key. This is how you can enable this feature.
Quickly display mouse pointer via mouse properties
Right-click on the Start button. In the menu click on “execute”. In the run window type: main.cpl.
Then click the “Pointer Options” tab and enable the “Show pointer location when I press CTRL” feature. Click Apply and then OK.
If you now press the CTRL button and let go, you will see a circle appear around the mouse pointer. This allows you to immediately identify the pointer.
Quickly display mouse pointer via PowerToys
There is another way to quickly display the cursor. This requires a third-party app called “PowerToys”.
PowerToys is a collection of free, open-source tools for Windows 11 or 10, developed by Microsoft, that enhances the functionality of Windows by adding various features and utilities. There is also a function to quickly display the mouse pointer by shaking the mouse or pressing the CTRL key twice.
Download and install PowerToys
Click on “Mouse Tools” in the left menu and then on the “Open Settings” button.
Make sure the “enable find my mouse” feature is changed to “on” and then change the activation method to “double press CTRL-left” or “Shake mouse”. I recommend setting mouse shaking, which is a lot more convenient.
If you now shake the mouse, you will immediately see where the mouse pointer is located on your screen.
You can still change the behavior and appearance if necessary. The “do not activate when” function is also standard game mode is enabled” applied to prevent the mouse from showing when playing computer games.
I hope this helped you. Thank you for reading!
Lees meer:

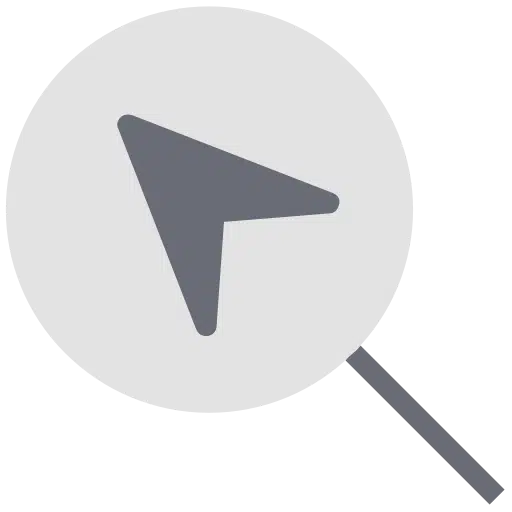
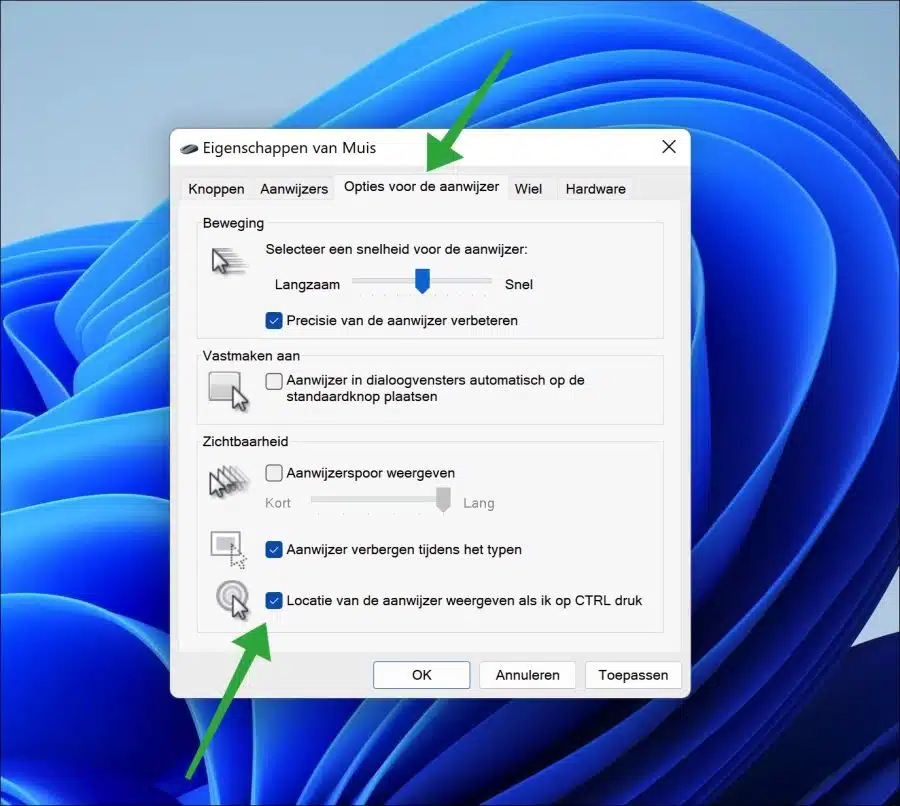
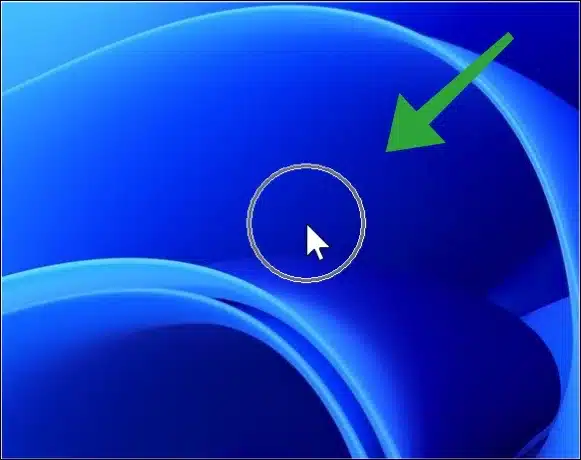
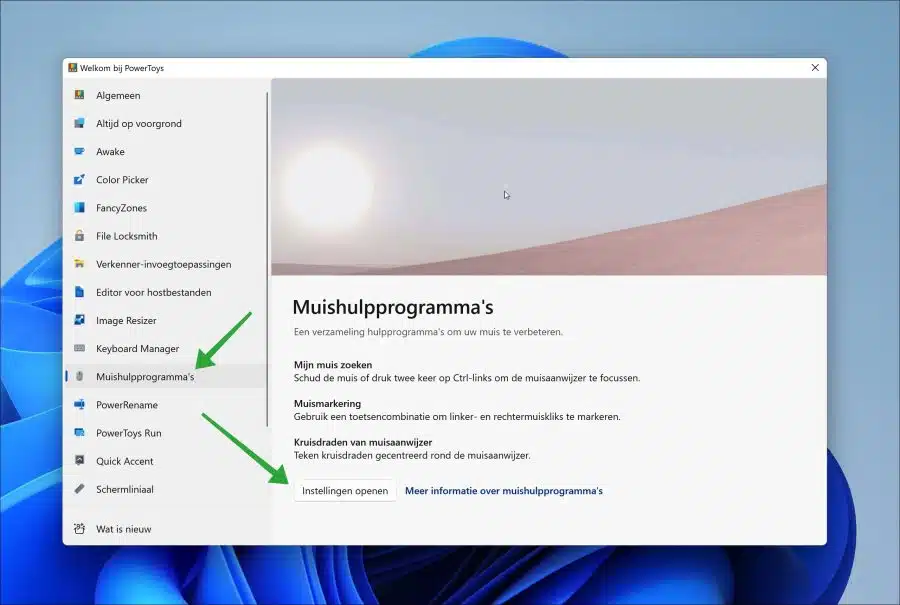
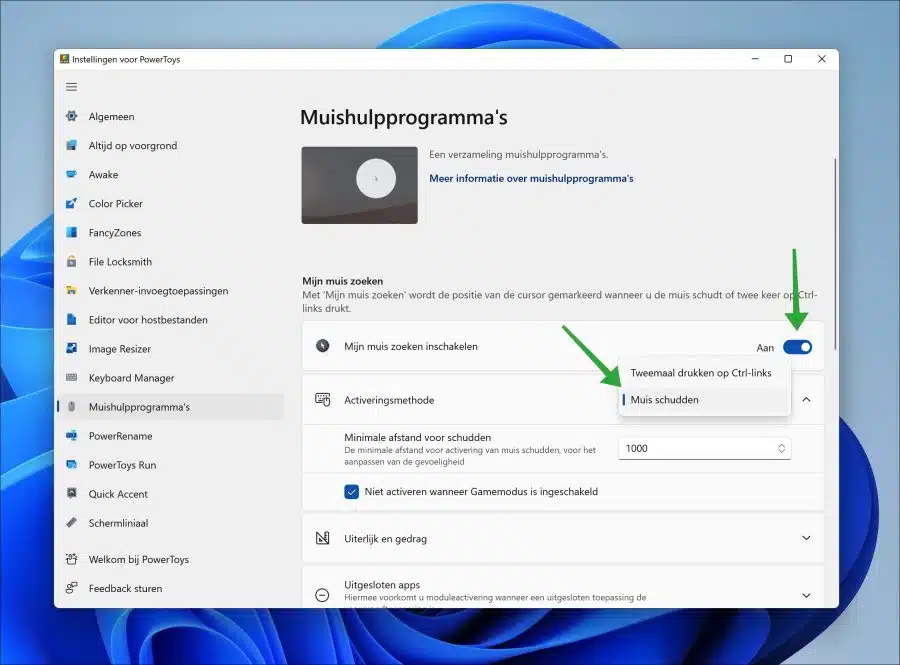
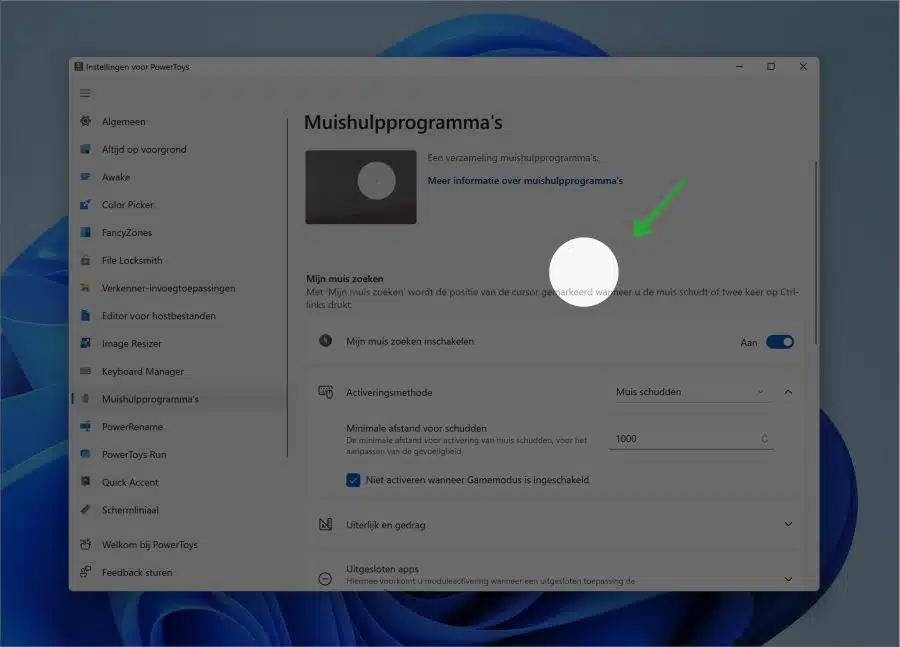
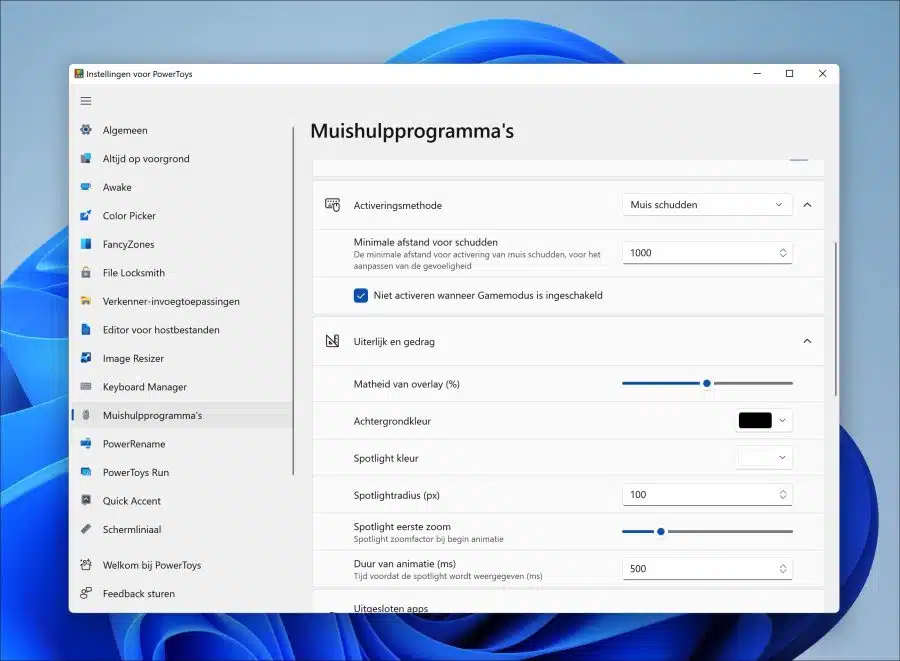
2 cursors on screen, 1 dead on the side, 1 functioning very poorly
Hello, I recommend that you restart the PC. This usually solves these types of problems.
Success!