You can create a bootable USB through Windows 10 to troubleshoot, restore Windows 10 or Reinstall Windows 10.
To create a bootable USB you need a working PC with, preferably, the Windows operating system on it. You will need this PC to create the bootable USB.
Creating a bootable USB is not complicated. Microsoft has a free tool called the “media creation tool” that allows you to create bootable media. There are also alternatives such as Rufus.
Rufus can also be used for free to create installation media or a bootable USB. However, then you also have one Windows ISO 10 file needed.
This guide will show you how to create a bootable USB via Windows 10 with the media creation tool and the free tool “Rufus”.
Create boot USB for Windows 10
Create bootable USB in Windows 10 with installation media
It is easiest to create a bootable USB using Microsoft's utility. This is also called the “media creation tool”.
Open the browser. Go to: Download Windows 10 (microsoft.com). Then click on the “download tool now” link.
Now open the media creation tool. You will find this file in your “Downloads” folder.
After opening, insert the USB stick with at least 8GB disk space with which you want to create the bootable USB into the computer. Make sure the USB stick is recognized by Windows.
Then agree to the terms and license. Click “agree” to continue.
When asked “What do you want to do”, select the option “Create installation media (USB stick, DVD or ISO file) for another PC”. Click “next” to continue.
It is important that you check the following carefully. You will now select the language, version and architecture to create for the bootable USB drive. The options you select here must match the specifications of the PC on which you will use the USB stick.
First you choose the language in which you want to use Windows 10. After this the version of Windows 10 and the architecture. In most cases, 64-bit will be the desired architecture. If it concerns a very old PC, it may still be 32-bit, but this is exceptional these days.
Click next when you have set everything up correctly.
Since we are going to create a bootable USB stick here with Windows 10, choose the “USB flash drive” option.
If you haven't already done so, insert the USB into the computer. Click on “Refresh station list”. Check if the USB drive is detected and click “Next” to continue.
Windows 10 will now be downloaded to your computer.
The installation files will then be copied to the USB stick. Media for Windows 10 is being created.
You can continue to use the PC while creating the bootable USB stick with Windows 10.
Create a bootable USB in Windows 10 with Rufus
Rufus is a handy tool that allows you to create installation media for Windows 10, among others, on a USB stick. Rufus is free to use and available in the Dutch language.
The difference with Microsoft's utility is that Rufus requires an ISO file with Windows 10 to create the installation media. The great thing is that this can also be downloaded directly from Rufus itself.
Start Rufus. Click on the “Download” button. Then select “Windows 10” from the list of available operating systems. Click “continue”.
By default, the latest release is selected. This is the latest Windows 10 version. If you want to install a different version I would leave this as is. Click “continue”.
You will then be asked which Windows 10 edition you want to download. In most cases it will concern a Windows 10 home, professional or education license. Click “continue”.
You will be asked which Windows 10 language you want to download. The Dutch language is selected by default. Click “continue”.
Finally, you can select the desired architecture. In most cases this concerns x64 (64-bit), otherwise select the desired architecture. Click on “download”.
The Windows 10 installation file will now be downloaded to your computer by Rufus. You will find this ISO file in your “Downloads” folder.
Wait for the Windows 10 download via Rufus to complete.
In the meantime, insert the USB stick with at least 8 GB capacity into your computer. Make sure the USB stick is detected by Windows.
Once the Windows 10 download via Rufus is completed, you can start creating the bootable Windows 10 USB drive by clicking “Start”.
You can now use this USB drive to boot and install or restore Windows 10. I hope this helped you. Thank you for reading!
Also read: How do I boot my PC from USB??

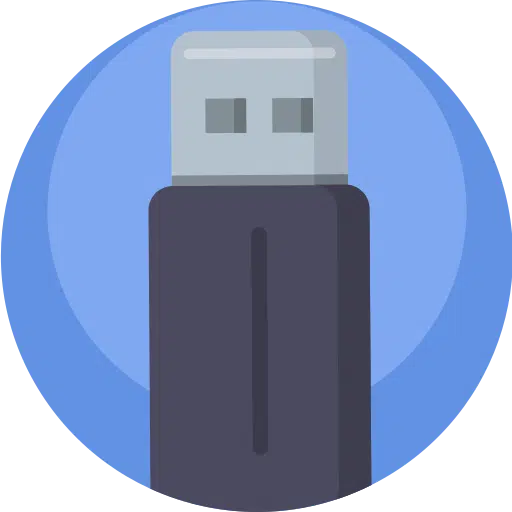
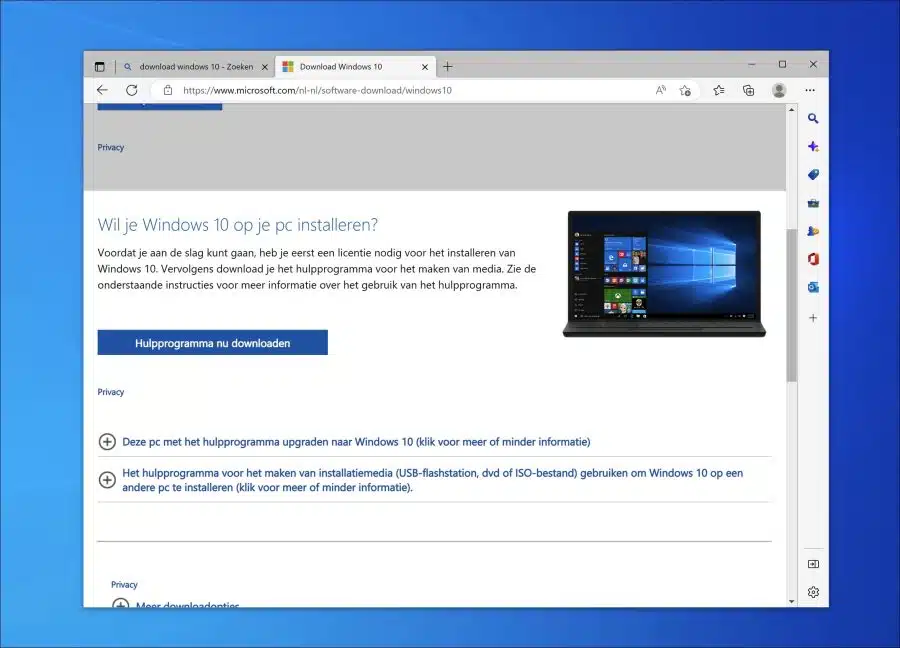
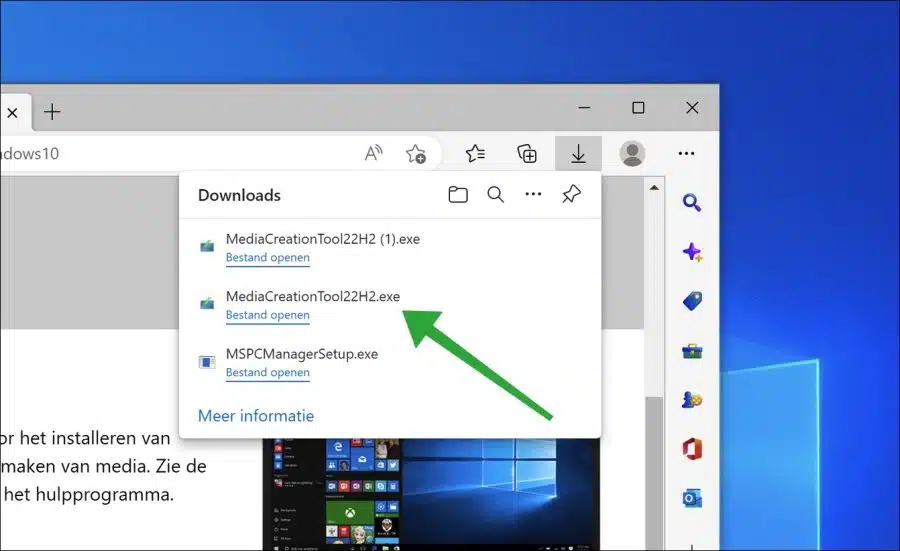
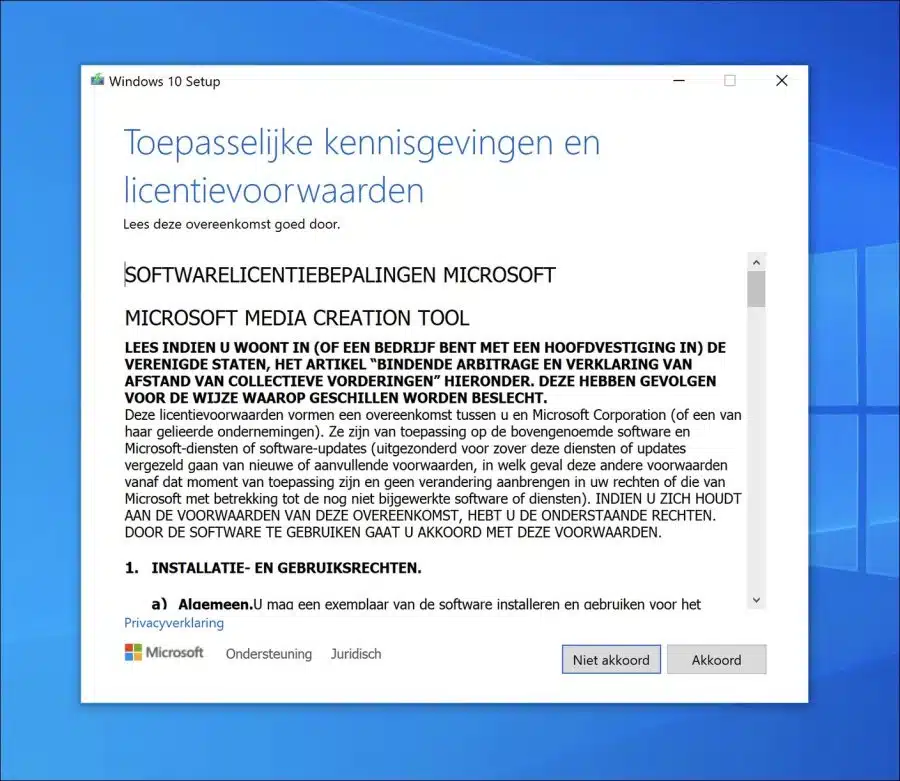
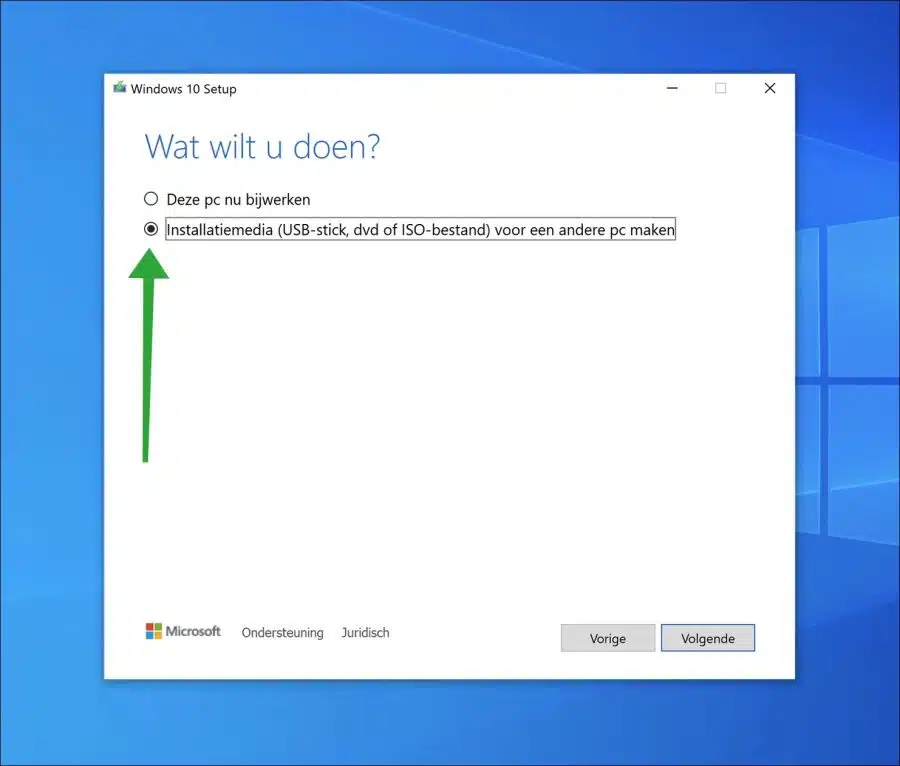
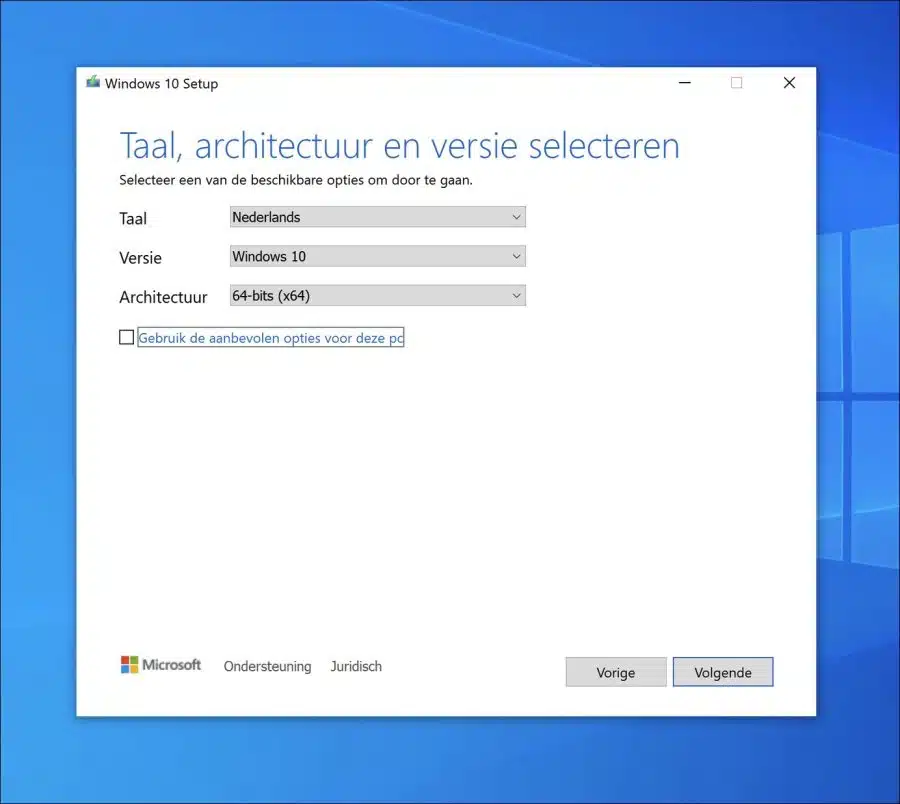
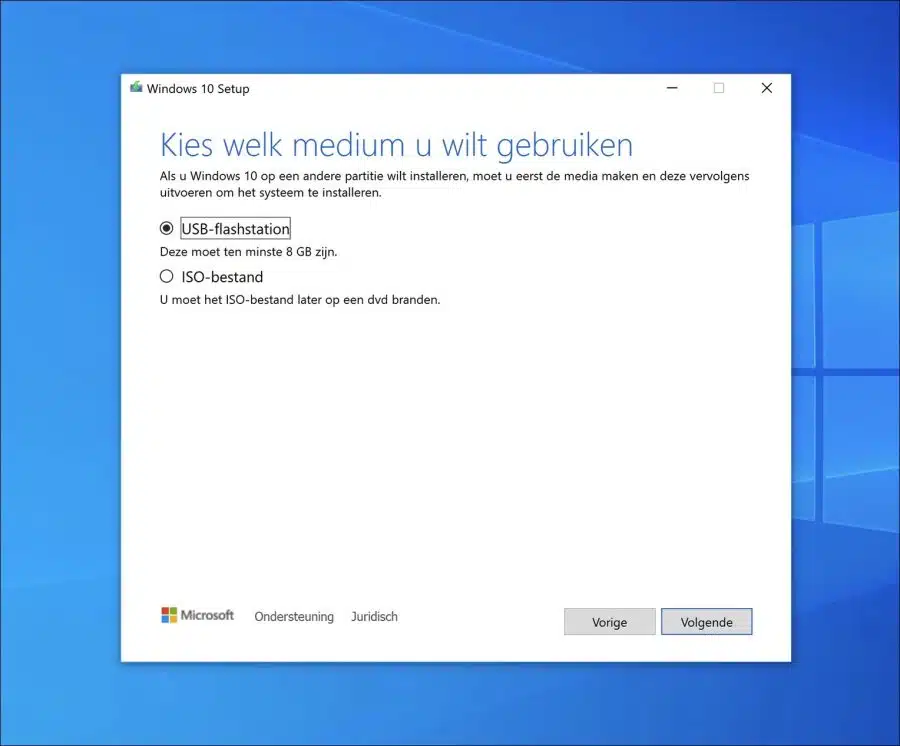
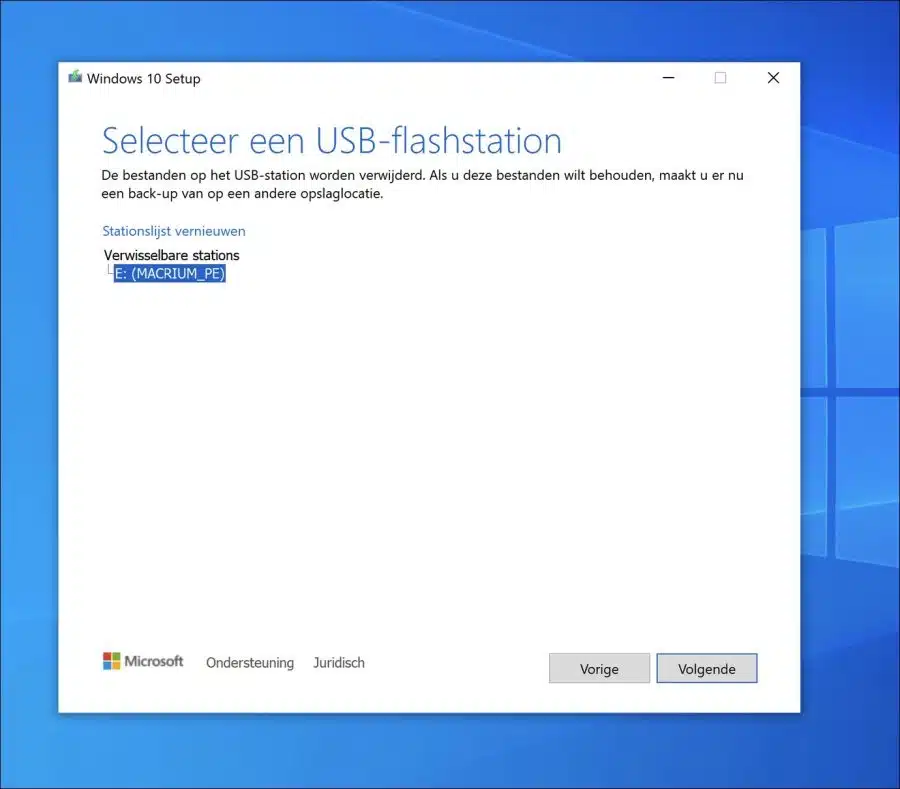
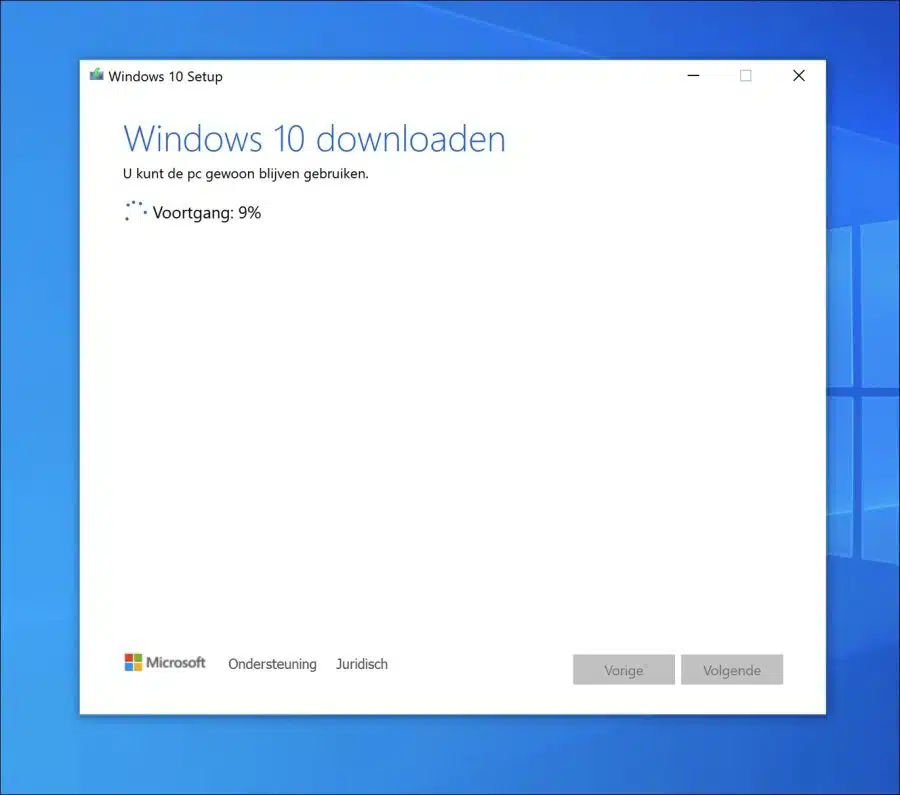
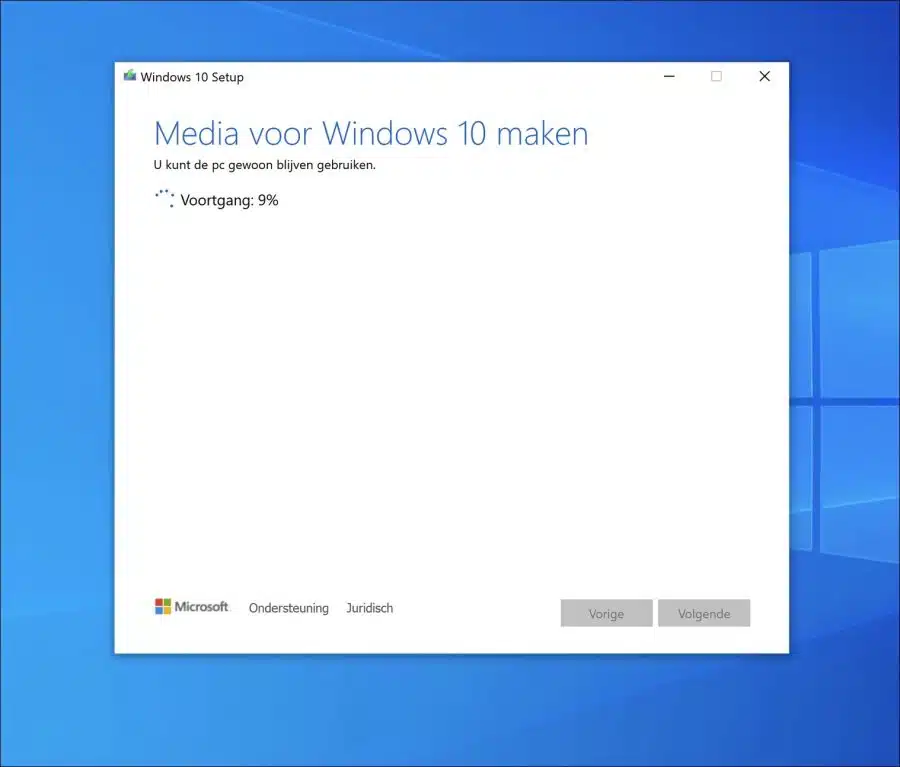
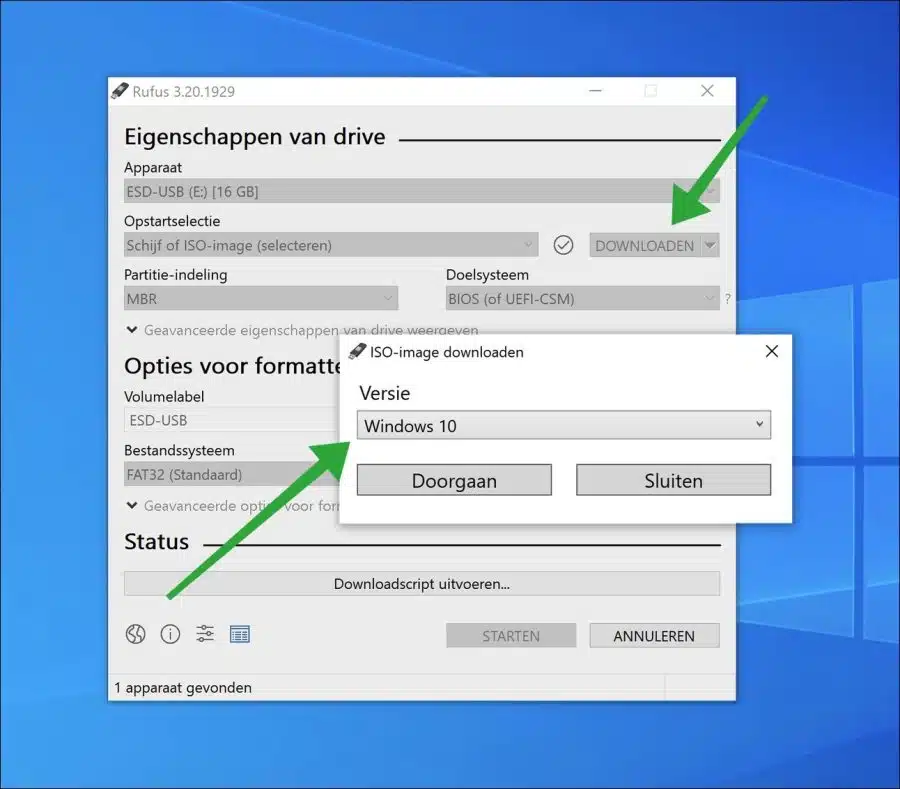
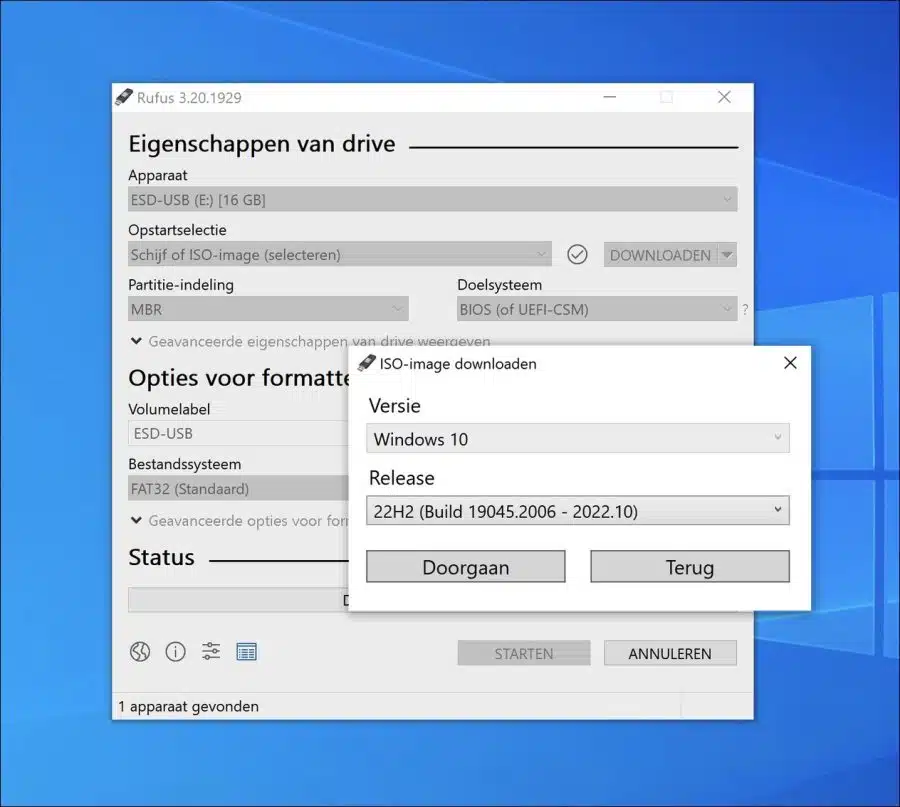
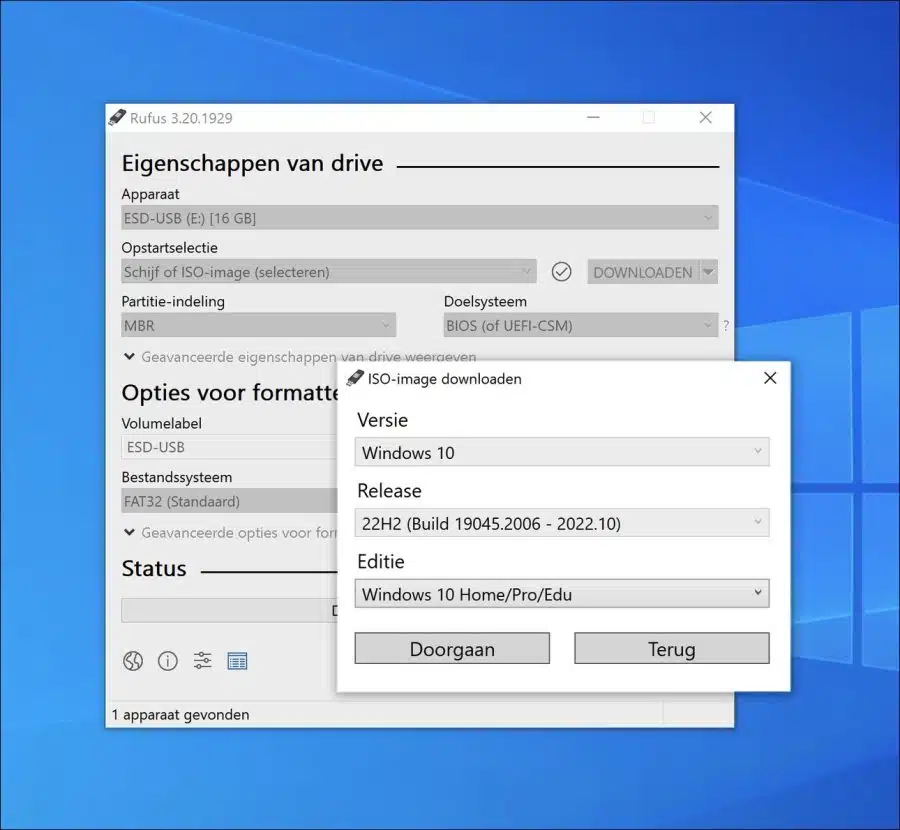
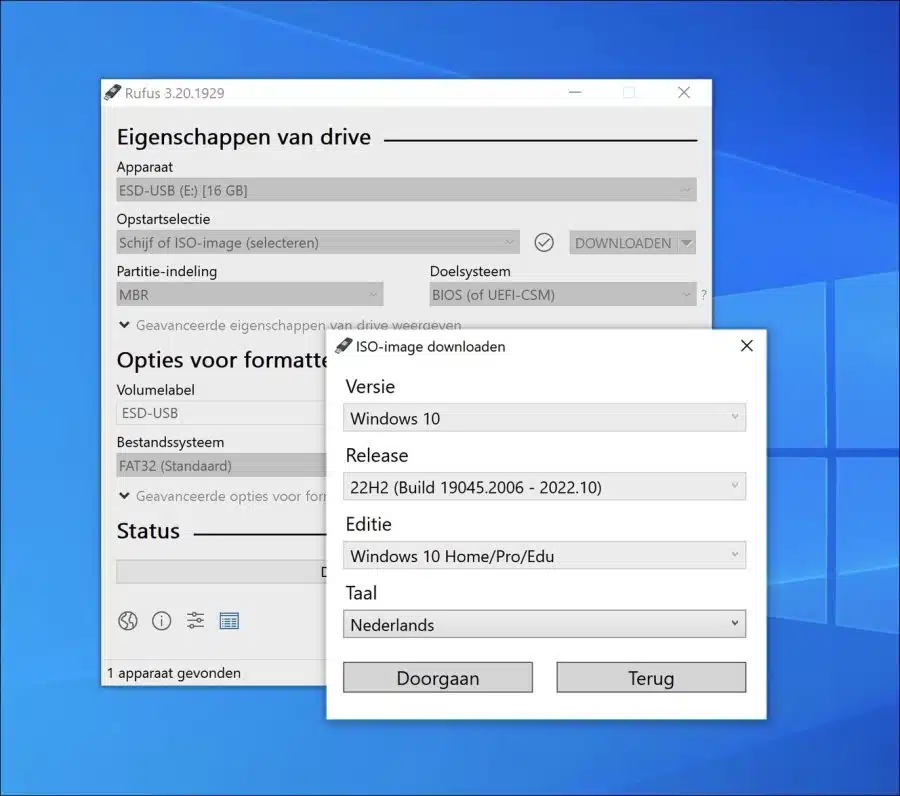
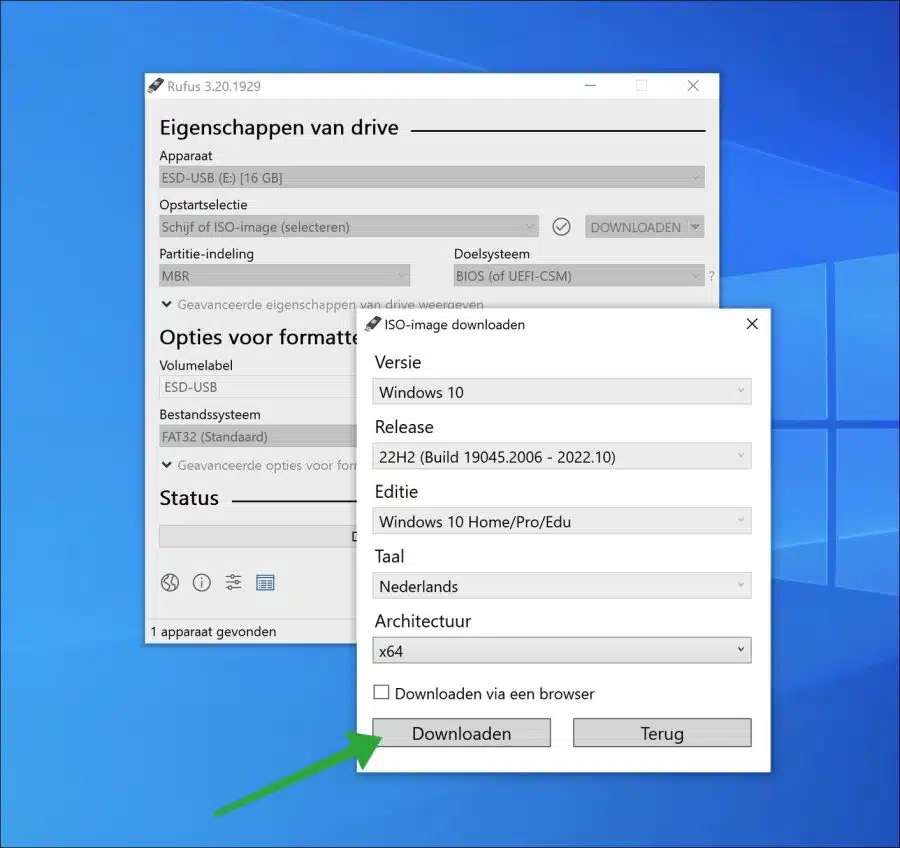
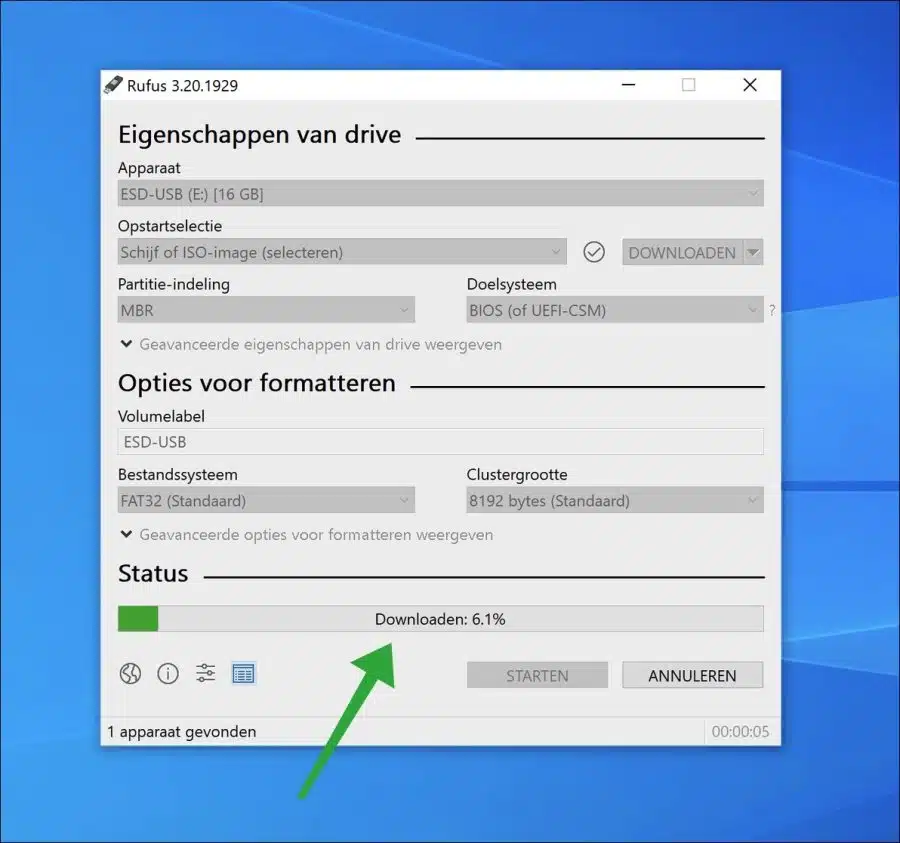
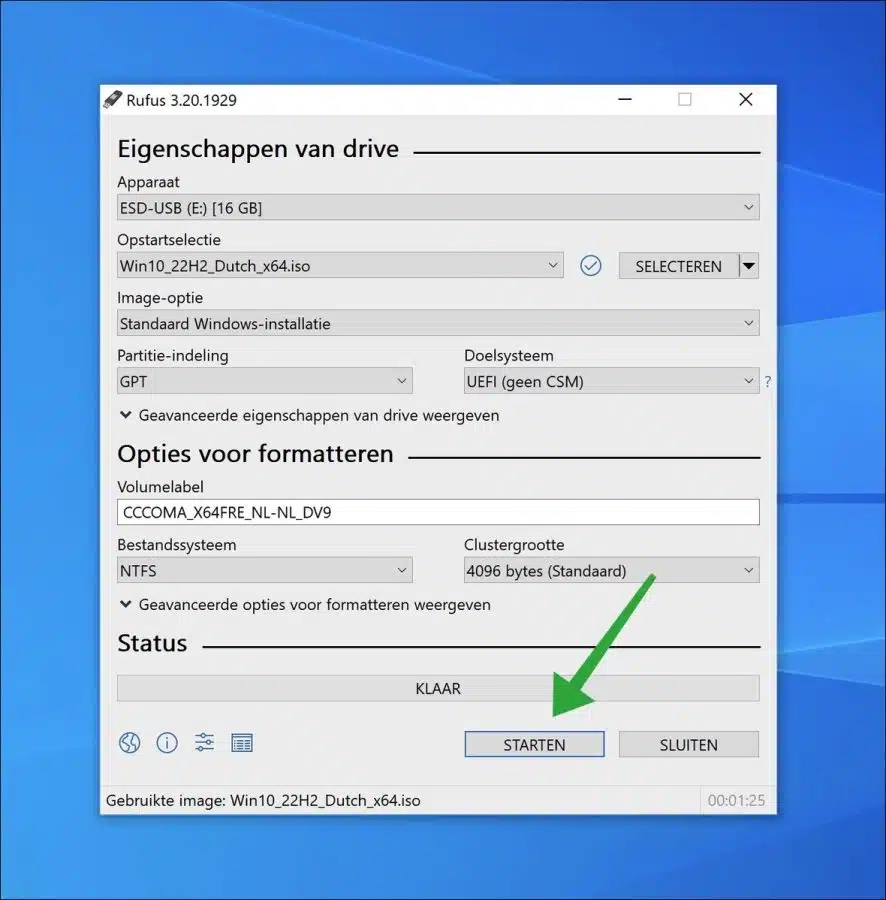
I created a bootable USB stick according to your instructions, but on the
defective computer, it does not work - even though I have set booting from removable device
Hello, the instruction states creating a bootable USB via Rufus. That option should work, if not, then something is configured incorrectly. You could also disable 'Fast Startup'.
https://www.pc-tips.info/tips/windows-tips/snel-opstarten-inschakelen-of-uitschakelen-in-windows-11/ (this works the same in Windows 10).
Success!