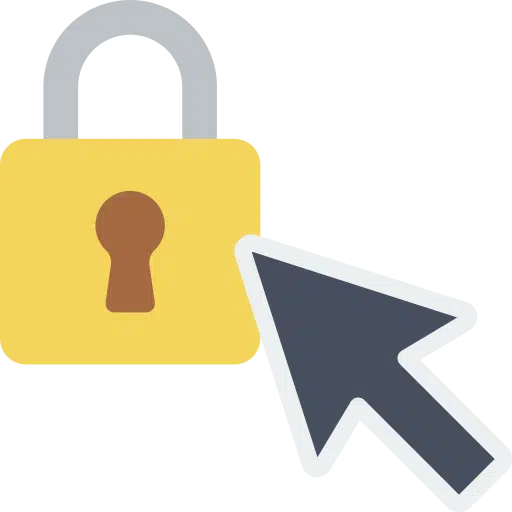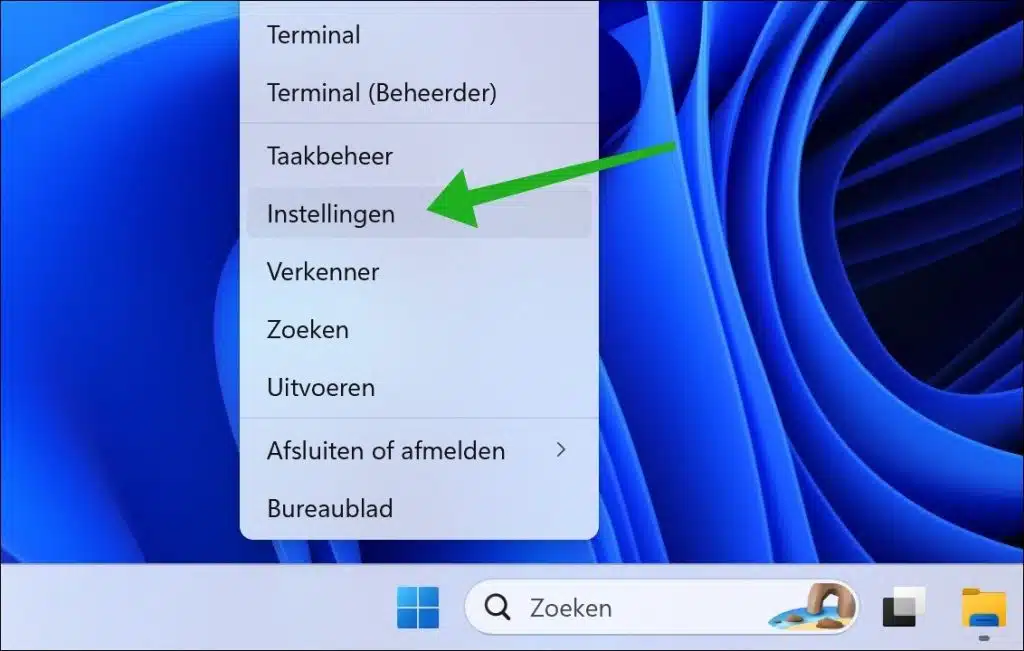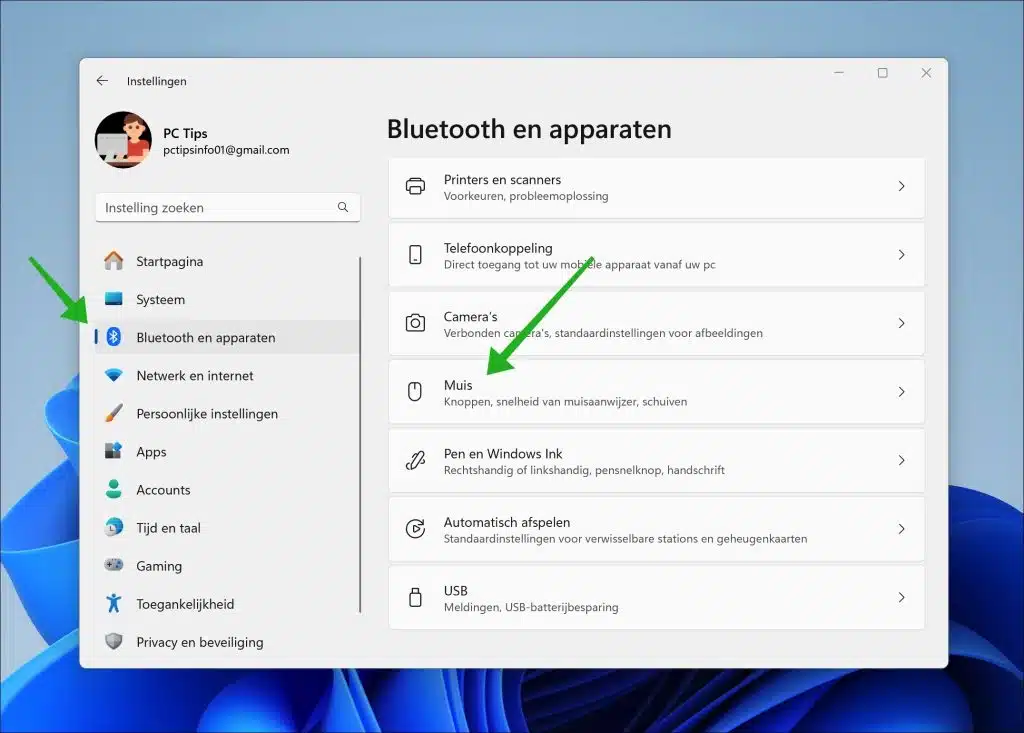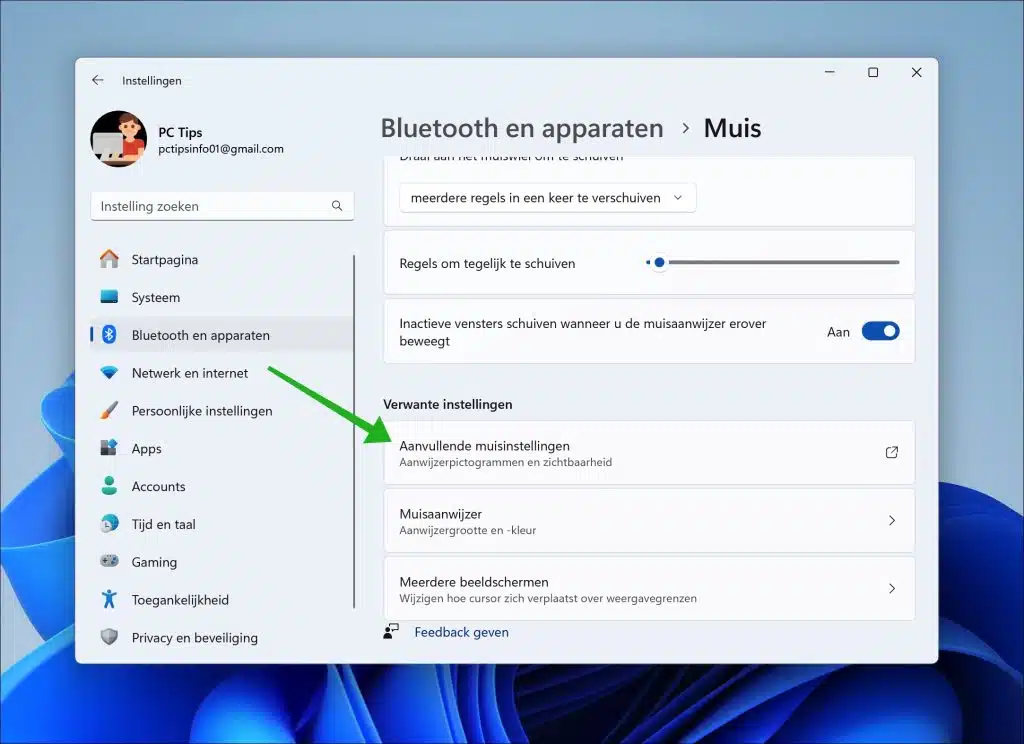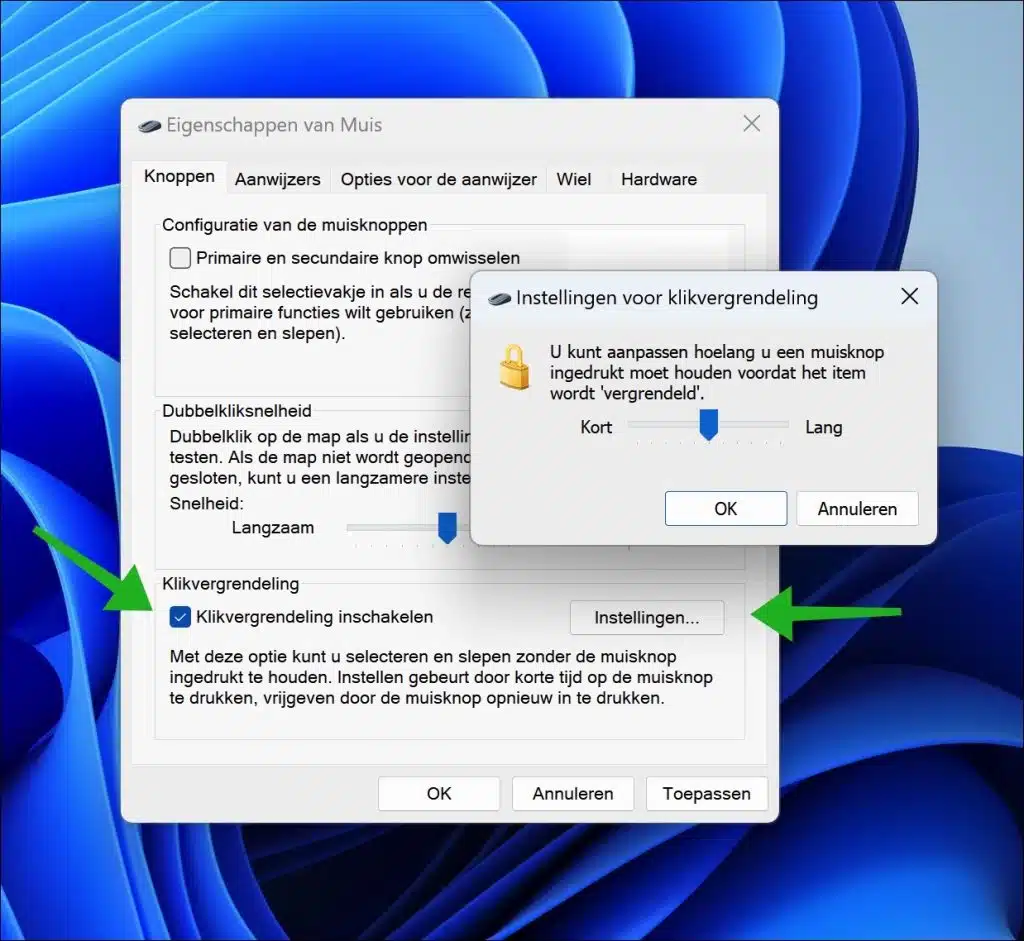You can enable click lock in Windows 11 to simplify and improve your interaction with your computer, especially for tasks that require a prolonged mouse click. Once you activate this option, you make it possible to “pin” or “lock” a mouse click. This means you no longer have to continuously hold down the mouse button for actions such as dragging files, selecting large amounts of text, or navigating graphics applications. Instead, you click once to start the action and again to end it, making your work effortless.
This accessibility feature is particularly helpful for people who experience physical limitations that make it difficult to hold down the mouse button for extended periods of time. It reduces physical strain and improves interaction with your computer, making technology more accessible to a wider audience.
In addition to providing comfort, click lock also supports accuracy when performing fine, detailed tasks. Whether you're working with graphic design software, editing long documents, or organizing files, the click lock helps reduce errors that can occur due to an accidental release of the mouse button.
In short, click lock in Windows 11 is not just an accessibility feature; it is an essential tool that improves the usability of your computer. By using this feature, you will make your computer work more efficient and enjoyable, regardless of your physical abilities. This is how it works.
Enable or disable mouse click lock in Windows 11
Right-click on the Start button. Then click on “Settings” in the menu.
In the settings, click on “Bluetooth & devices” and then on “Mouse” to open the mouse settings.
In the “Related settings” click on “Additional mouse settings”.
In the “click lock” options you can enable or disable click lock for the mouse. By clicking on “settings” you can adjust how long you have to hold down a mouse button before the item is 'locked'. You do this by dragging the slider to short or long. Click “OK” to confirm the settings.
I hope to have informed you with this. Thank you for reading!
Read more: