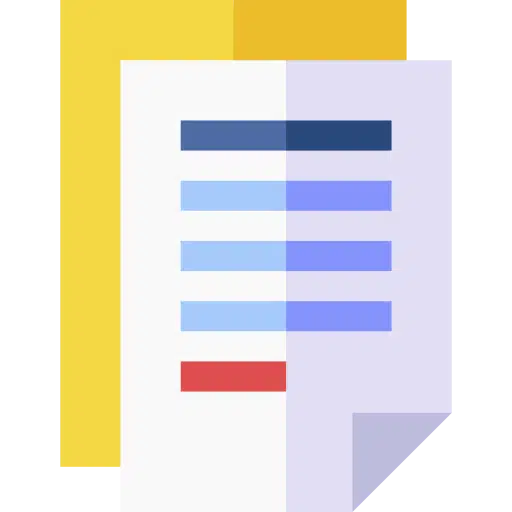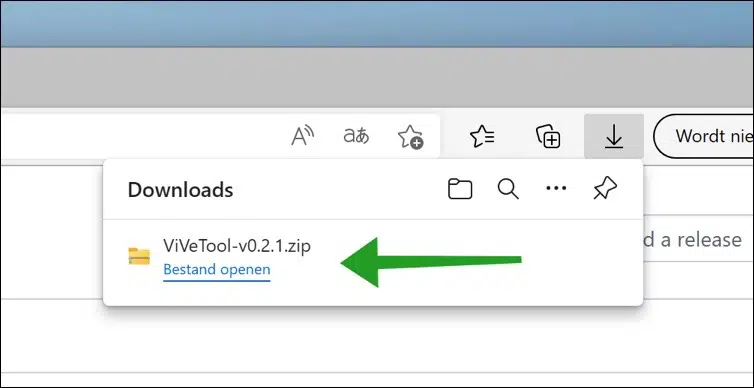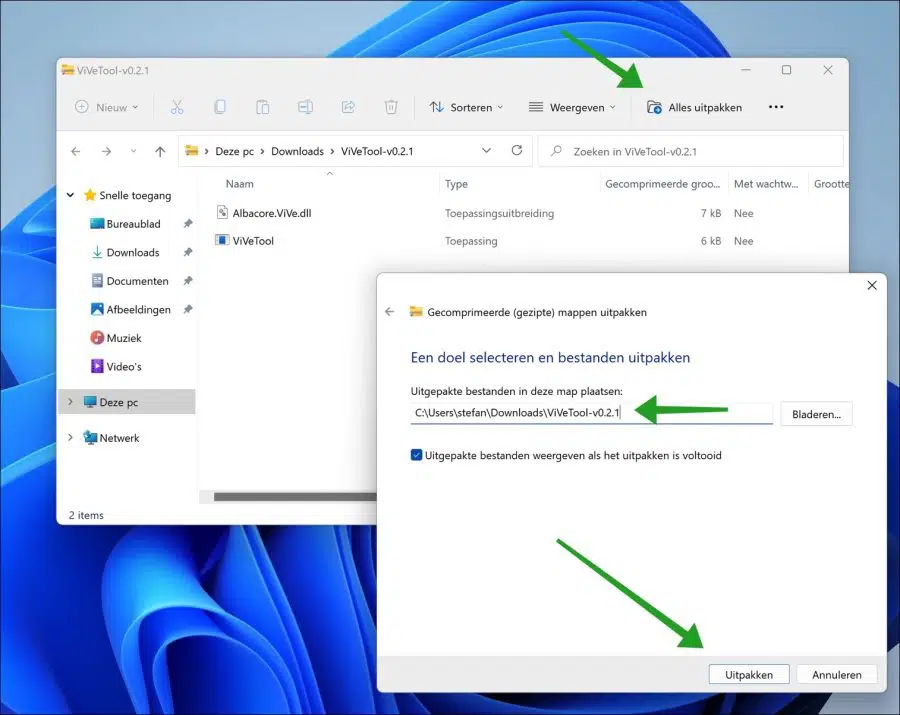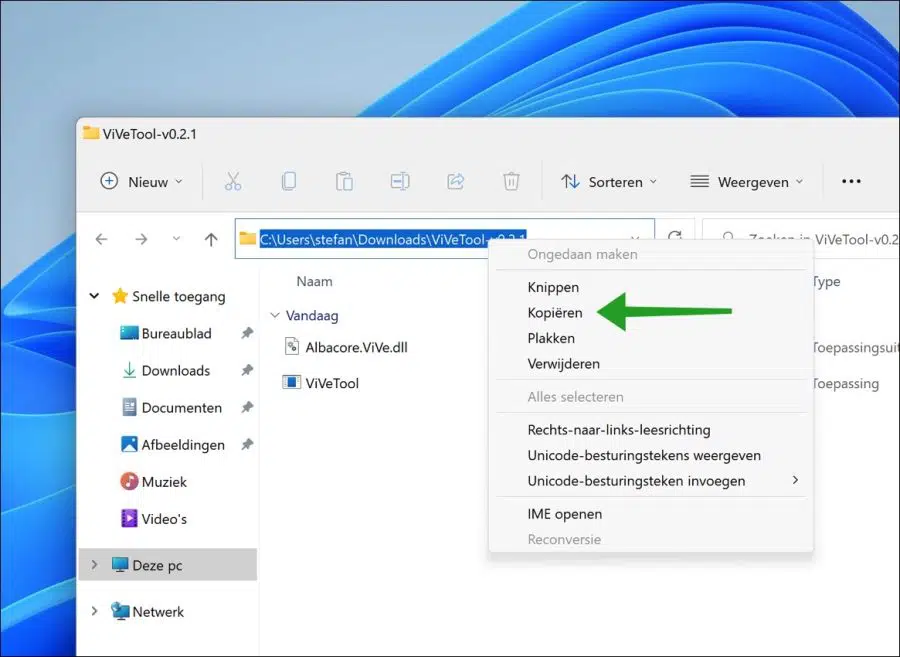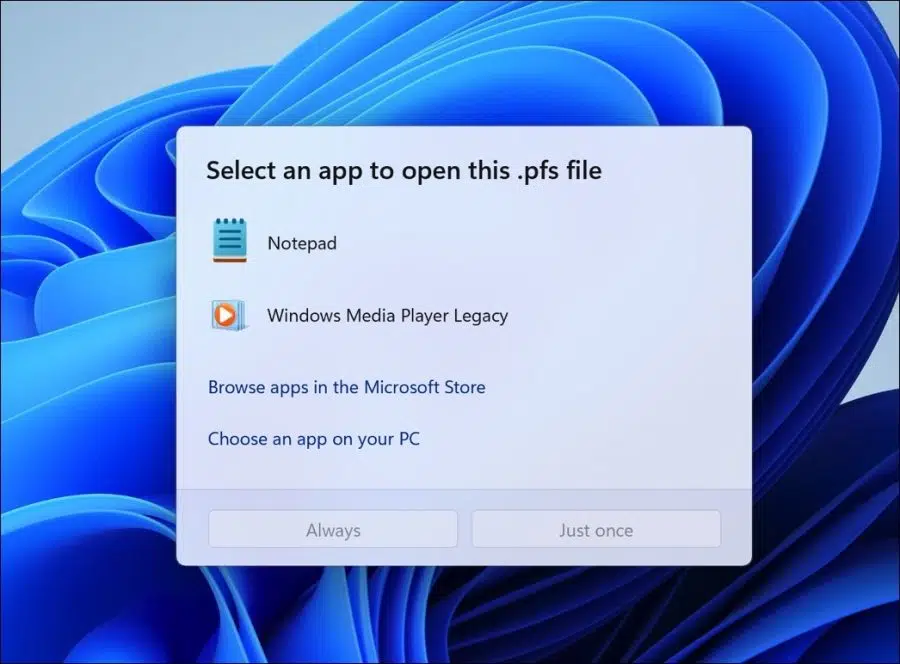In Windows 11 25151, Microsoft has adapted the “Open with” window to the minimalist look known in Windows 11.
The “Open with” window now has the familiar rounded corners and a semi-transparent appearance. To apply this new window, you must add this feature to the insider build version of Windows 11. It is currently still available in a test phase.
If you want to add the new “Open With” window to get a preview of what the dialog will look like in official versions of Windows 11, then install Windows 11 Insider Preview and add the feature using ViveTools.
Add new “Open with” in Windows 11 25151 insider preview
To begin download ViVeTools to your computer with Windows 11 insider version 25151 and higher.
If you have not installed the insider preview 25151, this version is currently available in the “dev” (developer) program.
Then open the ZIP file and extract all files into a folder of your choice. Click Extract.
Copy the path to the clipboard. We need this path to the vivetool files.
Then open one Command Prompt as Administrator. In the Command Prompt, first use the “cd” command to go to the folder where ViVetool.exe is located.
In the Command Prompt type:
vivetool.exe /enable /id:36302090
Now restart your computer. After the restart you will see the new “Open with” dialog.
If you want to disable the new “Open with”, type:
vivetool.exe /disable /id:36302090
Restart your computer.
I hope this helped you. Thank you for reading!