Most Windows users will never need to open the Command Prompt, as there are several options available in the Windows 11 Settings app to customize your operating system. However, you will need to open Command Prompt to perform some tasks.
The Command Prompt is a useful tool that allows you to make some changes faster than you can do in the graphical interface. Additionally, some changes in Windows 11 can only be performed through the Command Prompt because these changes are not available through the default set of settings.
The Command Prompt itself is actually an executable CLI program, cmd.exe. In the Command Prompt, the user types a command including a base batch file or command name and any arguments to specify certain conditions, logging, etc. for the program.
Command prompt interfaces can be powerful and concise, and some tools not available through the graphical interface can be accessed through it. The Command Prompt also offers automation via scripting.
This article shows you 5 ways to open the Command Prompt.
5 Ways to Open Command Prompt in Windows 11
The simplest way is to open the Command Prompt via the Win-X to open the menu. However, in Windows 11 it works slightly differently than in Windows 10.
Right-click on the Start button. Then click on “Windows Terminal”.
In the Windows Terminal window, click the down arrow. Then click on “Command Prompt”. The Windows Terminal window will now open a new tab with “Command-Prompt”, this is the Command Prompt.
Similarly, you can also open a PowerShell window via Windows Terminal.
Open Command Prompt as Administrator via Task Manager
You can also launch a Command Prompt cmd-let via task management. This way you can open the Command Prompt normally or open the Command Prompt as an Administrator.
Right-click on the Start button. Click Task Manager in the menu.
In the task manager, click on “more details” at the bottom left. Then click on file and then on “run new task”.
In the run window type: cmd.exe
and optionally check the option “Create this task with administrator privileges” to run Command Prompt as an Administrator. Click OK.
Open Command Prompt via Windows Search
In taskbar click on the magnifying glass to start a search. In the search window type: Command Prompt and click on the result to open the Command Prompt.
Open Command Prompt via Run
Run is a window that can launch apps and tools by entering a command. You can also open the Command Prompt this way.
Right-click on the Start button. Click Run in the menu. In the Run window type:
cmd.exe
The Command Prompt will now open immediately.
Open Command Prompt via Windows Explorer
There are several ways to open a Command Prompt via the Windows Explorer to open. The first way is to simply open the executable file in the C:\Windows\system32\ folder.
Open Windows Explorer. Go to C:\Windows\System32 and open the cmd.exe file by double clicking on it. If you want to run the Command Prompt as an administrator, right-click on the cmd.exe file and choose “Run as administrator” from the menu.
The second way may be even faster. In Windows Explorer, type cmd.exe in the address bar and open the Command Prompt immediately.
I hope these 5 ways to open Command Prompt have helped you and informed you a bit about the possibilities.
Also read: 8 Ways to Open Device Manager of 10 Ways to Shut Down Windows 11.
Thank you for reading!

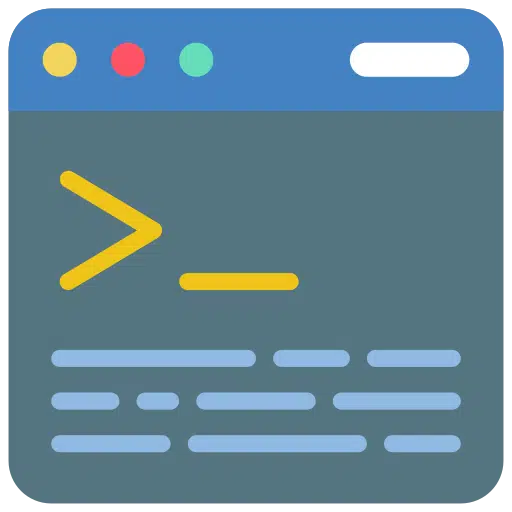
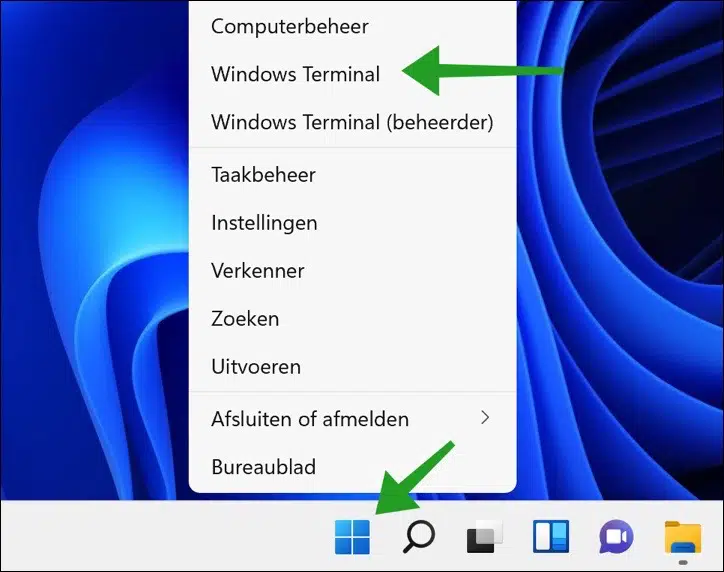
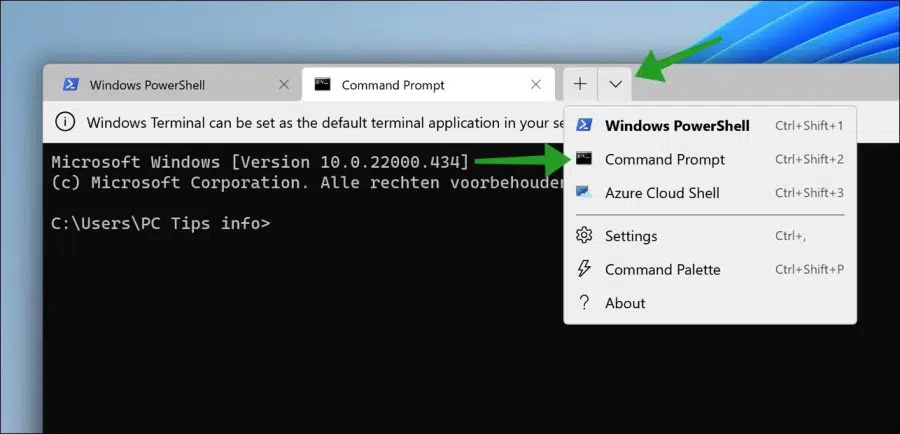
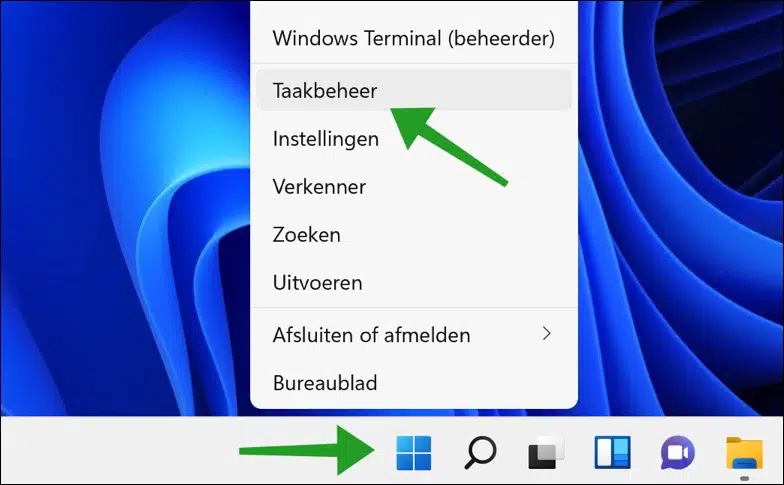
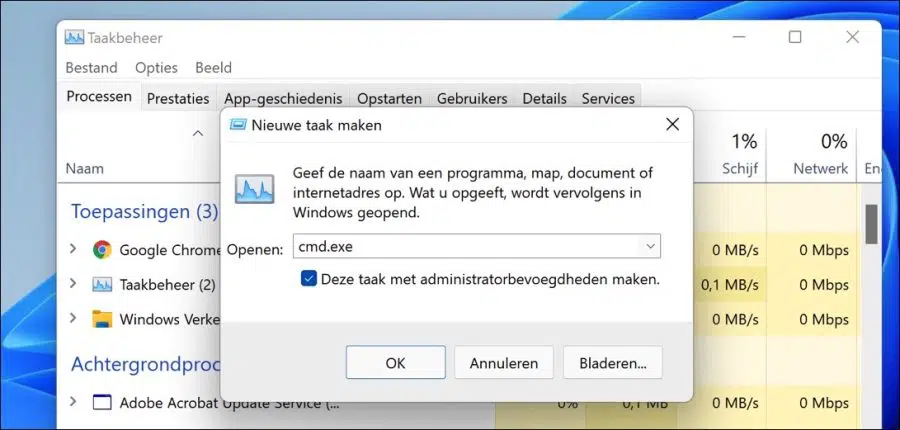
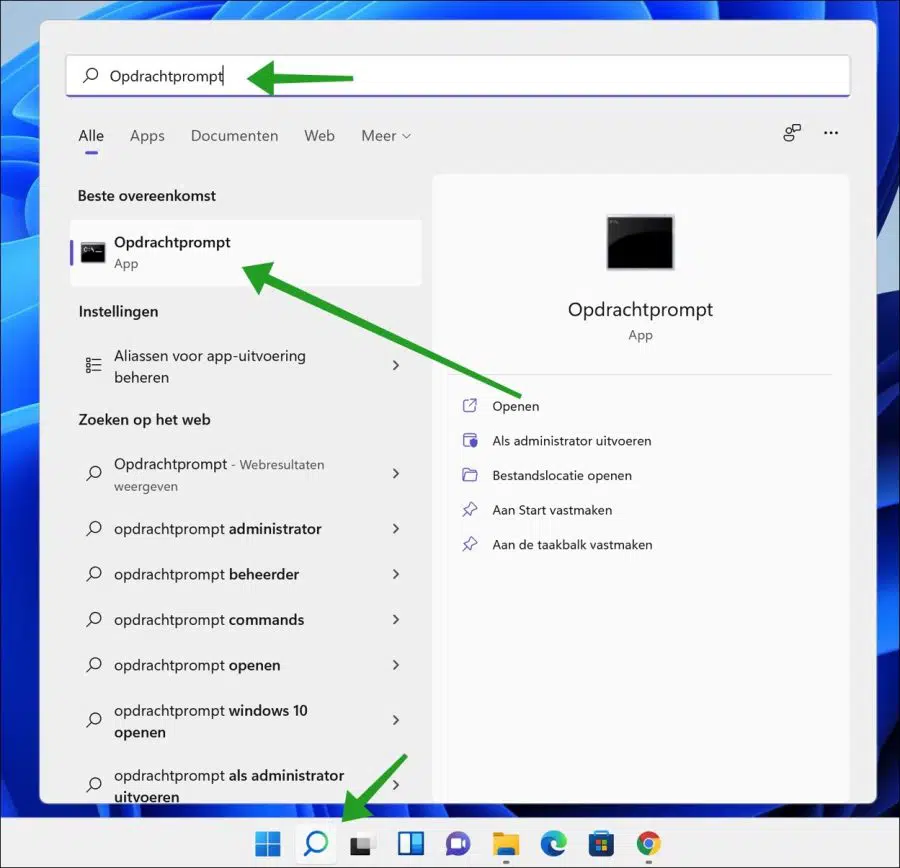
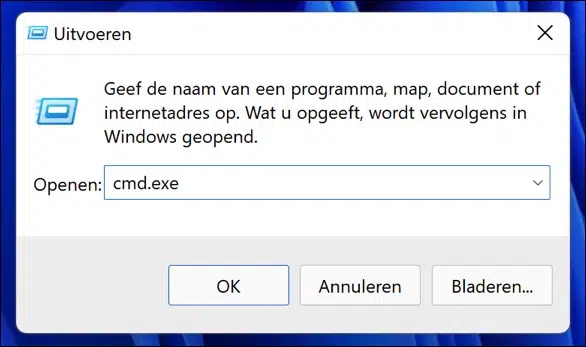
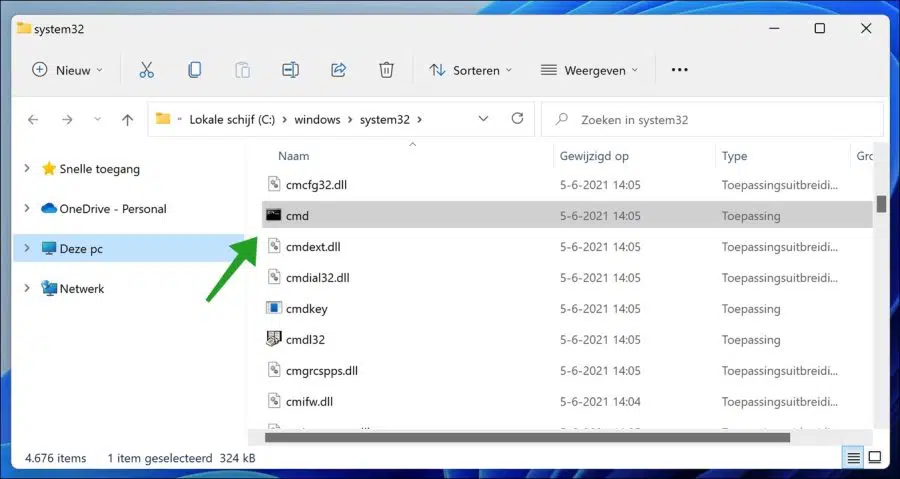
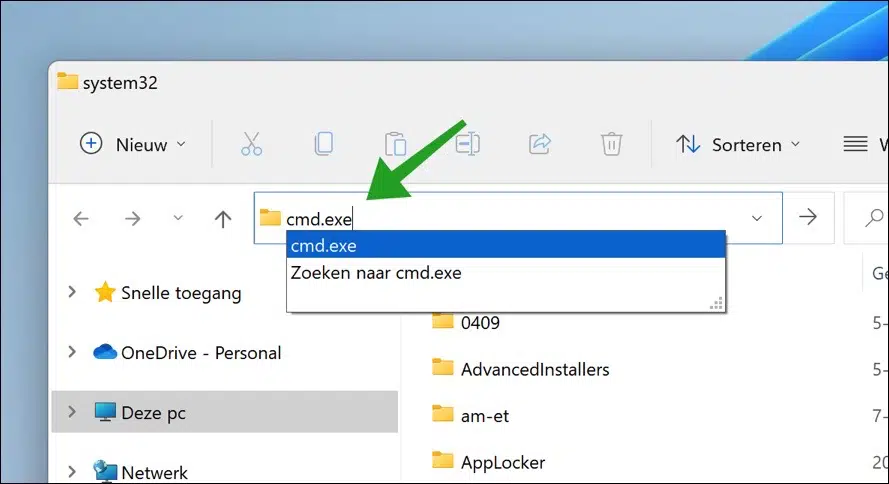
Hi PC Tips,
First that thank you. Just got a new computer with Windows 11, wanted to access DOS (commands) and came to your website via Google. Answer found. Thanks. Question about that, can I also place a dos icon on my desktop with Windows 11. like on my previous computer with Windows 10.
Now my main question. Windows 10/Office365. I have always made copies of my inbox and sent items. This is especially important because I am involved in a lengthy legal battle. This was done by selecting the items with Ctrl-A and saving them in a directory (my documents/inbox, the same for outbox=sent items). I always made a copy of my documents every other month. What was my surprise when I wanted to put them back after my crashed hard drive had been supplemented with a new hard drive, which I also made my start-up drive. Now I read all kinds of things about having to first create a .pst file from it. But how do I put all the items together or strange? And how do I get it back into my new office outlook. I promise a very good bottle of wine if I succeed. Gr. Sjak
Hallo,
Here's how to back up one specific email:
https://support.microsoft.com/nl-nl/office/een-bericht-opslaan-als-bestand-4821bcd4-7687-4d6d-a486-b89a291a56e2Here's how to backup all emails. This concerns a PST file:
https://support.microsoft.com/nl-nl/office/een-back-up-van-uw-e-mail-maken-e5845b0b-1aeb-424f-924c-aa1c33b18833Success!
Thanks for this first response. But unfortunately it is not a solution. The point is that I don't have a pst file. Only all individual emails. I was able to select them all via Ctrl-A and copy them from Outlook and then put them in a folder and then backed them up. ONLY the reverse is not possible. What now? How to create a PST file from those individual emails in my case, more than 10.000. And how do I do that for my inbox and Sent items. 1 pst file or 2 and especially how??? Gr. Sjak
I recommend that you read up on what a PST file is. If you create a PST file, this is one backup file. So you should first import all emails into the email client and then create a PST file. So I suspect your question is how to import all those saved emails into an email client, for example Outlook. You need a PST file for this. If you don't have one, then as far as I know you cannot import these emails. You can read all the import options you have here:
https://support.microsoft.com/nl-nl/topic/e-mail-contactpersonen-en-agenda-importeren-uit-een-pst-bestand-van-outlook-431a8e9a-f99f-4d5f-ae48-ded54b3440acAs I read it, you selected the text from the emails (with ctrl+a) and saved it, Outlook does not support such methods for importing back.
Success!