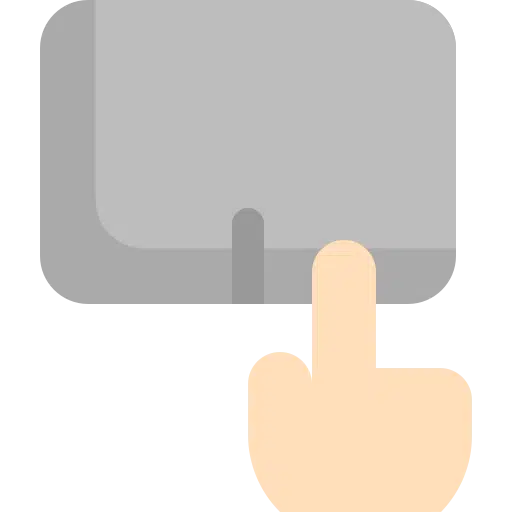Are you using a laptop and would you like to change the direction you drag your fingers on a touchpad? By default, the touchpad on your Windows 11 laptop scrolls in the opposite direction. When you scroll down with two fingers, the window scrolls up, and when you scroll up with two fingers, the window scrolls down.
If you want to change the scrolling direction, you can do so in Windows 11. Fortunately, there is a simple solution and Windows 11 allows you to configure the two-finger swipe gestures to your liking.
You can easily change the swipe direction of the trackpad in the Settings app. In this tip I explain how to adjust this.
Swipe to change the direction of the touchpad
Right-click on the start button. Click on Settings in the menu. Click on Bluetooth & devices in the menu on the left.
Then click on Touchpad. Click Pan and Zoom. Enable the setting: Two-finger drag to scroll. Then change the scroll direction to the desired direction.
At the bottom you can change the settings: Three-finger gesture and the four-finger gesture setting.
I hope this helped you. Thank you for reading!