Sticky Keys help the user enter key combinations by pressing keys in succession rather than simultaneously. This benefits users who cannot or have difficulty pressing shortcut key combinations.
While sticky keys can help people who have difficulty with key combinations, it can also irritate people who often use function keys. For example, if you press the SHIFT key several times in succession in Windows 10, a message will appear asking whether you want to enable sticky keys.
You can disable the sticky keys shortcut. This way you will no longer get the Enable Sticky Keys notification and no Sticky Keys will be executed.
Disable Sticky Keys notification in Windows 10
Right-click on the Start button. Then click on “Settings”. In the settings click on “Accessibility”.
On the left side of the menu, in the “interaction” settings, click on “keyboard”. To disable the notification for StickyKeys in Windows 10, change the option “Allow keyboard shortcut to launch StickyKeys” to “off”.
To disable sticky keys completely, change the “Press each key individually for shortcuts” option to “off.”
Also read how you can disable sticky keys in Windows 11.
I hope this helped you. Thank you for reading!


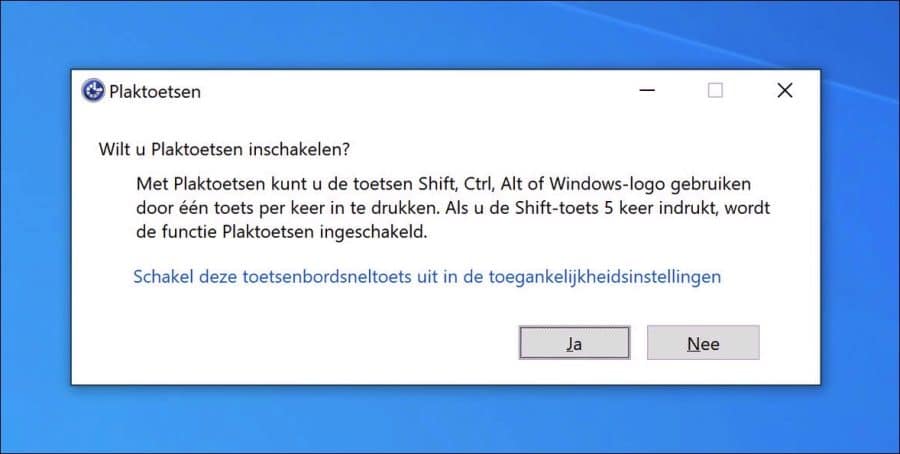
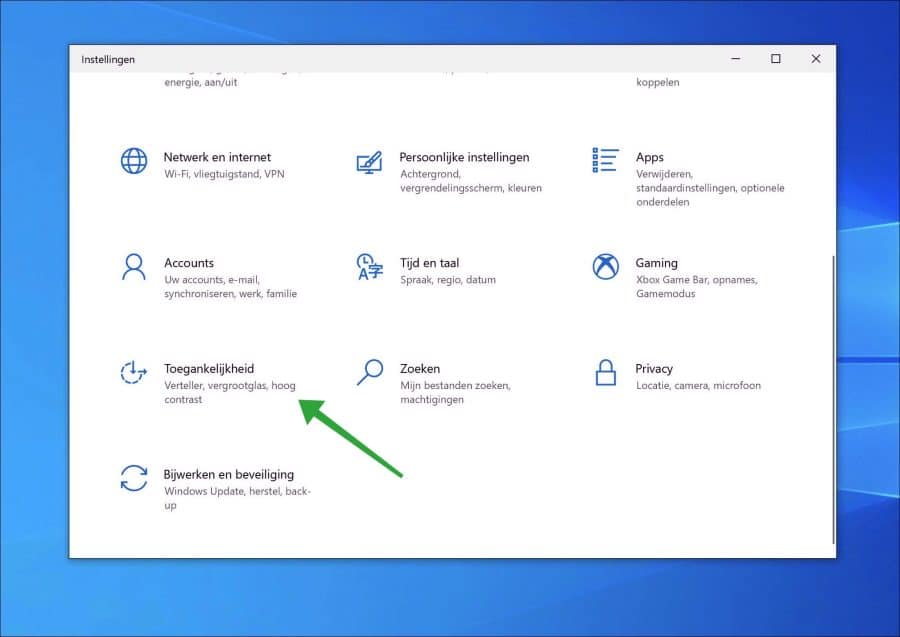
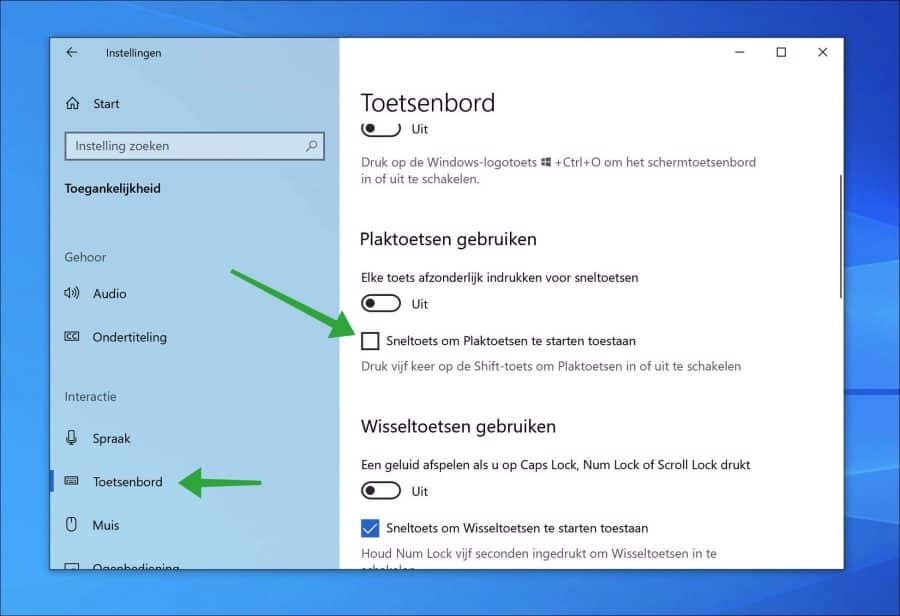
Because a thank you is definitely in order here 😀
My question is simply, how can I figure out why my keys on my keyboard are acting so strangely? Sometimes my Acer laptop does not type in capital letters or it mixes up punctuation marks.
Could you give me more information or suggestions about keyboard settings? I have gone through most of that.
Hello, what I can imagine is the language input changer. This is a key combination via ALT + SHIFT that immediately switches the input language. If you indicate it sometimes happens, so not always it is possible that this key combination is responsible for switching characters and keys. Good luck!