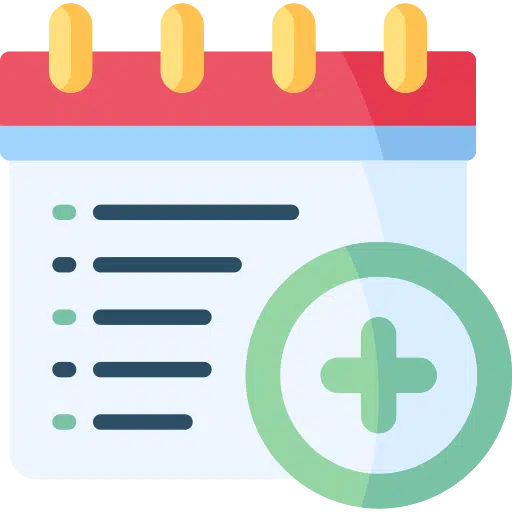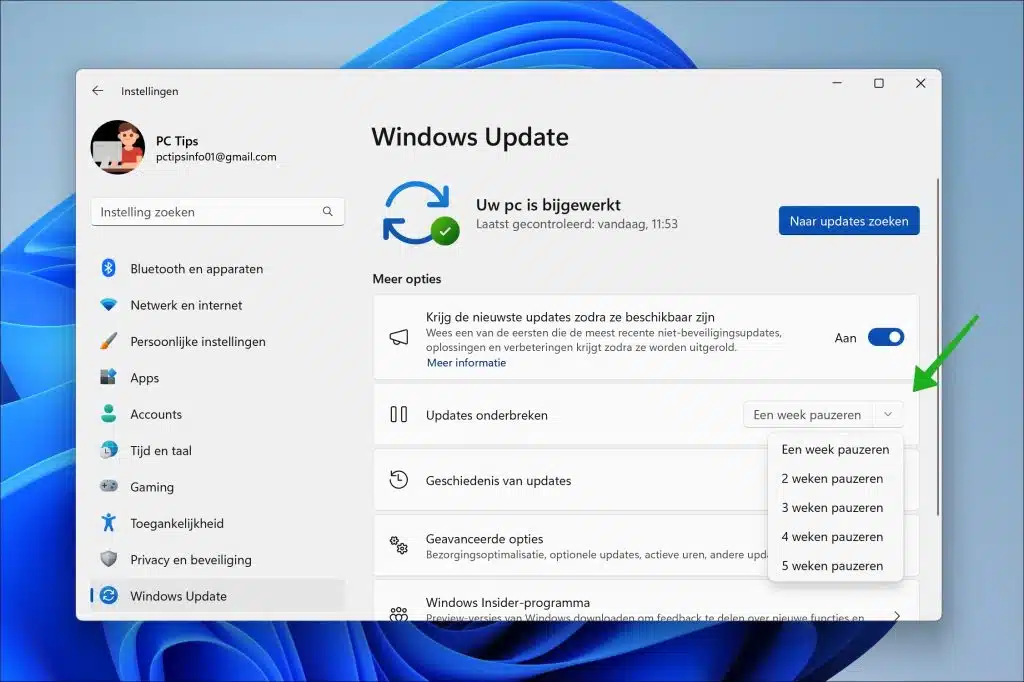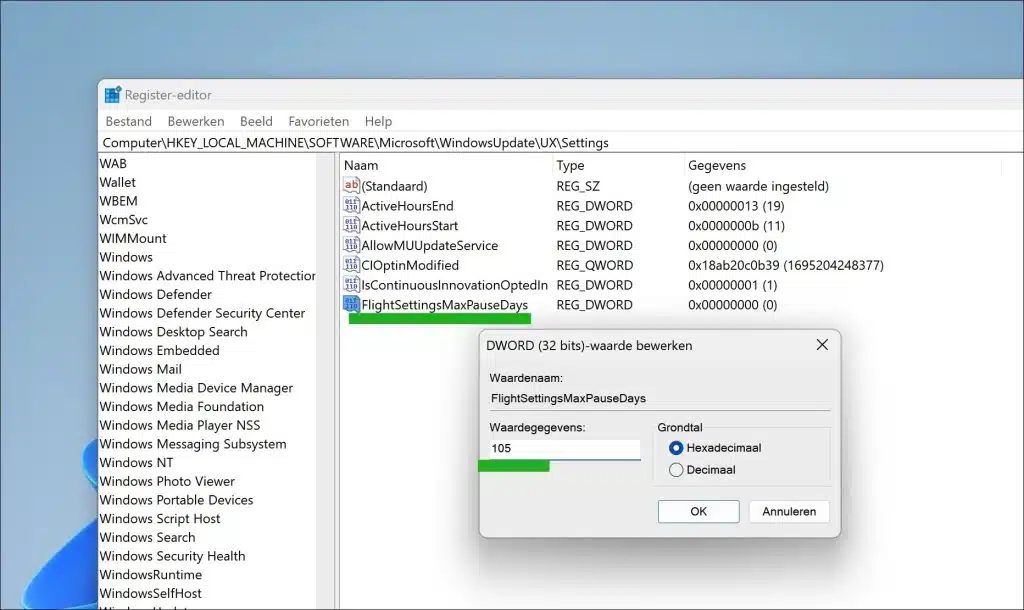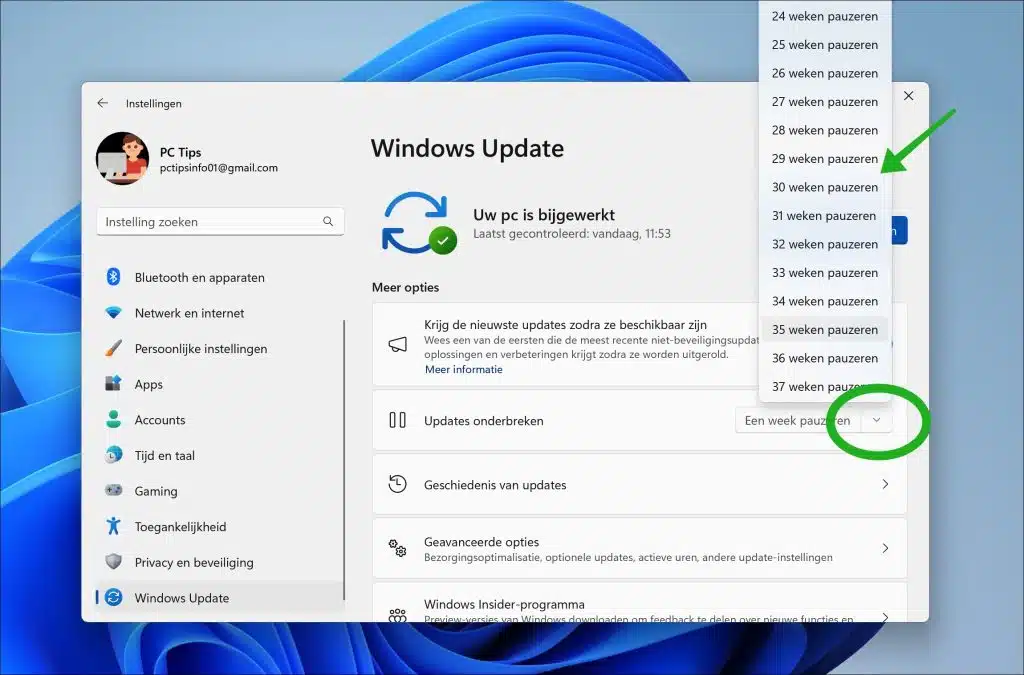In Windows 11 you can pause updates. This means that Windows 11 will stop downloading and installing updates in the set period.
This standard period is a maximum of 5 weeks or 35 days. The updates are paused during this period. You can extend this period via the Windows registry. In this guide, I'll show you how to extend the time updates are paused by a few weeks. This way you can select an even longer time to not receive updates. You can then always interrupt this period to receive updates again.
Here are a number of reasons to pause updates. It's not recommended if you don't have a specific reason.
- In some critical systems, such as medical devices or industrial control systems, it may be desirable to defer updates to ensure system stability and predictability. In these cases, an unexpected update can do more harm than good.
- Sometimes updates can cause compatibility issues with specific software or hardware. In such cases, delaying updates may be helpful until these compatibility issues are resolved.
- In some organizations, updates are first thoroughly tested before they are rolled out to all systems. This can help prevent problems from being introduced by an update in a large-scale IT environment.
- In environments with limited bandwidth or where data costs are a consideration, it may be useful to defer updates until a time when these limitations do not apply.
Suspend updates via Registry in Windows 11
To begin open the Windows registry. You can do this by pressing the Windows + R key on your keyboard. Then in the run window type: regedit.exe.
Then open the following key:
HKEY_LOCAL_MACHINE\SOFTWARE\Microsoft\WindowsUpdate\UX\Settings
Right-click on free space on the right side. Now create a new DWORD 32-bit value. Name this value:
FlightSettingsMaxPauseDays
Double-click “FlightSettingsMaxPauseDays” and change the value data to the number of days you want to be able to postpone. I recommend setting the maximum '105'. This allows you to delay up to 37 weeks.
Now close the Windows registry. Then open the settings and the Windows update institutions. You can now choose the weeks you want to pause updates in Windows 11.
I hope this helped you. Thank you for reading!