Windows updates are important. A Windows update provides new functionality, bug fixes in software and makes Windows faster.
A Windows update is automatically offered by Microsoft. The update process in Windows downloads the update and installs it either automatically or at a desired time.
If for some reason you do not wish to receive Windows updates, you can block Windows updates.
Some reasons for discontinuing Windows updates may be, for example, that Windows updates are causing problems on your PC. Blocking updates can also help ensure that the computer does not immediately install or restart while you are working.
You can pause the updates in Windows, but you can also install a policy in Windows 11 to stop the updates from running.
In this tip, I offer you seven ways to block or disable Windows updates in Windows 11. I will also explain how you can prevent Windows 11 from being installed in Windows 10.
Block Windows 11 updates
Delay Windows updates by one week
If you are someone who wants to know what updates are being installed first, it may be helpful to delay Windows updates by a week. You can then check in advance which updates will be installed and what these updates are for.
Right-click on the start button. Click on Settings in the menu.
Click on Windows update in the menu on the left. Then click on the Pause Updates button.
Stop Windows update service
If you want to prevent updates from being installed, you can stop the Windows update service.
Right-click on the start button. Click Run in the menu. In the run window type:
services.msc
In the Services, double-click on “Windows update”. Change the startup type to “Disabled” and click Stop. Then click OK.
Manage Windows updates via Local Group Policy
The group policy editor is useful for Windows 11 computers in a work environment. You can set a policy on how to handle Windows updates. The Group Policy Editor is only available for Professional, Enterprise and Education Windows licenses.
Right-click on the start button. Click run. In the run window type:
gpedit.msc
Open the following structure on the left:
Computerconfiguratie > Beheersjablonen > Windows-onderdelen > Windows update > Eindgebruikerservaring beheren
Double-click Configure automatic updates.
To completely disable automatic updates via group policy, enable the option: disabled. You will no longer receive updates.
To configure automatic updates via group policy, click Enabled. You have a number of options. You can select these options by clicking on the bar under options.
- 2 – Report download and automatic installation.
- 3 – Report automatic download and installation.
- 4 – Schedule automatic download and installation.
- 5 – Local administrators can choose the settings.
- 7 – Auto Download, Notify Installing, Notify Reboot.
You can specify this further for each option. This is adaptable to what is needed for your computer/organization. Click Apply to complete.
Disable Windows updates via the registry
In Windows 11 you can also use the registry to determine what should happen with Windows updates. You can in it Windows registry add a key to block Windows updates. The updates are still downloaded via Windows Update, but are no longer installed.
Right-click on the start button. Click Run in the menu. In the run window type:
regedit.exe
In the top bar copy and paste the following line. This will take you to the key.
HKEY_LOCAL_MACHINE\SOFTWARE\Policies\Microsoft\Windows
Right-click on “Windows”. Click New and then Key. Name this key “WindowsUpdate”.
Sometimes this key already exists, then continue.
Right-click on “WindowsUpdate” and choose New and then Key. Name this key “AU”.
Sometimes this key also exists, then continue.
Click in the free space on the right in the “AU” folder and click New and then DWORD (32-bit) Value.
Give this DWORD value the name “NoAutoUpdate” and change the value to “1”.
You have now blocked the installation of Windows updates via the Windows registry.
Block Windows updates via data limit
If you designate the internet connection in Windows 11 as a connection with a data limit, Windows will not download and install updates. As long as this data limit is activated, you will not receive any updates.
Right-click on the start button. Click on Settings in the menu.
Click on Network and Internet in the menu on the left. Then click on your active connection. This can be an Ethernet (via cable) or a Wi-Fi connection.
Enable the option: Connection with a data limit.
Some apps may work differently to reduce data consumption when you are connected to the Internet. This also applies to Windows updates, which you will no longer receive if the data limit is enabled.
If you set the data limit, remember that you must disable this option if you want to receive updates again.
Windows update MiniTool
Windows Update Minitool is a tool to manage Windows updates. It allows you to check for updates, download updates, install updates, uninstall updates, and hide updates. It works as an advanced tool to gain more control over the Windows update process. Windows update Minitool uses Windows updates themselves and therefore does not download these updates from an alternative server.
In addition to the fact that Windows Update Minitool can be used to manage Windows 11 updates, it can also download and block drivers and updates for peripheral devices.
Download Windows Update Mini Tool.
Disable Windows updates with Windows update blocker
If the only purpose is to disable Windows update so that you no longer receive Windows updates, you can use Windows update blocker. This tool offers two options to enable or disable Windows 11 updates.
Windows update blocker is useful for people who are non-technical and prefer to enable or disable the updates via an app.
Download Windows update blocker.
Click “Enable updates” to receive Windows 11 updates or click “Disable updates” to no longer receive Windows 11 updates. No installation is required for this app.
Prevent Windows 10 from updating to Windows 11
Microsoft recently announced that Windows 11 is available for every eligible Windows 10 PC. Every PC with Windows 10 that meets the minimum system requirements for Windows 11 can now install Windows 11 via the Windows update process.
I know there is also a lot of demand from users to block Windows 11 from installing in Windows 10. How to prevent Windows 11 from being installed in Windows 10?
To get started, open the Windows registry editor. Right-click on the Start button. Then click Run on the menu. In the run window type: regedit.exe
In the address bar go to the following key:
HKEY_LOCAL_MACHINE\SOFTWARE\Policies\Microsoft\Windows\WindowsUpdate
Right-click WindowsUpdate and click New > Dword (32-bit) Value. Name this value: TargetReleaseVersion and set the value data to “1” without quotes.
Right-click WindowsUpdate again and click New > String Value. Name the string value: TargetReleaseVersionInfo
Double-click the new string value and set it to: 21H1
Below you can see the result:
Then restart the PC to prevent the Windows 11 update from being installed. All other Windows 10 updates are simply installed.
Related:
- Disable updates in Windows 10.
- Uninstall Windows updates via Command Prompt.
- 6 tips for a Windows update error message.
- View recently installed Windows updates.
- Delete Windows update files.
- 10 Tips for Windows 11 users.
I hope this helped you. Thank you for reading!

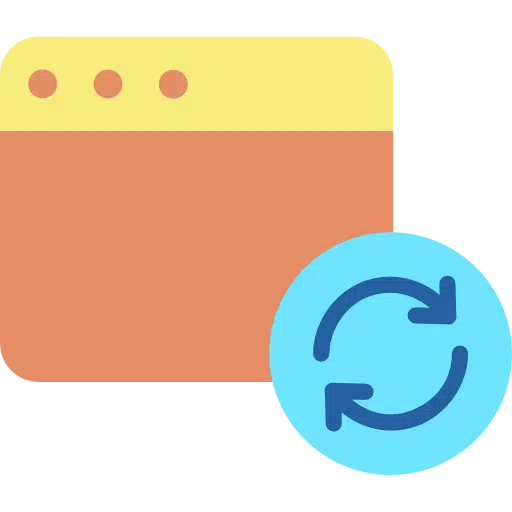

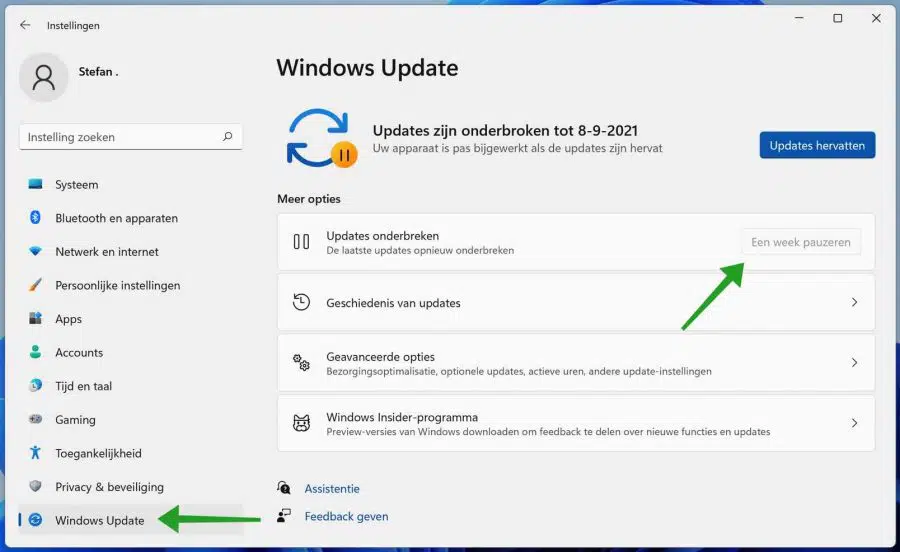
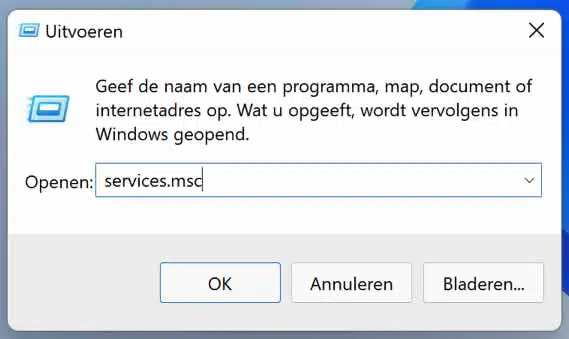
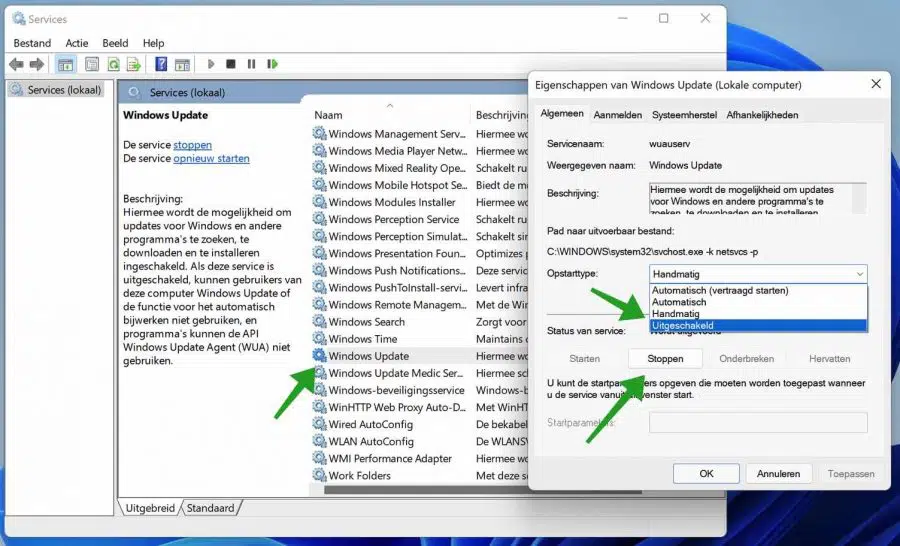
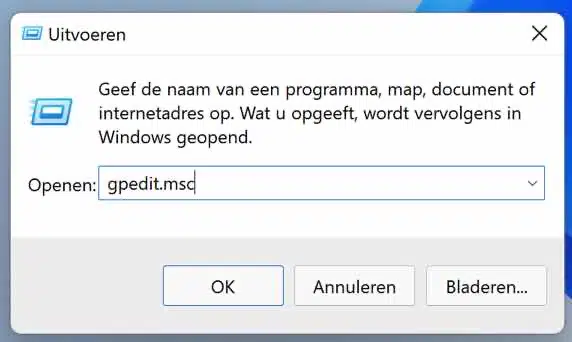
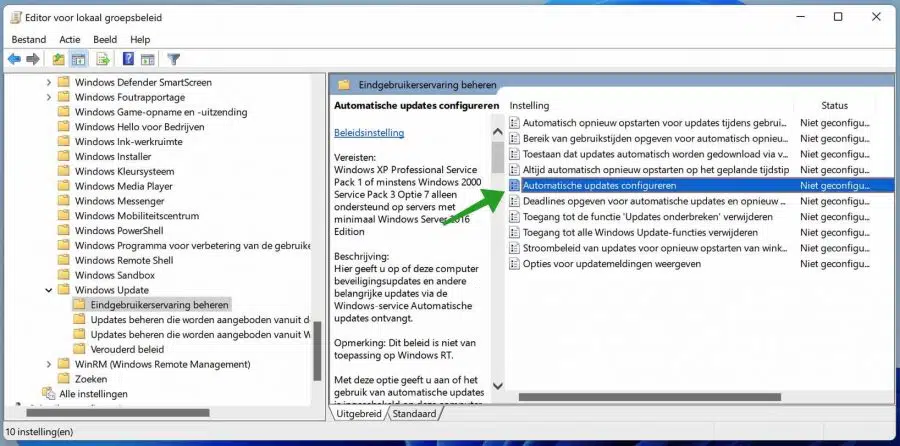
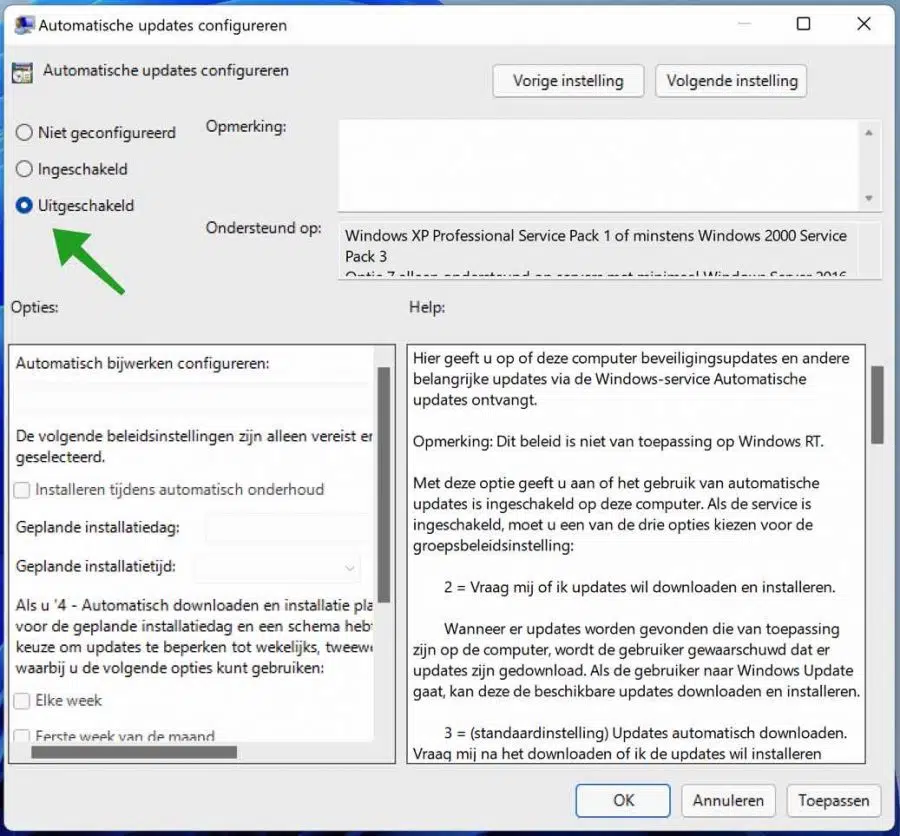
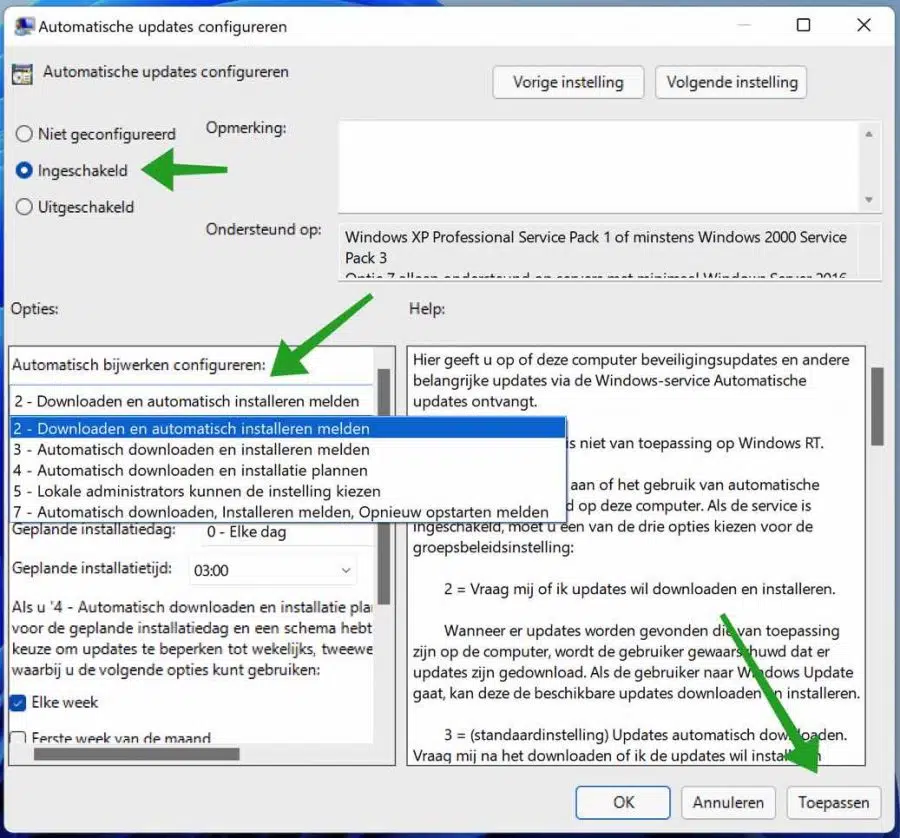
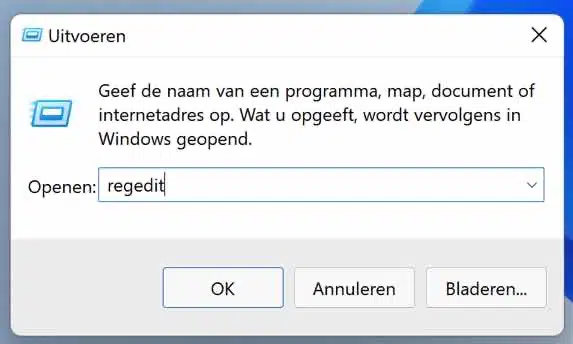
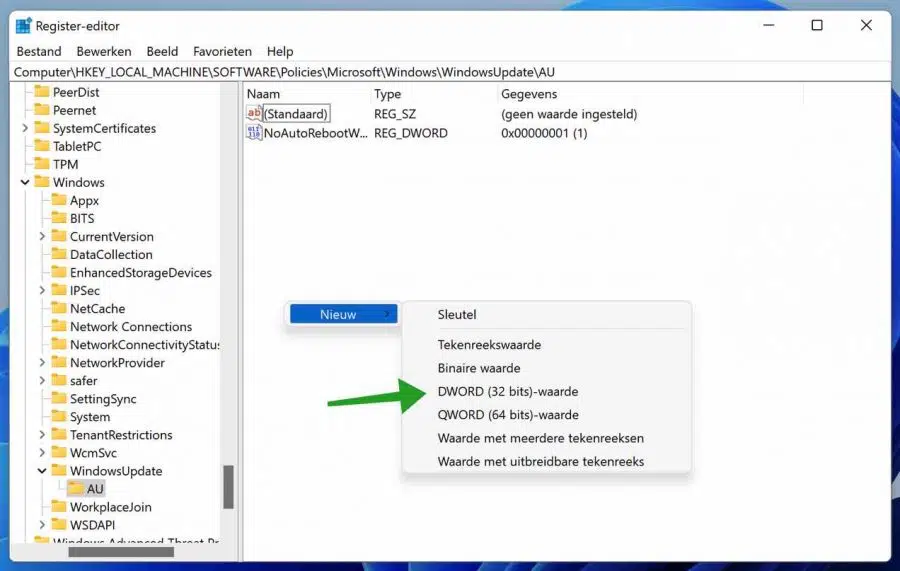
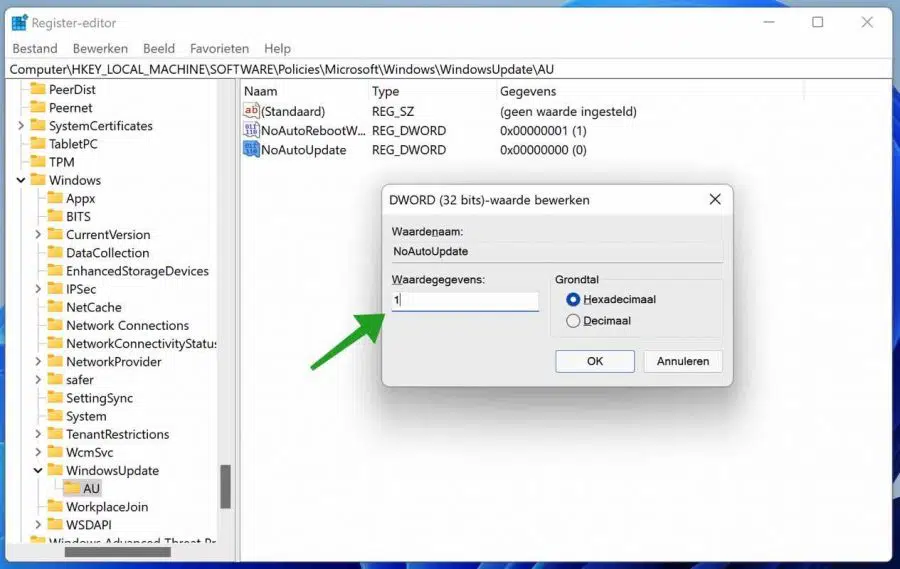
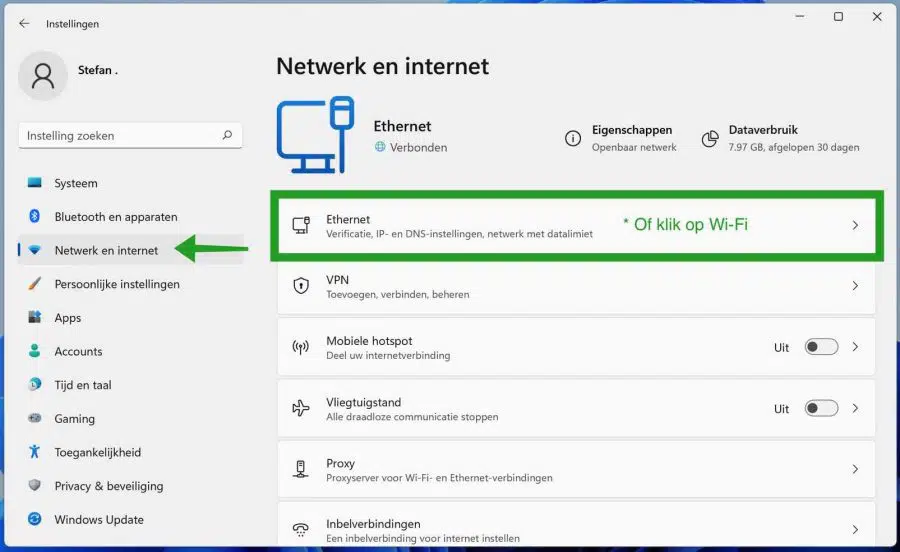
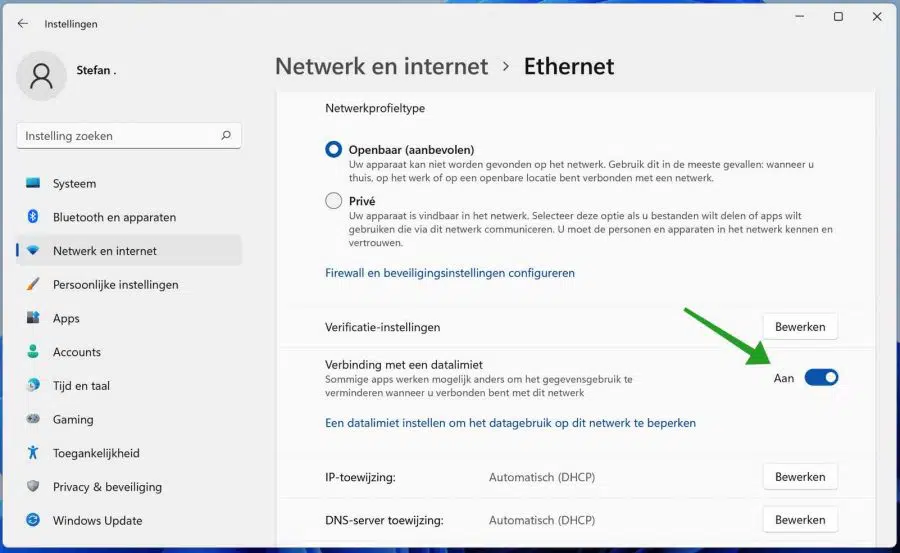
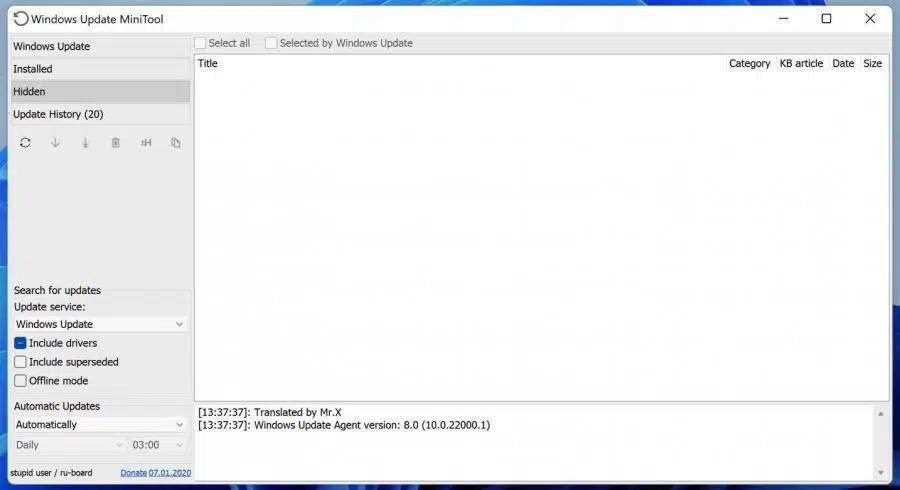
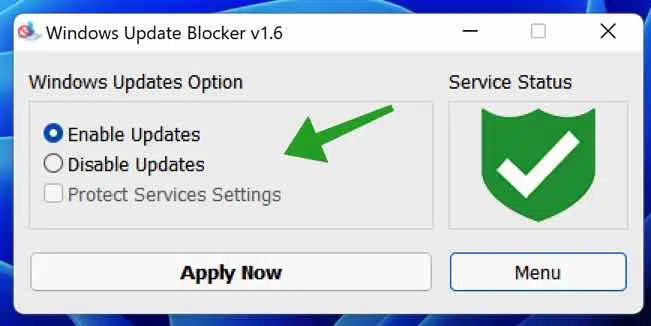
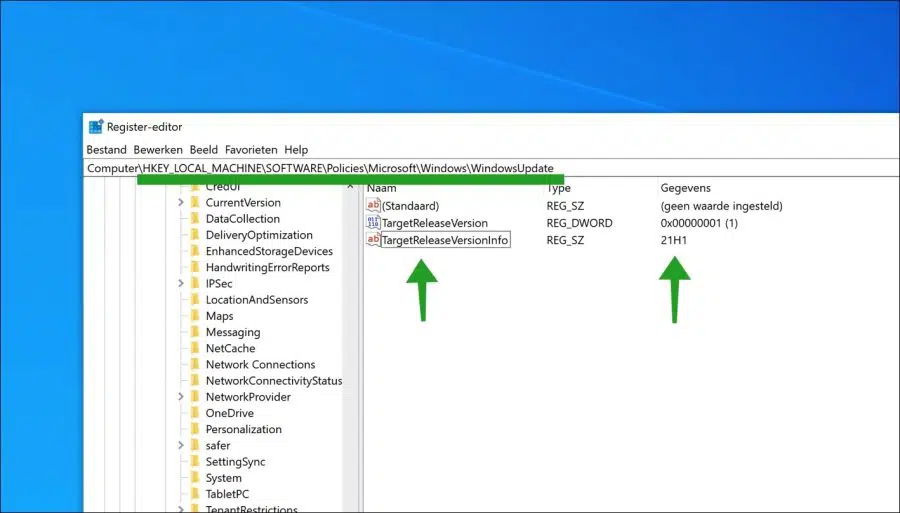
I have a problem with an Intel driver that cannot be installed via the regular Windows 11 update in settings. It concerns the file Intel Corporation - Display - 26.20.100.7323 Installation error - 0x80070103. I have tried all the given options suggested on google but unfortunately no solution. Do you have a suggestion or solution???
BVD Patrick
Hello, here you can read more about this problem:
https://answers.microsoft.com/en-us/windows/forum/all/resolve-install-error-0x80070103-windows-11-pro/b17acff1-30ef-4417-99b4-df8f1cea92b9I would reset Windows update via “WURESET”. Here's how:
https://www.pc-tips.info/tips/windows-tips/windows-update-resetten/
Success!
I want to prevent the update from Windows 10 to Windows 11 by adjusting the registry. In the registry I added the key ……\WindowsUpdate (didn't exist yet) and set the specified values. The TargetReleaseVersion(Info) is now based on version 21H1, while I have seen that the latest version for Windows 10 is version 21H2. To update to this version, do I only need to change the value at TargetReleaseVersionInfo to 21H2 or should the value at TargetReleaseVersion also be changed and if so, to which value?
Do you want to install the 21H1 update for Windows 10? Then remove all values, update to Win 10 21h2 and restore them to prevent the Windows 11 update.
I haven't tried it, this seems like the solution for now.
In System Information I saw that version 21H2 is already installed on my computer (Build of operating system 19044.2486). As long as Windows 10 is supported by Microsoft, I want to continue to receive all (security) updates, but only the update 22H2 (to Windows 11) should not be offered every time with the automatic updates. For the settings in my register, I need the values that belong to version 21H2 (instead of 21H1). I hope my question is clear now.
Hello, then you are doing exactly what this article says “Prevent Windows 10 from updating to Windows 11”.
Success!
I'm going to do this like this. Thank you very much for the advice!!
I am offered an update for my Intel via Windows and it is not working properly. The update I get from Intel does. But when I install the update from Intel, it keeps coming from Windows. How can I block the Windows one so I can keep the Intel one?
Hello, the following Microsoft tool allows you to hide updates:
https://download.microsoft.com/download/f/2/2/f22d5fdb-59cd-4275-8c95-1be17bf70b21/wushowhide.diagcabSuccess!
Thank you very much, it seems I am no longer offered the update.
How can I block Windows 11 updates without interfering with Windows 10 updates? So updates should continue as normal, but I don't want W11 on it for the time being. I have read the 7 ways not to install W11, but this is not what I am looking for because all 7 of them ensure that the updates are stopped and that is not useful...
Hello, this requires an adjustment in the Windows registry. If necessary, create a Windows restore point first:
https://www.pc-tips.info/tips/windows-tips/windows-herstelpunt-maken-en-terugzetten-uitgebreide-instructie/
Right-click on the start button. Click Run on the menu, and type regedit.exe.
Navigate to HKEY_LOCAL_MACHINE\SOFTWARE\Policies\Microsoft\Windows\WindowsUpdate
If no keys exist, create them by right-clicking on the previous key and selecting New > Key from the context menu.
Right-click WindowsUpdate and select New > Dword (32-bit) Value.
Name it TargetReleaseVersion.
Double click on the new Dword and set it to 1.
Right-click WindowsUpdate and select New > String Value.
Name it TargetReleaseVersionInfo.
Double click on the new String and set it to 21H1.
Restart the PC.
Greetings, Stefan
The path: HKEY_LOCAL_MACHINE\SOFTWARE\Policies\Microsoft\Windows\WindowsUpdate
Doesn't happen to me. The latest WindowsUpdate folder does not exist. Washing now? Want to create it yourself?
Hello, that's right. You then create the key yourself. Good luck!