If you lock your Windows 11 computer, you will see a lock screen. The lock screen has a standard appearance. The lock screen displays the time and date, the day's agenda, and a wallpaper is set.
In Windows 11 you can customize the lock screen to your liking. This article shows you how to customize the lock screen.
Customize lock screen in Windows 11
To customize the lock screen, you must first open the settings. Right-click on the start button. Click on Settings in the menu. Click on Personal Settings on the left and then on Lock Screen.
You have three options to customize the lock screen. I explain the three options.
Personalize your lock screen
The first option is to personalize the lock screen. You can choose from Windows spotlight, an image, or a slideshow. An image and a slideshow speak for themselves. These are images that you can set as wallpaper from your computer. A slideshow is a consecutive series of background images in a folder.
If you select background images or a slideshow you also have the option to “Show fun facts, tips & tricks and more on the lock screen”.
Windows Spotlight, on the other hand, may be less well known. Windows Spotlight is a setting that automatically downloads and displays images and ads from Bing. This is also the default setting for the lock screen.
Lock screen status
Here you can select an app that will show its status on the lock screen. This is the agenda by default. You can change the status to mail, weather, calendar, 3D viewer or Xbox console companion.
Show the lock screen wallpaper on the login screen
If you have set a wallpaper for the lock screen, you can use it background also set directly for the login screen in Windows. You can do this by enabling or disabling the “Show the lock screen wallpaper on the login screen” option.
Lees meer:
- Adjust text size in Windows 11.
- Adjust blue light filter in Windows 11.
- Adjust power mode in Windows 11.
- Customize taskbar in Windows 11.
- Customize news and interests in Windows 10.
- Enable or disable hibernation settings in Windows 11.
I hope this helped you. Thank you for reading!

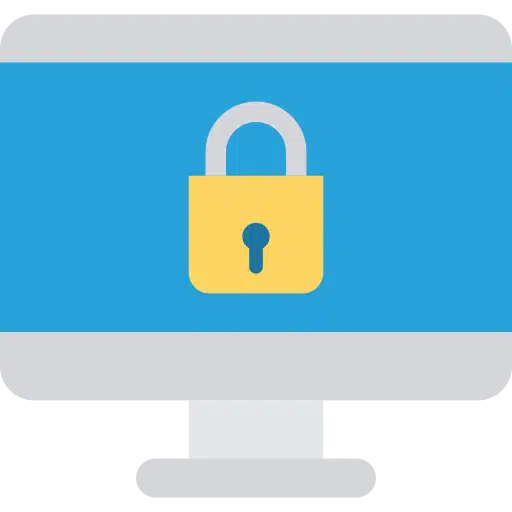
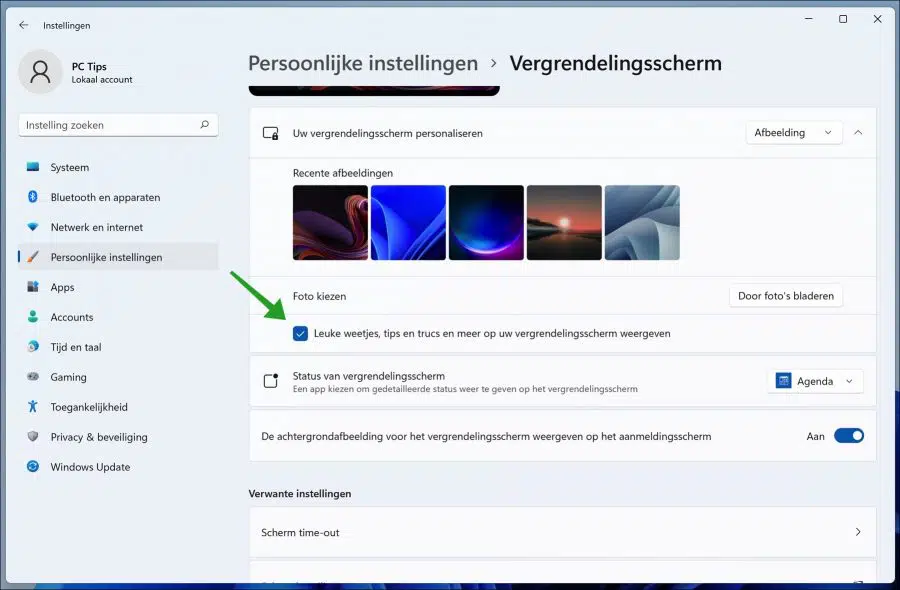
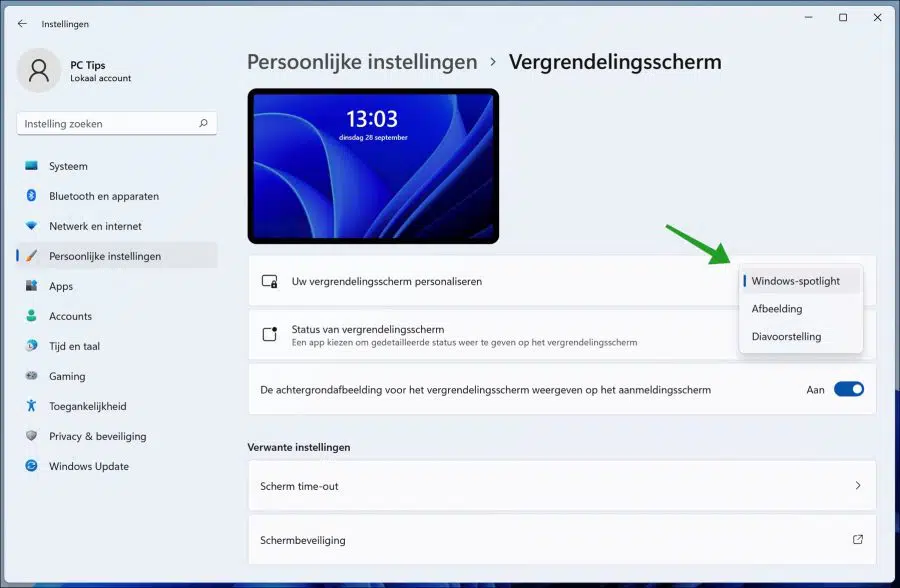
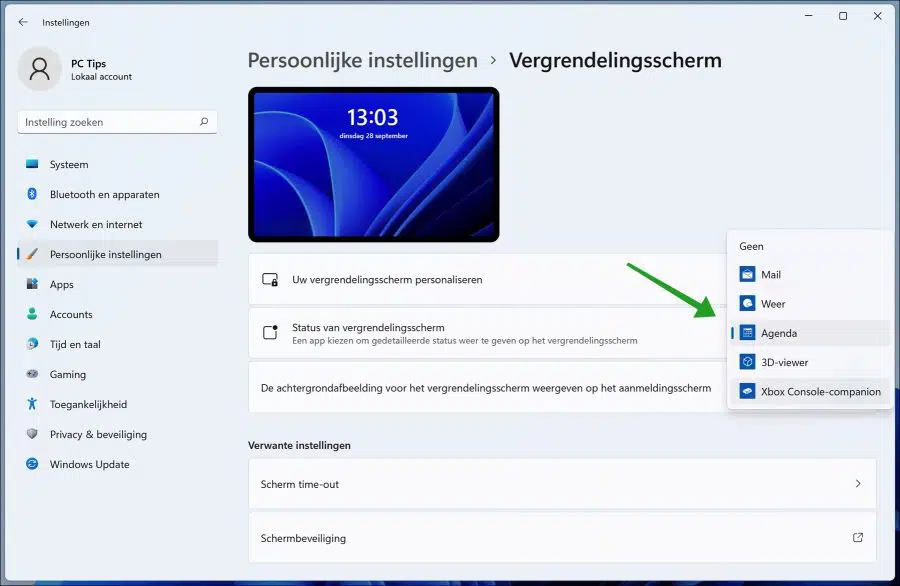
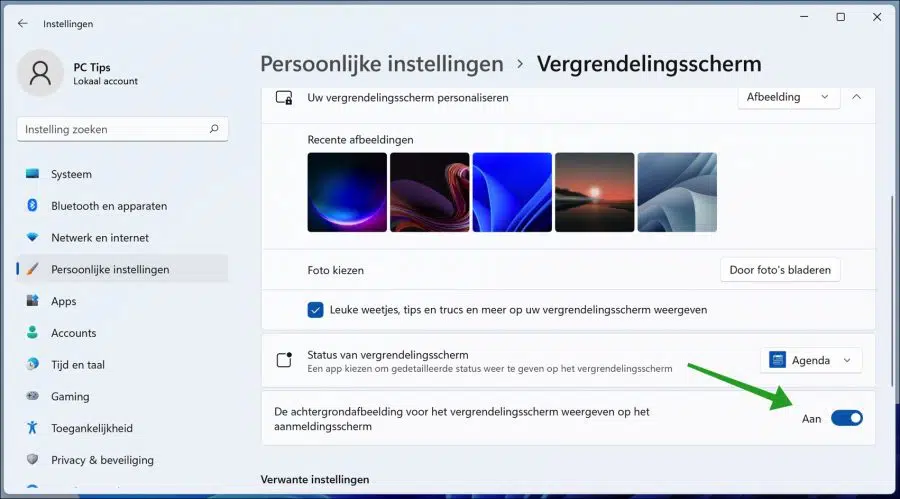
How do I get rid of the cows time and that in the lock screen
This is a standard part of the lock screen and cannot be disabled or adjusted.
Not all of the photo icons are showing. Cannot view the photos
How do I change this
Kind regards, Pé
Hello, I recommend following the tips in this article. Make sure you are not using any software that makes adjustments to icons, uninstall it if you are using anything like that.
https://www.pc-tips.info/tips/windows-tips/pictogrammen-werken-niet/
Success!
Greetings, Stefan
Hallo,
Is it also possible to turn off or adjust the date and time on the lock screen? I don't want this visible, or adjust it to my taste.
Greetings Paula
Hello, unfortunately this is not possible. This was possible in Windows 10 but not in Windows 11. I couldn't find anything about it and there is no setting for it in the settings either. Greetings, Stefan
Dear Stephen,
When I installed Windows 11 on my PC, I set the lock screen to slideshow and that worked great. After an update, that slideshow no longer works.
Do you have any idea what that could be? I can't manage to get a slideshow again. The background image works fine.
Thank you in advance for your response and certainly also for your enthusiasm in sharing your knowledge with us.
Yours faithfully,
tonnie
Hello Tonnie, I just tested it with the latest Windows 11 version and updates. The slideshow still works. I therefore suspect that something has been adjusted in your computer. I will send you an email with information you can follow to see where the problem is.
Greetings, Stefan.
Under personal settings “Lock settings” at the top is:
“Some of these settings are managed by your organization.” However, I have a private desktop, so I am not affiliated with any organization. How can I change this setting?
Regards,
René
Hello René, this message is general. It does not immediately mean that the computer is connected to a working environment. I recommend you use method 4 in this article: https://www.pc-tips.info/tips/windows-tips/sommige-instellingen-worden-door-uw-organisatie-beheerd-verwijderen/ to be carried out anyway. I like to read what the result is. If it doesn't work, I will help you by email. I can't tell from your response which methods in this article you have already tried.
Greetings, Stefan