Microsoft has dedicated special attention to gaming with the Windows 11 upgrade. A number of components have been added to Windows 11 that improve Windows 11 for gamers. One of these parts is Auto HDR.
Another part is game mode. Game mode in Windows 11 is a special mode that optimizes Windows 11 for games.
Microsoft optimizes Windows 11 through game mode by ensuring that no Windows driver installations are performed and no such notifications are displayed while playing games.
Windows 11 is also said to improve frame rate performance depending on the game being played at that moment. All this only when game mode is enabled.
Optimize Windows 11 for gaming
So let's start with how to enable Game mode in Windows 11. You can enable Game mode in Windows 11 in the following way.
Enable game mode
Click on the magnifying glass in the taskbar. In the search window type: game mode. Click on the Enable Game Mode result.
In the Game Mode settings, click on the blue slider to enable Game Mode. By clicking the slider again in Game Mode, you will of course disable Game Mode in Windows 11.
What does Game mode do in Windows 11 again?
- Stops Windows Update from performing driver installations or sending restart notifications.
- Limits background activities and dedicates more system resources to the computer game.
- Helps achieve a more stable framerate based on the game and system.
Assign graphics preference to apps or games
If you own a computer specifically for gaming, you can assign a specific video card (GPU) to an app or game.
Click on the magnifying glass in the taskbar. In the search window type: game mode. Click on the Enable Game Mode result.
Then click on the button: Graphics.
Here you can assign custom options to apps or installed games. The custom option is to assign a power saving mode or high performance mode regarding Graphics preference to apps or games.
As a general rule, and to optimize Windows 11 for gaming, it is best to assign the Power Saving mode to apps that need little to no graphics support and assign the High Performance mode to apps or games that do need graphics support. There is also an option to let Windows choose itself, which is set by default.
If your game does not appear in the list of installed apps, you can click the Browse button and add the executable to the list yourself. Then you can assign a graphics preference.
I hope these settings have helped you adapt Windows 11 for gaming. Thank you for reading!


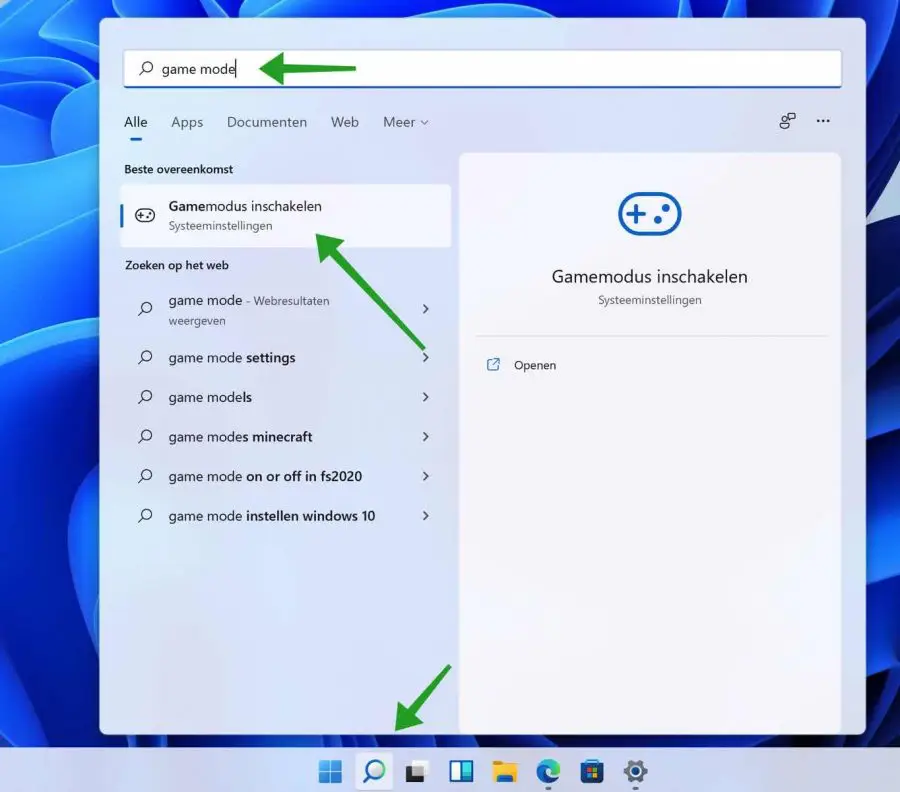
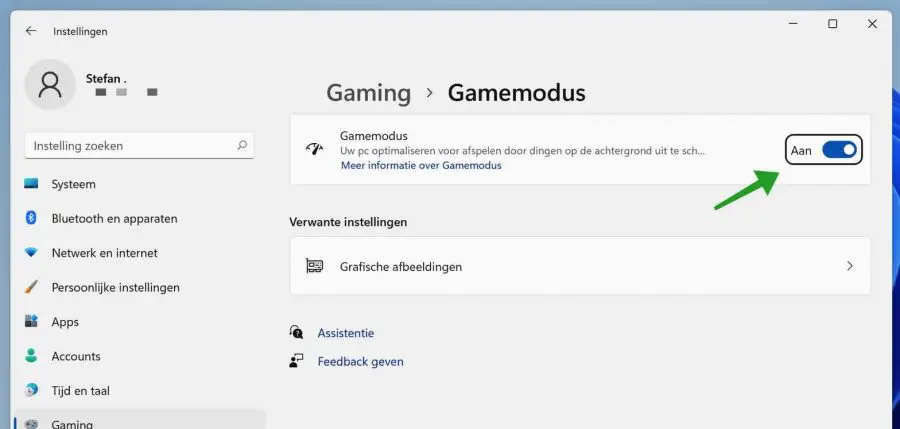
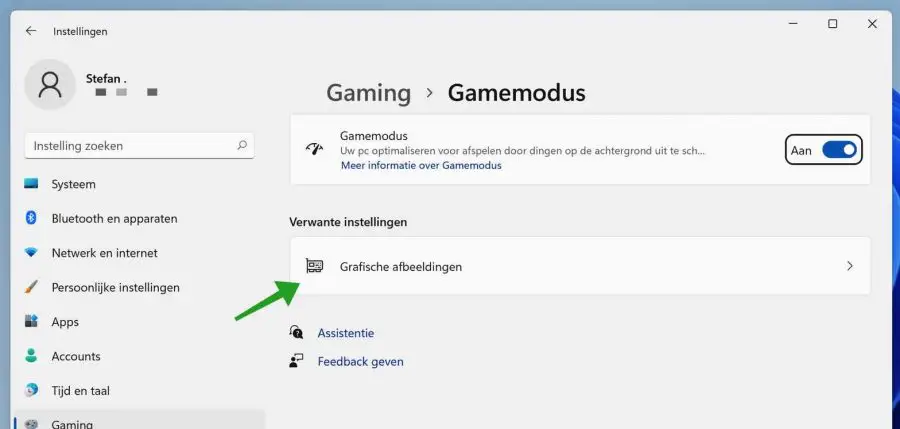
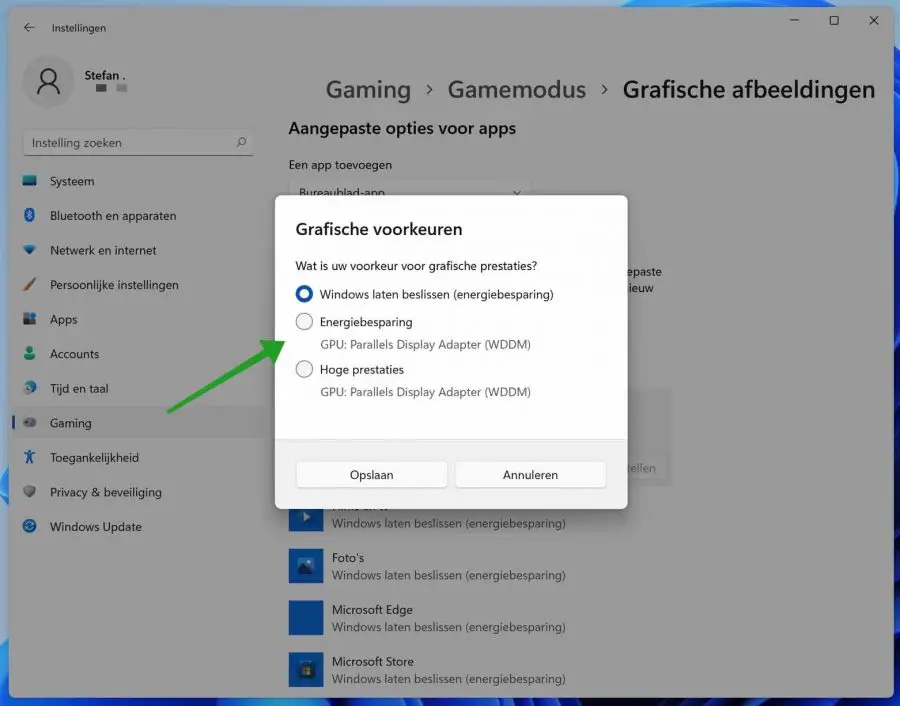
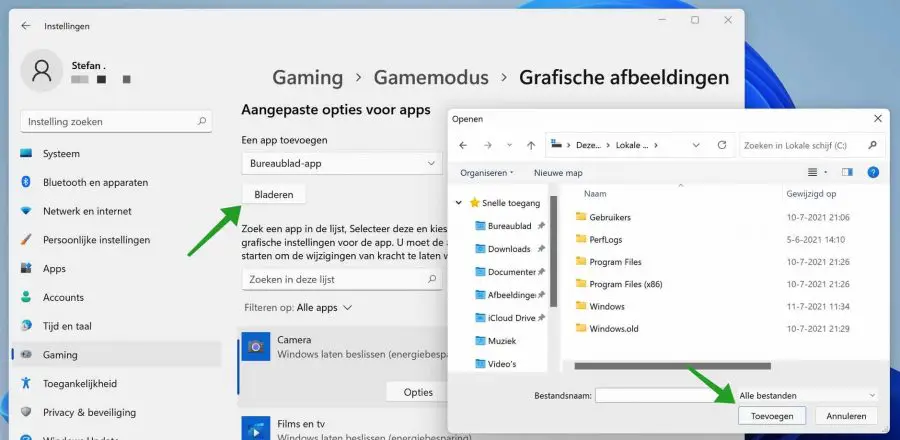
Best ?,
Last week I replaced my old Asus laptop for a new Asus with Windows 11. That is quite a task for me (I am 91 years old). But it's running properly now. I read the PC TIPS with interest and changed a few things. I don't dare change that much yet to make the laptop as fast as possible. I would like to thank you for the tips.
Kind regards, Evert
Glad it all worked out. Thanks for your response!
Greetings, Stefan
It Stefan I have the rufus method win 11
With your tips I would like to thank you, but I just started the USB stick with Win 11 from Win Pro 64, that's also possible, thx, luck hey.jacob
Glad it worked! Thanks for your comment 🙂