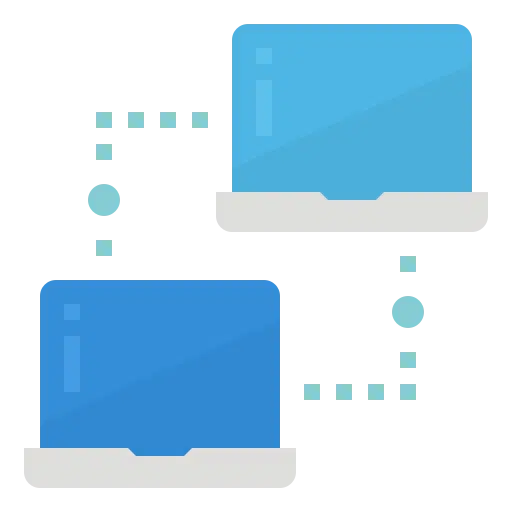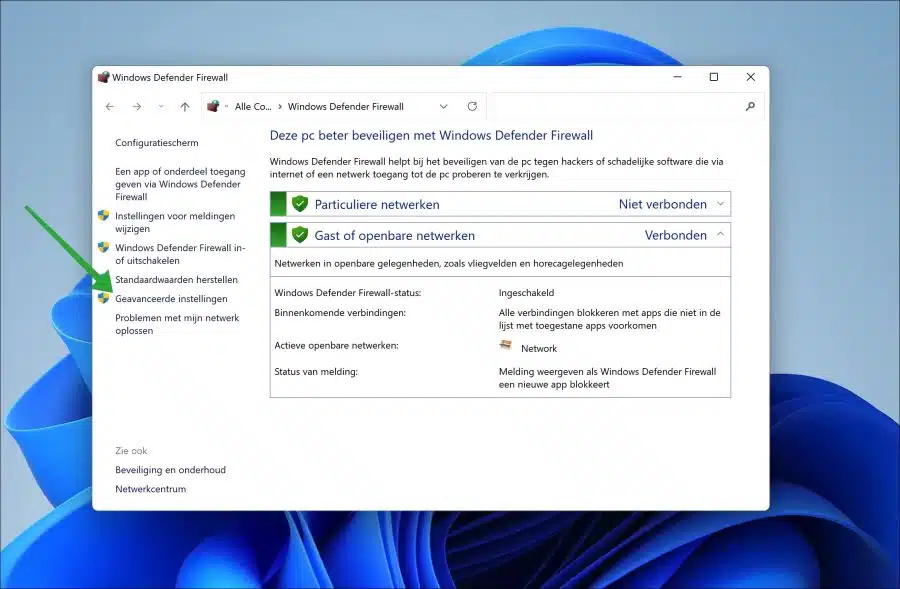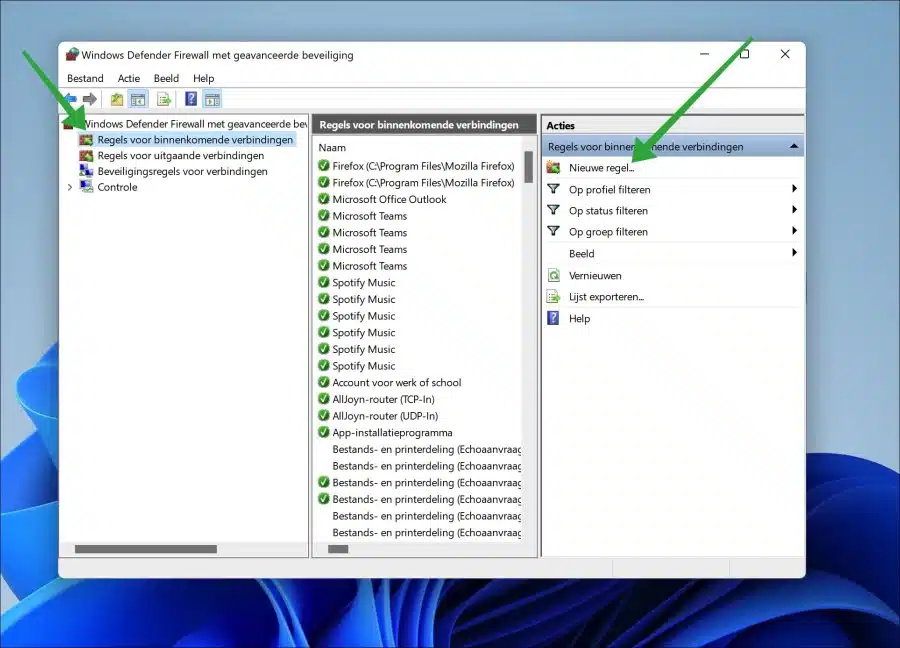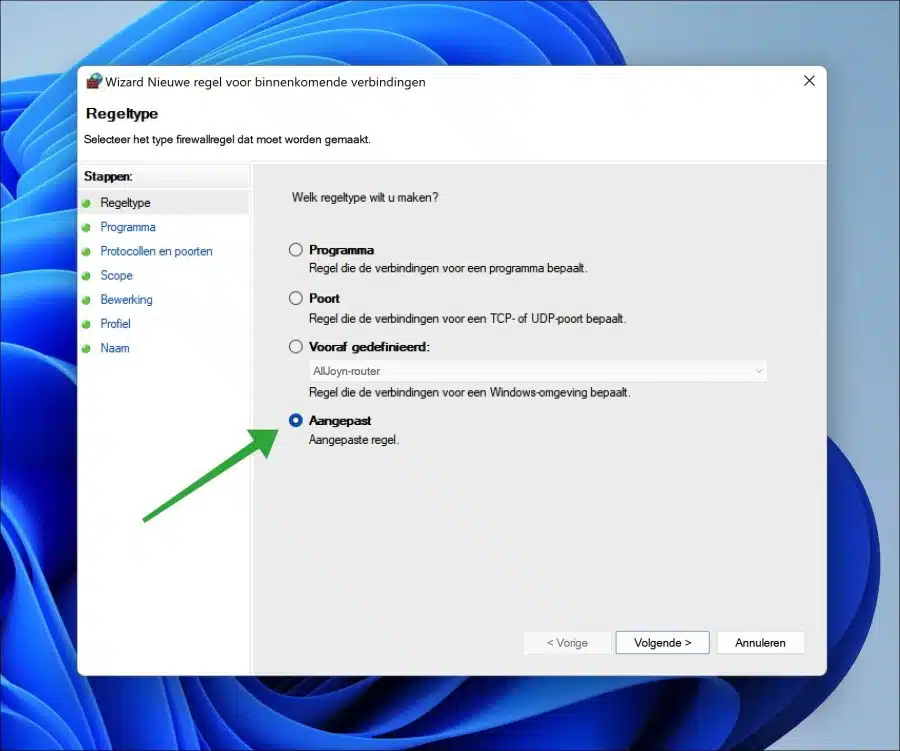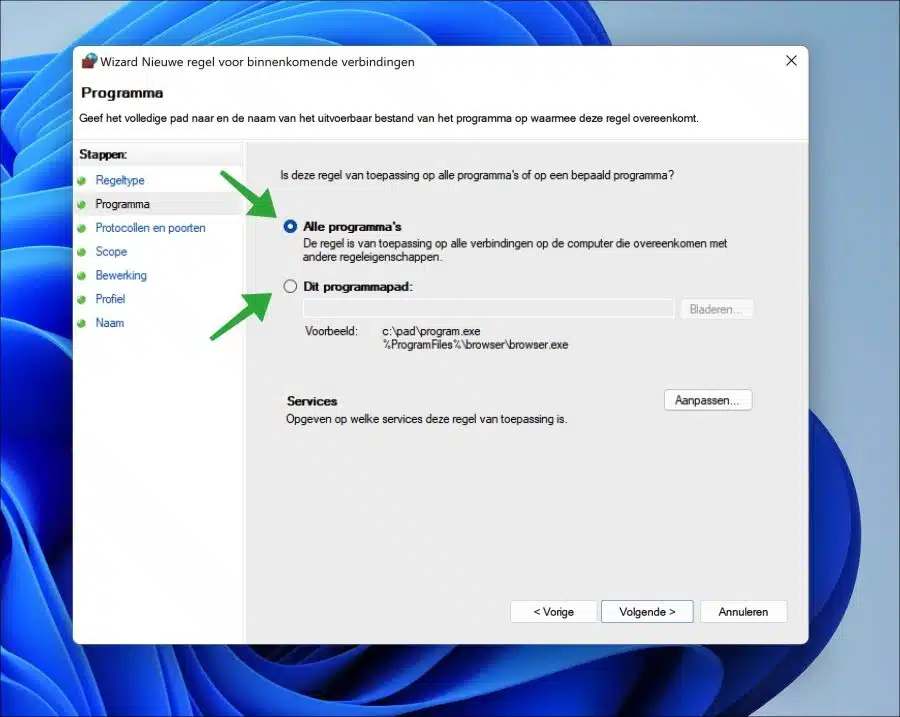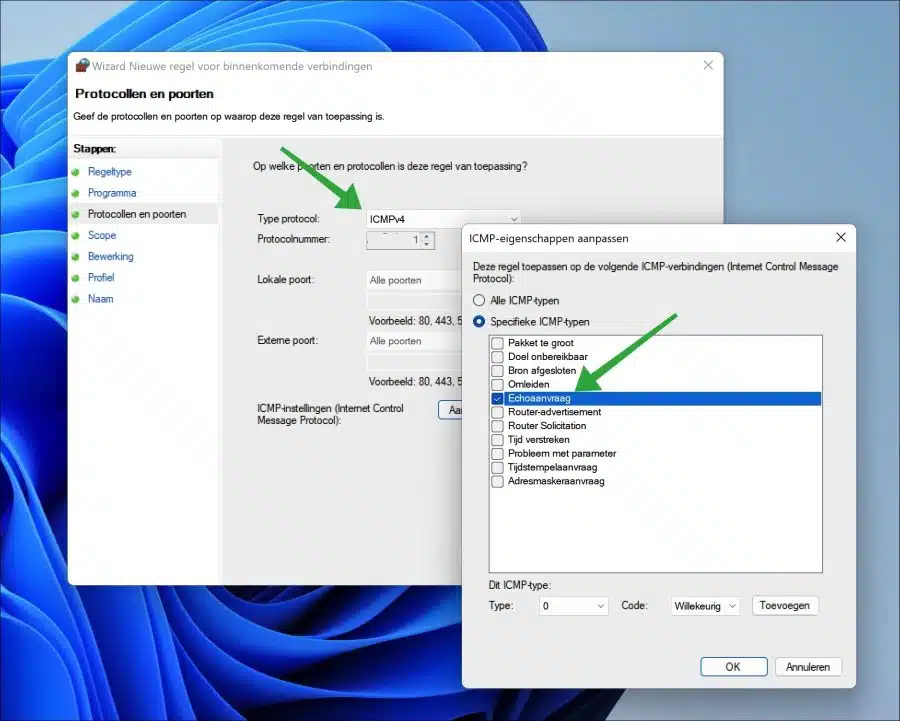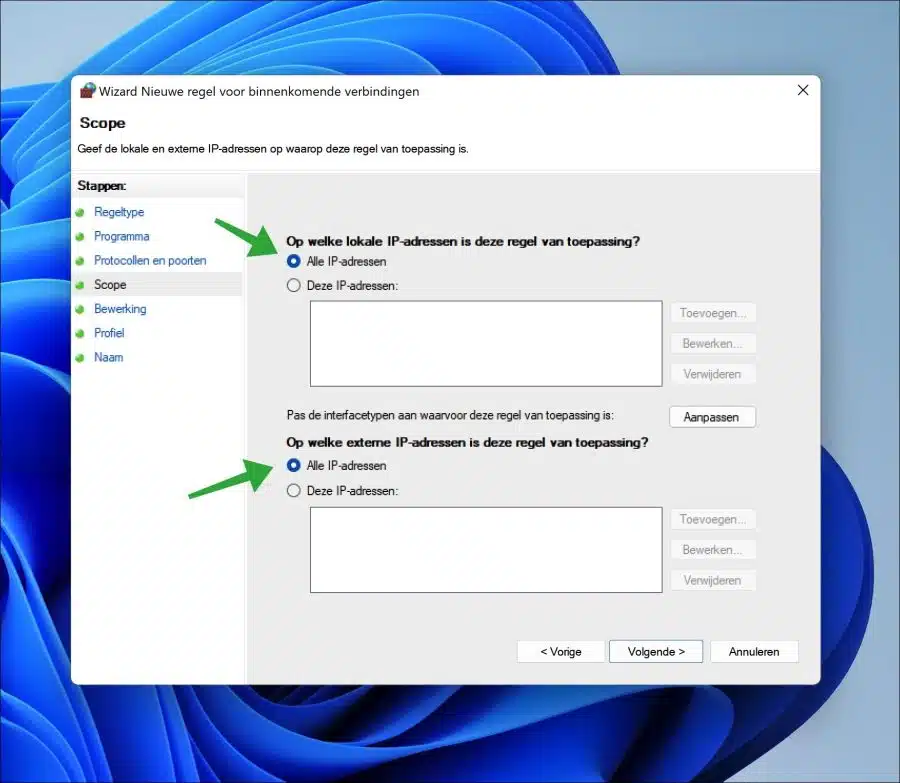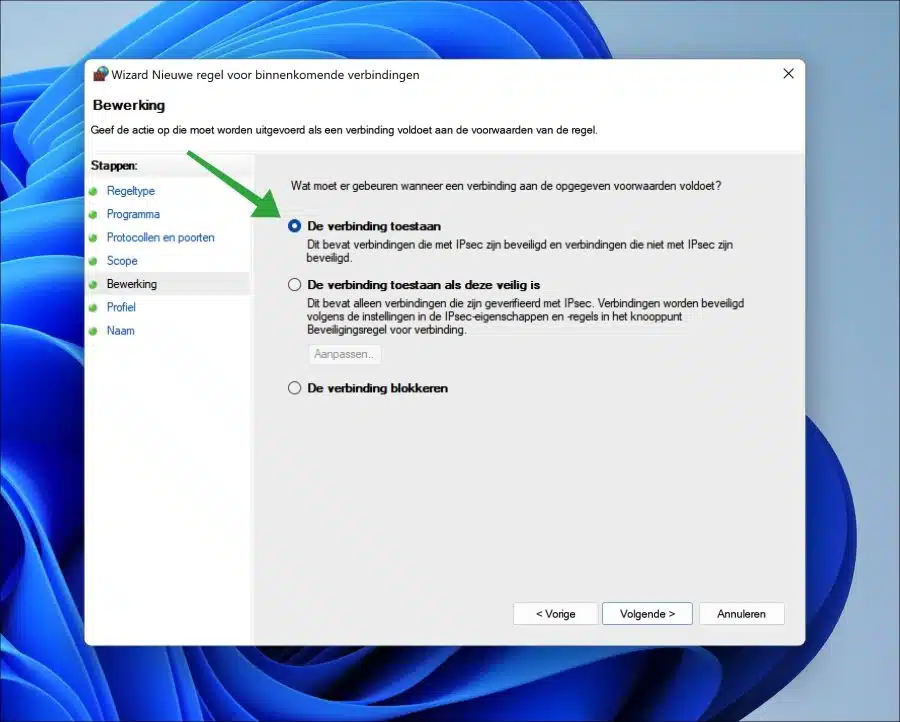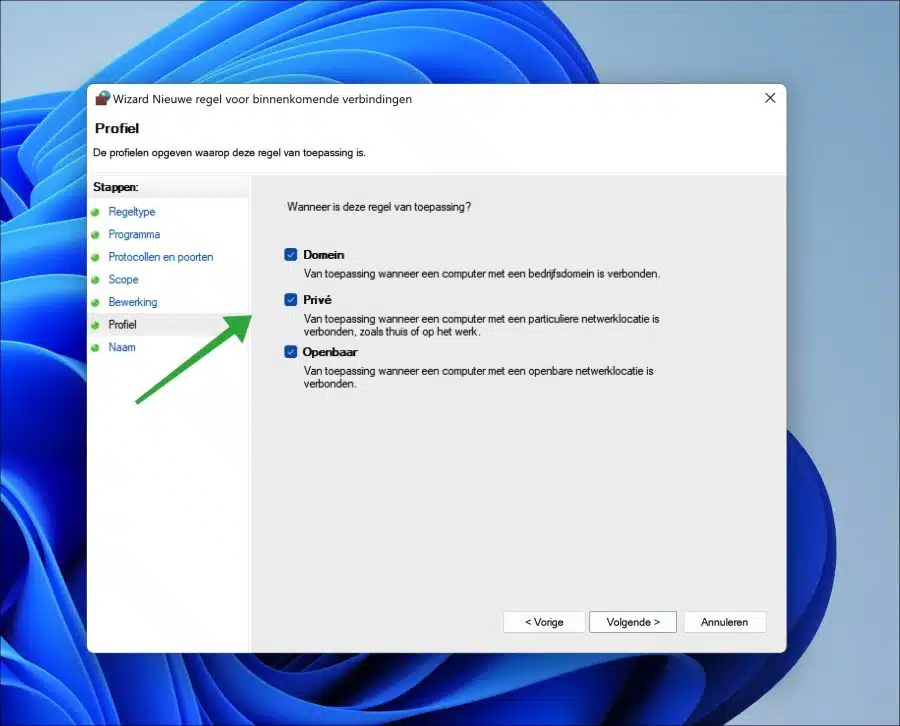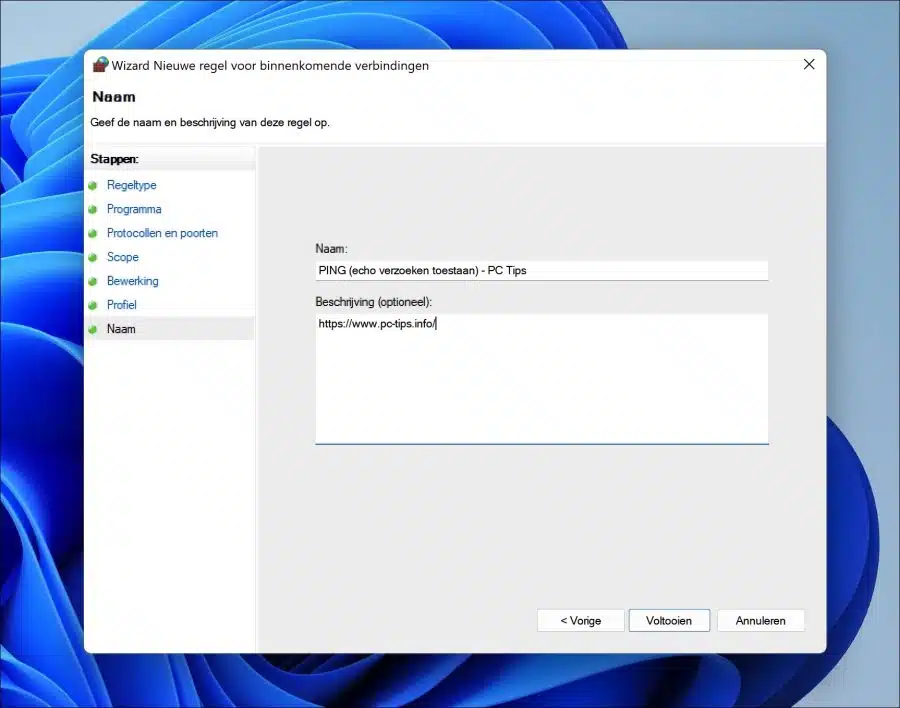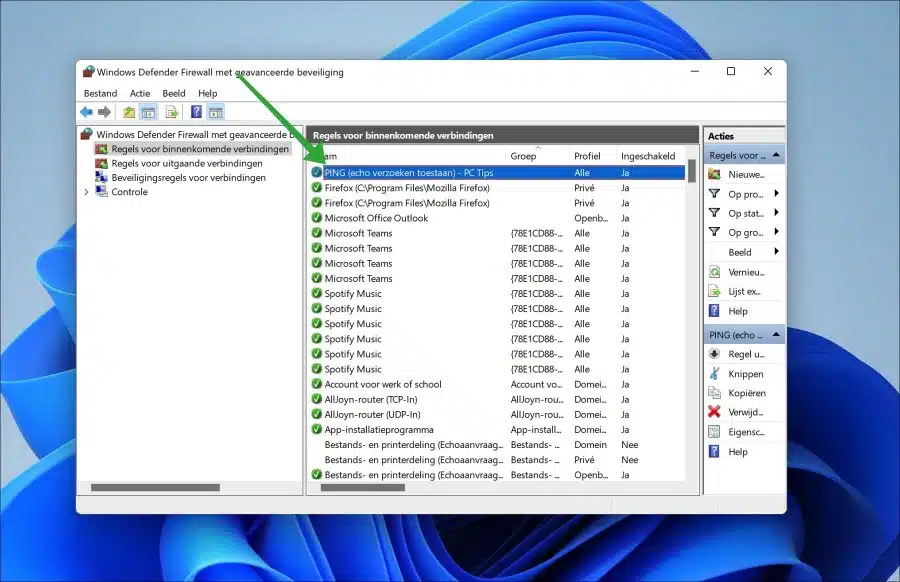When you perform “PING” in Windows to another computer or server on the network, then blocks the Windows firewall incoming requests.
If ping is blocked you will see a response “Request timed out”. This means that the ping request has not been able to reach the other computer and a maximum time has passed to wait for a response.
The “ping” command is used to test connectivity between two devices on a network, such as a computer and a server or a router. It sends a small data packet to the target device and waits for a response. The response time and other information provided by the ping command can help diagnose network problems, such as slow connections, lost data packets and unreachable computers.
If you want ping allow, then you need to make an adjustment in the Windows firewall settings. You usually do this on the computer that receives the “echo requests” and must respond to them.
Allow PING requests in the Windows firewall
To allow ping requests, you need to change settings in the incoming connection rules.
Right-click on the Start button. In the menu click on “execute”. In the run window type: firewall.cpl. Click on “Advanced settings” on the left side of the control panel.
Click on “Rules for incoming connections” and then on the right in the “actions” menu on “New rule”.
Now click “custom” to create a new rule that allows ping requests.
You can now choose to have all programs on your computer respond to ping requests or a specific program. Select the desired option.
Change the “protocol type” to “ICMPv4” and click on the “custom” button in the “ICMP settings”. Change the option to “Specific ICMP Types” and select the “Echo Request” option.
You can now choose to allow ICMP requests for all local or remote IP addresses or specific local or remote IP addresses.
If the request meets the set rule, “allow the connection” should be activated. Select this option.
You can now choose to apply the rule to different network locations. Depending on how your network is configured, you make the desired choice. Select them all if you have no idea.
Now enter a clear name and description for the new rule in the Windows firewall. Make sure it is clear what this rule is.
You will now see the newly created “ping” line in the Firewall settings. Make sure the rule is enabled.
By right-clicking on the new allow ping rule and clicking on “disable rule” you can block ping again.
Also read:
I hope to have informed you with this. Thank you for reading!