Si intenta abrir un puerto TCP, pero este puerto está en uso, una aplicación en su computadora está usando este puerto.
Cada aplicación que establece una red o conexión a Internet en Windows se comunica a través de un protocolo. En la mayoría de los casos este es el protocolo TCP. TCP significa Protocolo de control de transmisión y su propósito es enviar "paquetes" a otra computadora, generalmente un servidor, que se comunica con "paquetes".
Para comunicarse, una aplicación suele utilizar un número de puerto. Es este puerto con el que se comunica la aplicación. En Windows puedes averiguar qué aplicación está usando qué puerto. Esto es útil, por ejemplo, para saber qué puertos están en uso con qué aplicaciones. Al cerrar o eliminar la aplicación, aún puedes usar el puerto para otra aplicación.
Hay muchas razones para querer saber el número de puerto de una aplicación. En general se trata de redes o resolver problemas de internet. Este artículo explica cómo verificar el número de puerto que utiliza una aplicación.
TCP/IP Verifique los puertos utilizados en Windows 11 o Windows 10
Hay varias formas de comprobar los puertos abiertos utilizados por una aplicación. En este artículo te ofrezco dos formas, la primera es a través de netstat.
Haga clic en el botón Inicio. En el cuadro de búsqueda, escriba: Símbolo del sistema. Luego haga clic derecho en el resultado del símbolo del sistema y haga clic en "Ejecutar como administrador".
En la ventana del símbolo del sistema, escriba el comando:
netstat -ab
Ahora verá un resultado con los protocolos (TCP o UDP), nombres de procesos, direcciones IP y números de puerto utilizados por el proceso.
La segunda forma de encontrar puertos de escucha (en uso) mediante una aplicación es mediante la ayuda de un software. Hay una gran cantidad de software disponible que hace que la visualización de netstat sea más fácil de leer.
La herramienta más utilizada para mostrar puertos abiertos por aplicación es Sysinternal TCPView.
TCPView es un programa de Windows que muestra listas detalladas de todos los puntos finales TCP y UDP en su sistema, incluidas las direcciones locales y remotas y el estado de las conexiones TCP.
En Windows Server 2008, Vista y XP, TCPView también informa el nombre del proceso propietario del punto final. TCPView proporciona un subconjunto más informativo y mejor organizado del programa Netstat que viene con Windows.
Descargar Sysinternals TCPView
Abra TCPView. En la columna "Puerto local" verá todos los puertos locales abiertos. A la izquierda verá "Nombre del proceso". Este es el nombre del proceso de la aplicación que utiliza el puerto.
Para filtrar de forma más específica, puede utilizar la columna "Protocolo". Esto muestra si se utiliza el protocolo TCP o UDP.
Luego puede filtrar la columna "Estado". La escucha de "Estado" significa que el puerto está en uso y escuchando una conexión entrante. "Establecido" significa que el puerto también está en uso pero ha establecido una conexión con la "Dirección remota" y el "Puerto remoto", los cuales se pueden encontrar en una columna. Esta es la dirección IP y el puerto utilizados para comunicarse con el otro dispositivo que está conectado.
En el extremo derecho encontrarás el “nombre del módulo”, una referencia al módulo en el que se encuentra el proceso.
Espero que esto te haya ayudado a rastrear los puertos abiertos en uso en tu computadora hasta el nombre de una aplicación o proceso. ¡Gracias por leer!
Lea también:
- Encuentre la velocidad del adaptador de red en Windows 11 o Windows 10.
- Habilite o deshabilite el descubrimiento de redes en Windows 11.
- Borre las credenciales de red guardadas en Windows 11 o Windows 10.
- Cómo crear una conexión de red en Windows 11.
- ¿Quién está en mi red Wi-Fi?
- Instale y administre el servidor web Microsoft IIS en Windows 11.

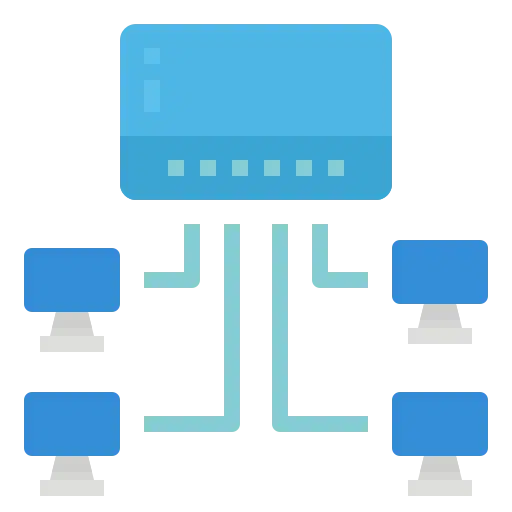
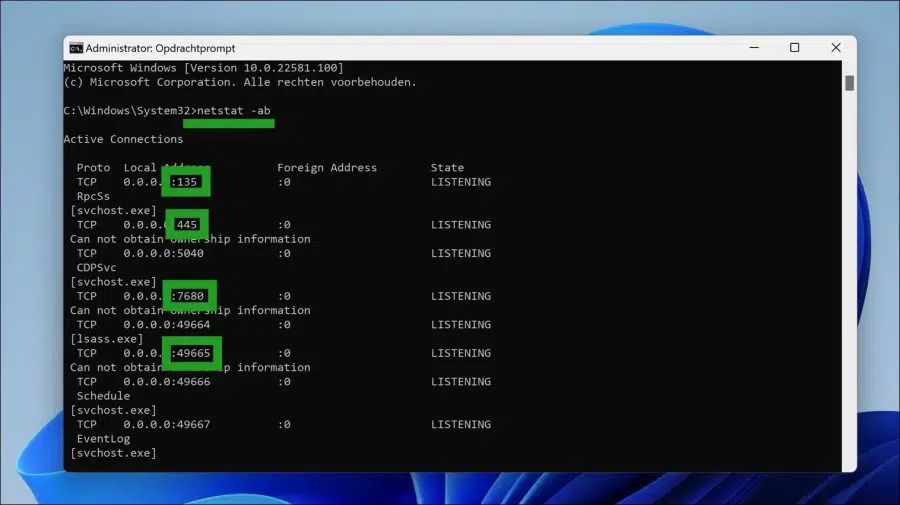
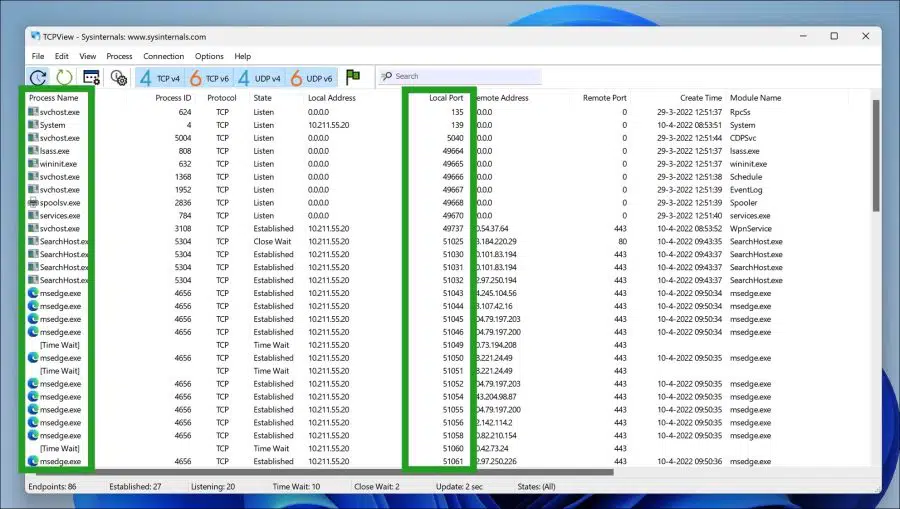
Hola, acabo de actualizar mi versión de Windows a Windows 11, que antes era 10.
Realizo inspecciones NEN 3140 para herramientas manuales eléctricas con un gabinete de pruebas en el que se almacenan los resultados. En casa puedo procesar las pruebas conectando el gabinete de pruebas a un programa en la computadora portátil a través de un puerto. Cuando quiero transferir los resultados de la prueba, ahora aparece una pantalla cada vez con el texto que no puede abrir comport. En el programa mismo puedo seleccionar 8 puertos com, pero lo he intentado pero no ayuda. Puede ser que el programa no se ejecute en la nueva versión o conoces alguna solución, lamentablemente no sé nada al respecto. Me encantaría saber de ti, en cualquier caso, muchas gracias por la energía que pones en ello.
Por ahora que tengas un buen domingo, saludos Piet.
Hola, sospecho que esto se debe a que el controlador que utiliza el hardware no está instalado o no funciona con Windows 11. Comuníquese con el proveedor del dispositivo que está probando. Luego puede preguntar si hay soporte para Windows 11. Otra opción es restaurar Windows 10 y ya no actualizar a Windows 11. Después de actualizar Windows 10 a 11, puede volver a Windows 10 dentro de los 10 días.
Aquí puedes leer más: https://www.pc-tips.info/tips/windows-tips/windows-11-terugzetten-naar-windows-10/
Buena suerte!
Gracias Stefan, intentaré esto primero.