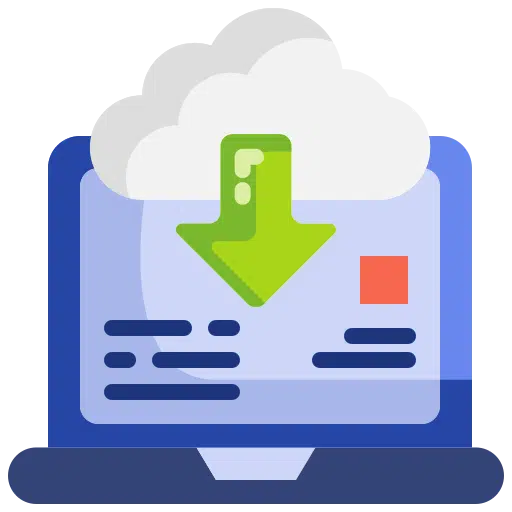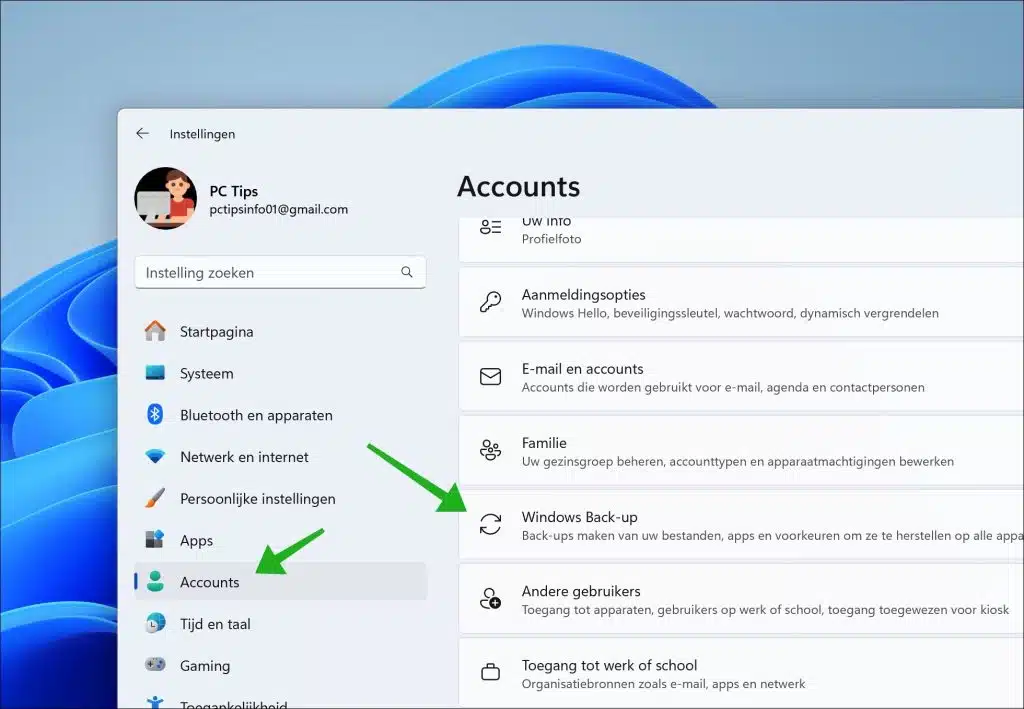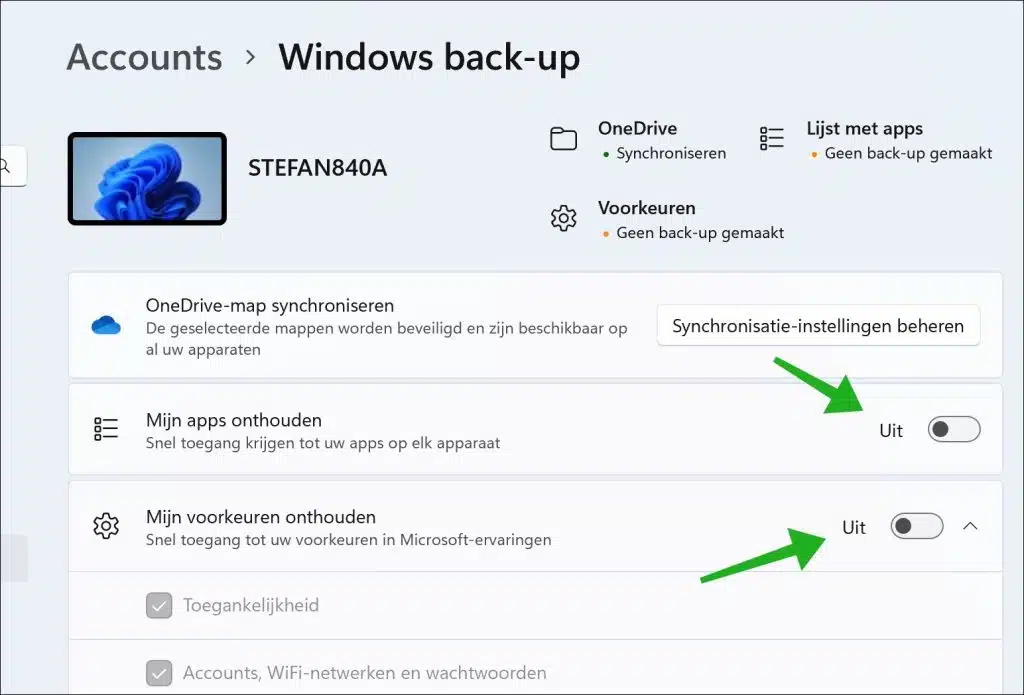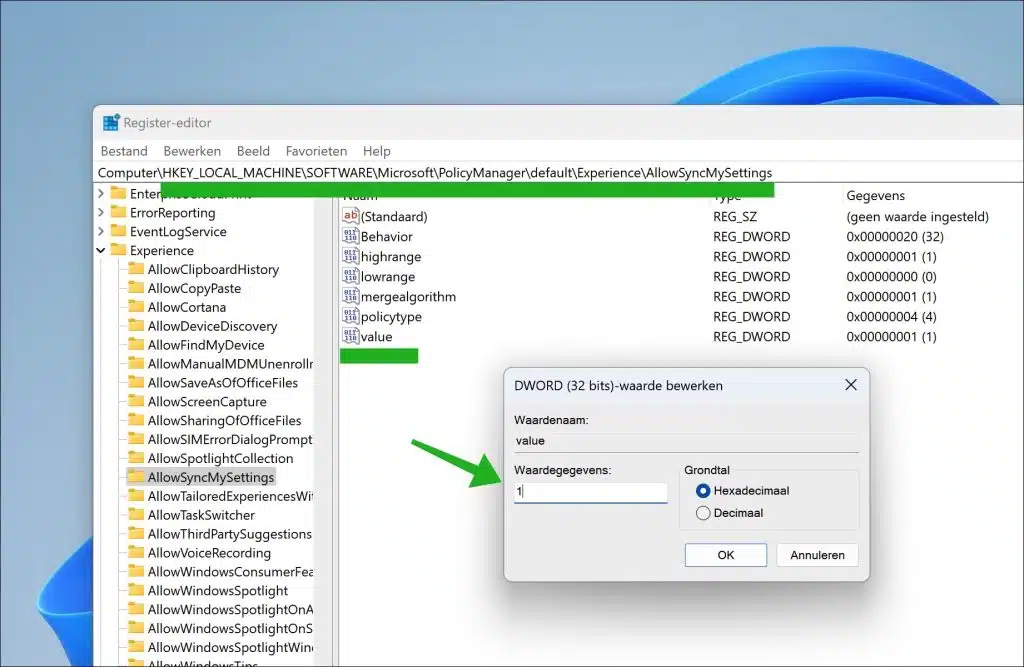Cuando inicia sesión con una cuenta de Microsoft en Windows 11, sus aplicaciones y preferencias se sincronizan. Al sincronizar estos datos, Windows 11 garantiza que cuando inicie sesión con su cuenta de Microsoft en otro dispositivo, tenga acceso a sus aplicaciones y a la configuración de estas aplicaciones.
Además de las aplicaciones, también se sincronizan configuraciones como:
- Configuración de accesibilidad.
- Cuentas, redes WiFi y contraseñas.
- Configuraciones personales como fondo y tema(s).
- Preferencias de idioma y glosario.
- Otras configuraciones de Windows.
En este artículo te explicaré cómo desactivar la sincronización de estas aplicaciones y configuraciones. Por ejemplo, si le preocupa su privacidad, es posible que desee desactivar la sincronización para evitar que su configuración personal y los datos de sus aplicaciones se envíen a los servidores de Microsoft. Esto puede ser especialmente importante si tienes información confidencial en tu dispositivo que no quieres compartir.
Desactivar la sincronización te brinda más control sobre la configuración y las aplicaciones de cada dispositivo. Esto puede resultar útil si desea utilizar diferentes configuraciones o aplicaciones en diferentes dispositivos sin que se sincronicen automáticamente.
Si tiene problemas con su dispositivo que pueden estar relacionados con la sincronización, como conflictos entre la configuración del dispositivo o problemas con la sincronización de datos específicos, deshabilitar temporalmente la sincronización puede ayudar a identificar y resolver el problema. Cualquiera sea el motivo, aquí hay dos formas de desactivar la sincronización. La primera es a través de la configuración y la segunda mediante un cambio en el registro de Windows.
Deshabilite la sincronización de aplicaciones y configuraciones en Windows 11
A través de la configuración
Para empezar con abre la configuración. En la configuración, haga clic en “Cuentas” en el menú de la izquierda y luego en “Copia de seguridad de Windows”.
Para deshabilitar la sincronización de sus aplicaciones y preferencias, cambie "recordar mis aplicaciones" a "desactivado". Haga lo mismo con "recordar mis preferencias" y también cambie esta configuración a "desactivado".
Ahora ha deshabilitado la sincronización de configuraciones y aplicaciones de respaldo de Windows. La próxima vez que vuelva a iniciar sesión con su cuenta de Microsoft, sus aplicaciones y preferencias no se sincronizarán con el nuevo dispositivo.
A través del registro de Windows
Si desea procesar esto en un script, por ejemplo, también puede desactivar la sincronización de aplicaciones y preferencias a través del registro de Windows.
Abra el registro de Windows. Ir a clave:
Computer\HKEY_LOCAL_MACHINE\SOFTWARE\Microsoft\PolicyManager\default\Experience\AllowSyncMySettings
Haga doble clic en el valor llamado:
value
y cambie los datos del valor a “1” para deshabilitar la sincronización o a “0” para permitir la sincronización.
espero que esto te ayude. ¡Gracias por leer!
Relacionado: