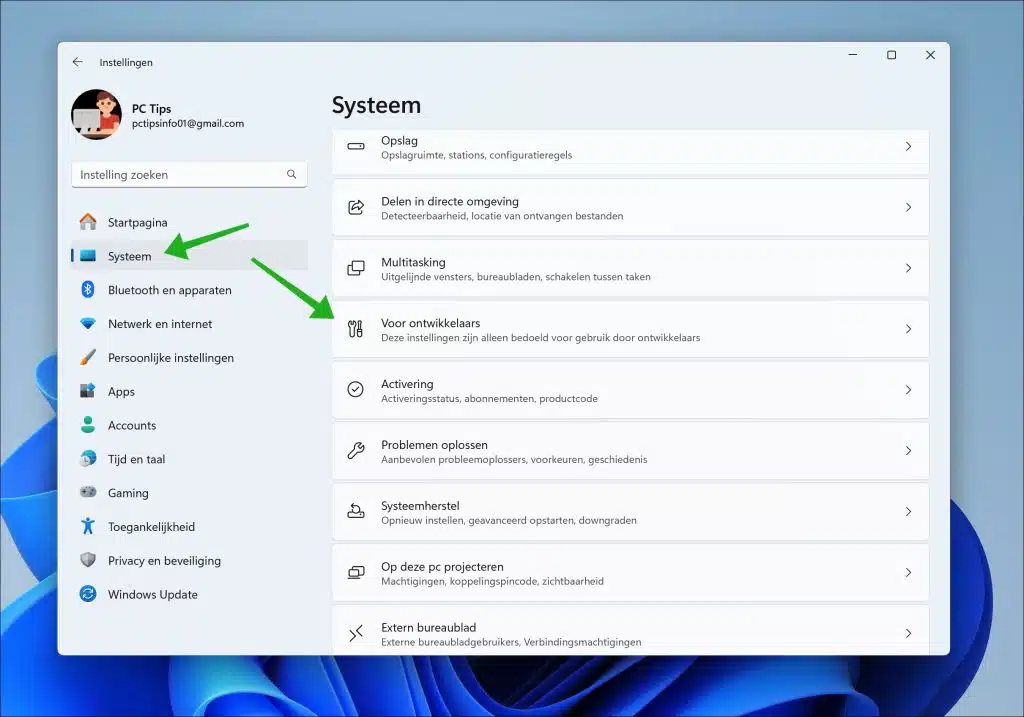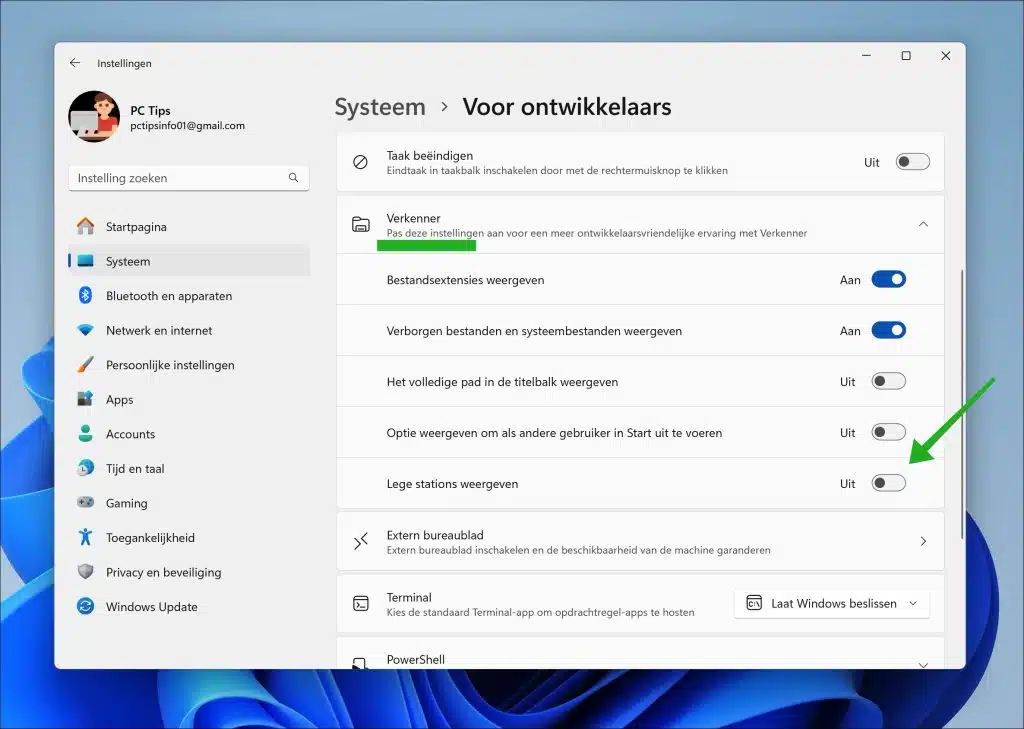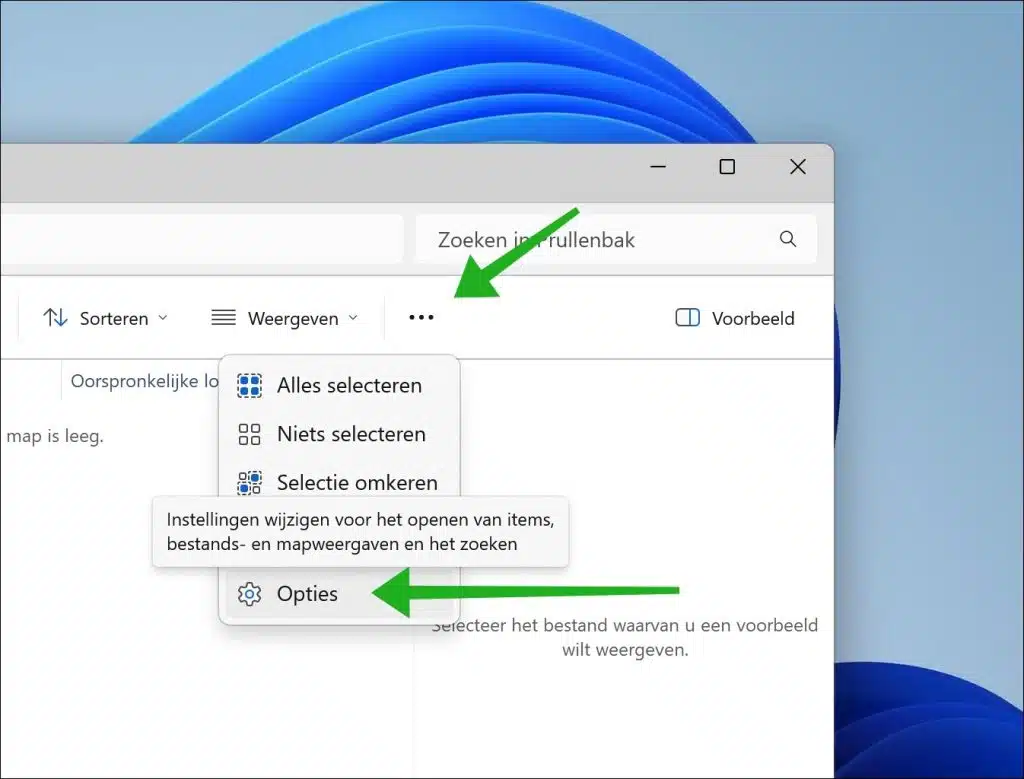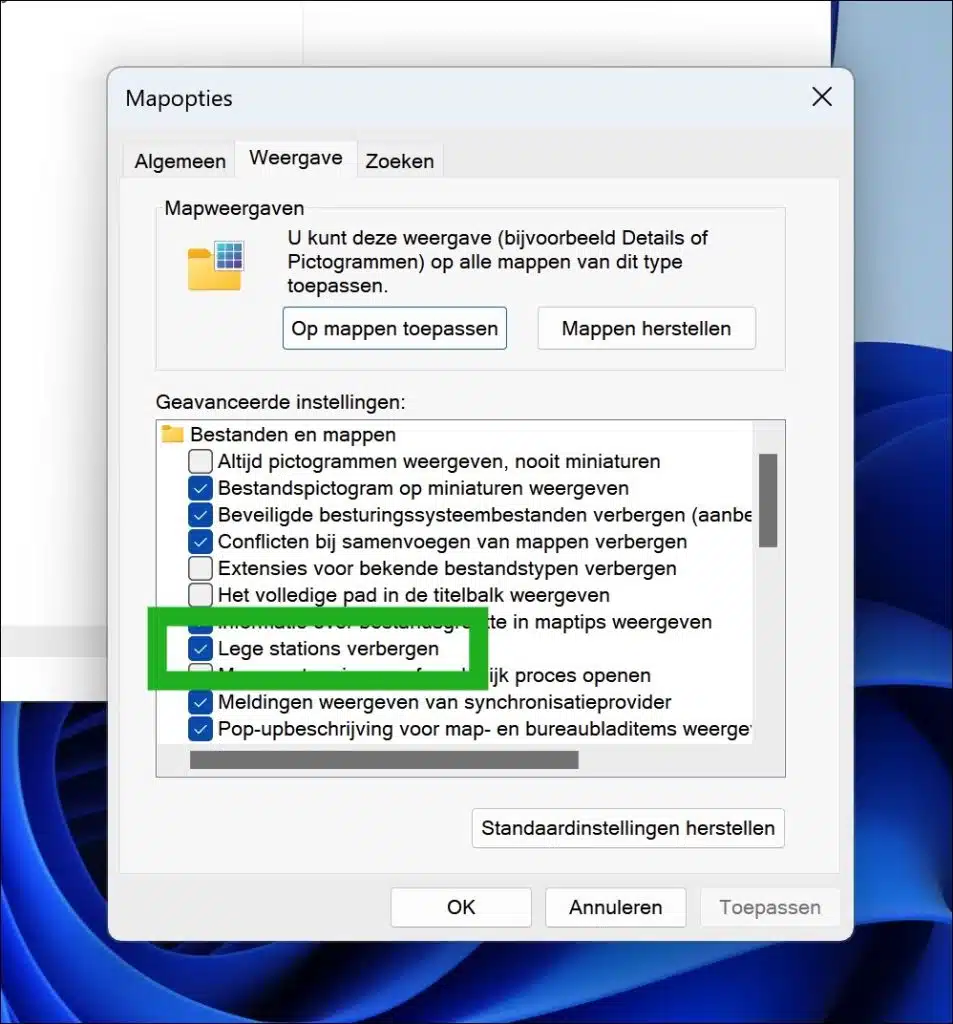Cuando conecta un nuevo disco duro o unidad de estado sólido (SSD) a su computadora, es posible que no sea visible inmediatamente en Explorador de Windows.
Este fenómeno ocurre cuando el disco en cuestión no contiene datos existentes. Microsoft ha optado específicamente por una función en Windows 11 que oculta las unidades vacías de forma predeterminada. El propósito de esto es mantener la interfaz de usuario del Explorador de archivos ordenada y ordenada, mostrando solo los medios de almacenamiento que realmente contienen archivos. Esto ayuda a evitar que los usuarios tengan que lidiar con una sobrecarga de letras de unidad, lo cual es especialmente útil en entornos donde se utilizan muchas unidades externas.
Sin embargo, existen situaciones imaginables en las que es necesario hacer visibles estos discos vacíos. Quizás quieras uno formatear disco nuevo, Uno hacer una copia de seguridad en un disco limpio, o simplemente prefieres poder ver de un vistazo todos los dispositivos conectados, independientemente de si contienen datos. Por otro lado, es posible que también desee minimizar la descripción general en el Explorador incluso si no está vacía. ocultar unidades temporalmente.
En esta guía, lo guiaré a través de dos métodos para ayudarlo a elegir qué unidades son visibles en el Explorador de Windows y cuáles no.
Mostrar u ocultar SSD o discos duros vacíos en Windows 11
A través de la configuración
La primera forma de mostrar una unidad en blanco en el Explorador de archivos es a través de la configuración.
Para comenzar, abra la configuración. En la configuración, haga clic en "Sistema" y luego en "Para desarrolladores".
Abra la configuración del "Explorador de archivos" y habilite la opción "Mostrar unidades vacías" para mostrar las unidades sin datos en el Explorador de archivos. Deshabilite la opción "Mostrar unidades vacías" para ocultar unidades sin datos en el Explorador de archivos.
Lea también: ¿Mostrar la ruta completa en el Explorador de Windows? ¡Así es como!
A través de las opciones del Explorador
También puedes hacer lo mismo a través de las opciones del Explorador.
Para comenzar, abra el Explorador de Windows. Haga clic en “más opciones” en el menú, identificado por el “…” y haga clic en “Opciones” en el menú.
En las opciones de "Archivos y carpetas", habilite "Ocultar unidades vacías" para ocultar unidades vacías y deshabilite "ocultar unidades vacías" para mostrar todas las unidades conectadas, ya sea que contengan datos o no. Confirme haciendo clic en "Aplicar" y "Aceptar".
Relacionado: Reparar la vista de carpetas del Explorador de Windows en Windows 11
Leer más consejos: Consejos para PC si acaba de instalar Windows 11 (Guía)
Espero haberte informado con esto. ¡Gracias por leer!