Si Internet va lento, a menudo pensamos inmediatamente que se debe a la conexión a Internet. Este no es siempre el caso. En algunos casos, el problema radica en la configuración del sistema operativo, las aplicaciones instaladas o los procesos en segundo plano.
Hay muchas razones por las que una conexión a Internet es o se ha vuelto lenta. Las razones más obvias son.
- Hay demasiados dispositivos conectados al mismo tiempo a través de la misma conexión a Internet.
- Alguien más que utilice la misma conexión a Internet consume una gran parte del ancho de banda de la conexión a Internet.
- La distancia hasta la caja de distribución para la conexión a Internet es larga.
- Un mala señal de wifi.
- Se ha instalado malware en la computadora.
- Procesos en segundo plano en Windows 11 que utilizan el ancho de banda de la conexión a Internet sin su conocimiento.
En este artículo te ofrezco algunos consejos para solucionar el problema de la lentitud. conexión a internet identificar. Una vez que hayas identificado el problema, podrás solucionarlo inmediatamente. Antes de continuar, es importante verificar que la conexión lenta a Internet no sea causada por hardware como un enrutador, concentradores o mala wifi señales.
Consulte también con su proveedor de Internet si actualmente hay un corte de energía o si se están realizando trabajos de Internet en su área. Puede comprobarlo en el sitio web de su proveedor de Internet.
Si ha determinado que el problema debe estar en la computadora con Windows 11, siga los pasos a continuación.
Internet lento en Windows 11
¿Qué tan rápida es realmente tu conexión a Internet?
Para empezar, recomiendo conseguir uno. realizar una prueba de velocidad. Una prueba de velocidad es una prueba para determinar la velocidad máxima de Internet para su conexión a Internet. Se descargará un archivo y un gráfico le mostrará la velocidad general de la conexión a Internet. De esta manera podrá determinar si realmente se alcanza la velocidad máxima que su proveedor de Internet pone a disposición.
Limite el ancho de banda para las actualizaciones de Windows
Windows 11 instala actualizaciones y utiliza una determinada parte del ancho de banda de la conexión a Internet para descargar las actualizaciones. Esto sucede automáticamente. Si tiene problemas para descargar actualizaciones y desea establecer una velocidad máxima de descarga para las actualizaciones de Windows, puede hacerlo de la siguiente manera.
Haga clic derecho en el botón de inicio. Haga clic en Configuración en el menú. Haga clic en Actualización de Windows en el menú de la izquierda. Luego haga clic en Opciones avanzadas y en Optimización de entrega.
Si no desea compartir la conexión a Internet permitiendo que las actualizaciones se descarguen a otras PC, cambie esta opción a "Desactivado".
Luego haga clic en Opciones avanzadas.
Si desea limitar la velocidad de descarga y carga para descargar actualizaciones de Windows o cargar actualizaciones de Windows, puede configurarlo aquí. Habilite la limitación y establezca una cantidad máxima de Mbps para la velocidad de descarga y carga. Esta limitación sólo se aplica a la velocidad de descarga o carga de las actualizaciones de Windows. Además de configurar la velocidad de Mbps, también puedes optar por asignar un porcentaje de la velocidad de Internet a las actualizaciones de Windows.
Desmarque las opciones para asignar ancho de banda completo a las actualizaciones de Windows. Esto puede ralentizar su conexión a Internet mientras descarga o carga actualizaciones.
Identifica aplicaciones que usan tu conexión a Internet
Si sospecha que una aplicación está ralentizando su conexión a Internet, puede identificarla a través de la aplicación Source Control. Si has identificado el proceso que está ralentizando tu conexión a Internet, puedes cerrar este proceso y, si es necesario, reiniciarlo. eliminar aplicación.
Haga clic derecho en el botón de inicio. haga clic en Administración de tareas en el menú. Haga clic en la pestaña: Rendimiento. Haga clic en Monitor de código abierto en la parte inferior. Haga clic en la pestaña: Red en Control de código fuente.
Aquí verá una lista de procesos que pertenecen a una aplicación. Busque en la columna: Enviar (bytes) y recibir (bytes) un proceso que tenga valores altos.
Una vez que haya identificado el proceso, haga clic derecho en el nombre del proceso y haga clic en Finalizar proceso.
No finalices ningún proceso. Algunos procesos son importantes para el funcionamiento de Windows. ¿Es un proceso desconocido para ti? Luego consulta en Internet para comprobar a qué pertenece el proceso y qué aplicación está exactamente en tu computadora. Luego puedes eliminar esta aplicación si es necesario.
Deshabilitar aplicaciones en segundo plano
Muchos las aplicaciones se ejecutan en segundo plano y realizar tareas que no son realmente relevantes para el trabajo que realizan. Este Las aplicaciones no solo consumen ancho de banda de Internet., pero también recursos del sistema. Si bien no hay nada de malo en dejarlos ejecutándose en segundo plano, sería prudente desactivarlos si están causando problemas. Además, siempre puedes ejecutarlos manualmente si es necesario.
Haga clic derecho en el botón de inicio. Haga clic en Configuración en el menú. Haga clic en Aplicaciones a la izquierda. Haga clic en Aplicaciones y características.
Consulta la lista de aplicaciones instaladas. Es mejor desactivar las aplicaciones que no utilizas o que no utilizas mucho para que no ejecuten procesos en segundo plano. Haga clic en los tres puntos verticales a la derecha del nombre de la aplicación. Luego haga clic en Opciones avanzadas.
Cambie "Permitir que esta aplicación se ejecute en segundo plano" a Nunca.
Haga esto para cualquier aplicación que no desee que utilice recursos del sistema y ancho de banda de Internet en segundo plano.
Revisa tu computadora en busca de malware
Si por alguna razón desconocida de repente tienes una computadora lenta y la conexión a Internet también se ha vuelto notablemente más lenta, entonces el problema puede ser el malware. Malware es un nombre colectivo para varios tipos de software no deseado en su computadora. Podría tratarse de un virus, pero también de una aplicación que muestra anuncios no deseados en su navegador. Es recomendable revisar su computadora en busca de malware con Malwarebytes. Puedes hacerlo programa antivirus Úselo gratis durante 14 días para detectar y eliminar malware de su computadora.
Configurar un servidor DNS diferente
Un servidor DNS, en pocas palabras, contiene los nombres de los sitios web junto con sus direcciones IP asociadas. Cuando escribe el nombre de host o el nombre del sitio web, el servidor DNS buscará la dirección IP respectiva y cargará el sitio web.
La selección del servidor DNS está configurada en automática de forma predeterminada. Esto puede provocar una conexión a Internet lenta. En este caso, se recomienda cambiar a un servidor DNS público como el de Google.
Haga clic derecho en el botón de inicio. Haga clic en Ejecutar en el menú. En la ventana de ejecución, escriba: ncpa.cpl. Haga clic derecho en la conexión Ethernet o Wi-Fi activa. Haga clic en Propiedades en el menú. Haga clic en Protocolo de Internet versión 4 y haga clic en Propiedades.
Le recomiendo que anote primero la configuración actual antes de realizar cualquier cambio.
Haga clic en "Usar las siguientes direcciones de servidor DNS". Cambie el servidor DNS preferido a: 8.8.8.8. y el servidor DNS alternativo a: 8.8.4.4. Luego haga clic en Aceptar.
Estos son los servidores DNS públicos de Google.
Reinicie su computadora para aplicar la configuración del servidor DNS.
Desactivar conexión con límite de datos
Si se ha establecido un límite de datos en su conexión a Internet, la velocidad de la conexión será limitada. Por lo tanto, es recomendable que, si está conectado a una conexión a Internet sin límites, desactive el límite de datos y obtenga la máxima velocidad de la conexión a Internet.
Haga clic derecho en el botón de inicio. Haga clic en Configuración en el menú. Haga clic en red e internet en el menú de la izquierda. Haga clic en Ethernet si está conectado al cable, haga clic en Wi-Fi si está conectado a Internet de forma inalámbrica.
Desactiva la opción: Conexión con límite de datos.
Otros consejos
Si todavía tienes una conexión a Internet lenta, puedes usar el Restablecer el firewall de Windows de Deshabilitar el firewall de Windows para ver si esto resuelve el problema. si internet sólo es lento a través del navegador web Entonces puedes probar con otro navegador. Si simplemente te falta velocidad de Internet en general, considera aumentar el plan de tu proveedor de Internet.
espero que esto te ayude. ¡Gracias por leer!


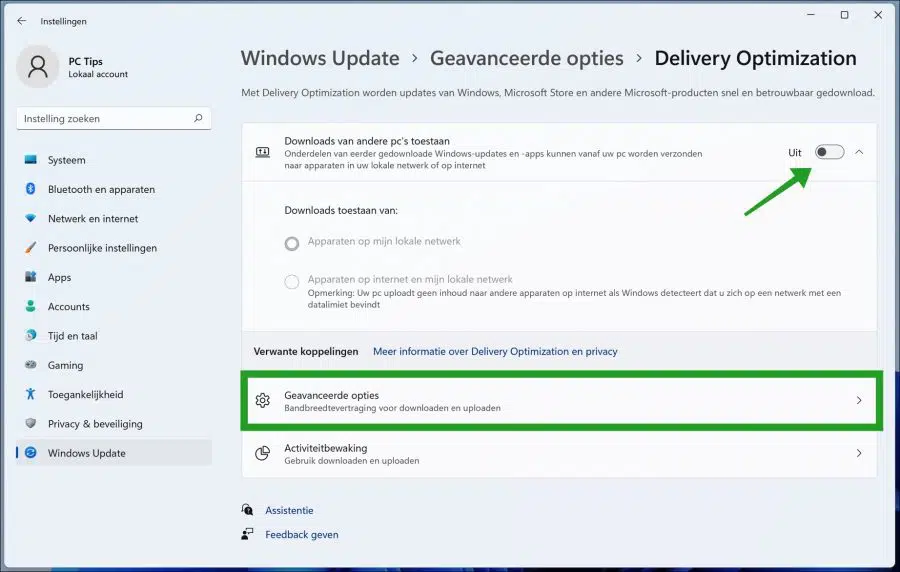
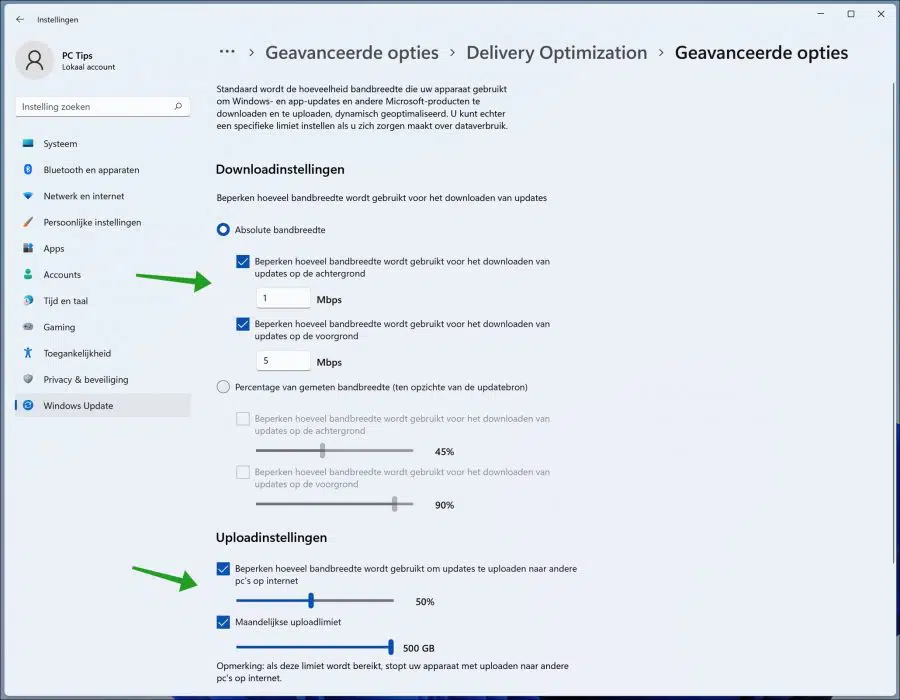
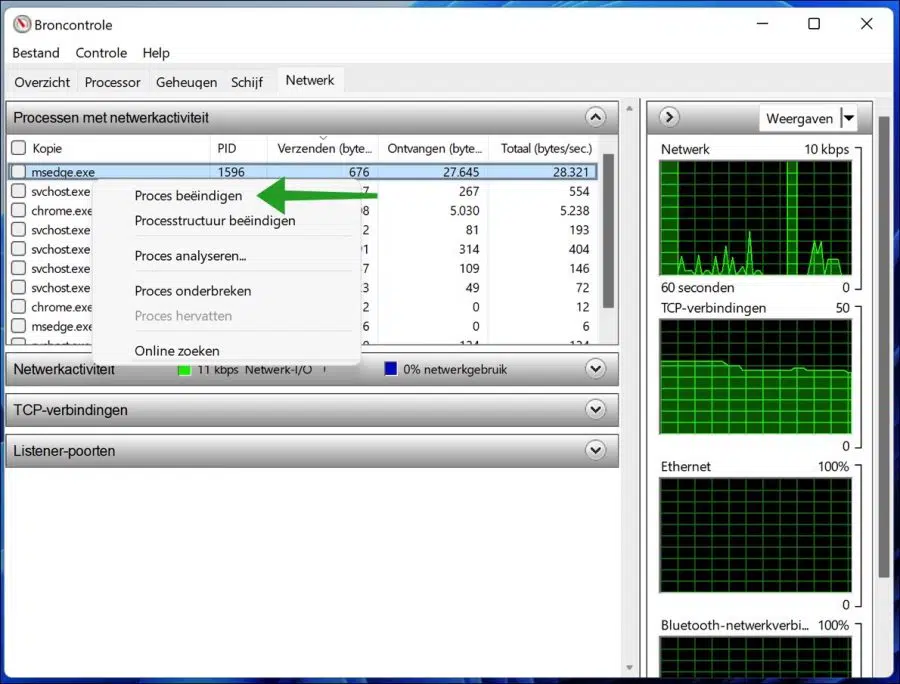
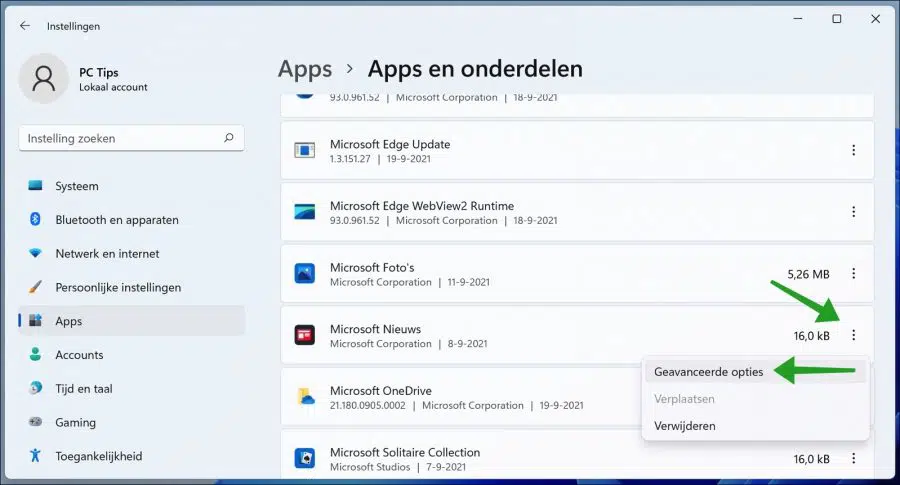
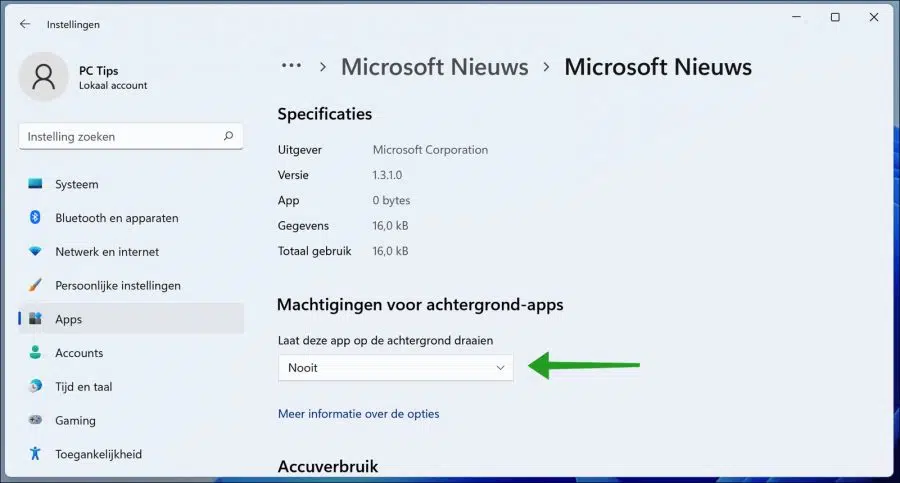
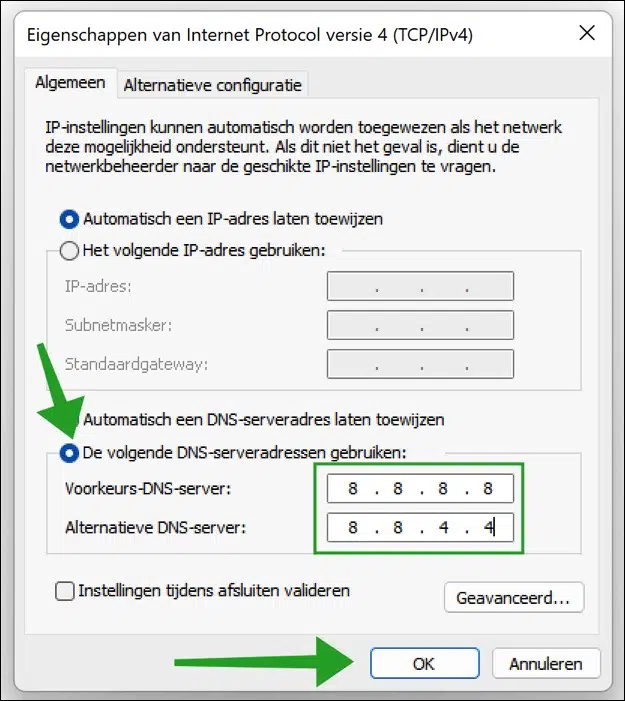
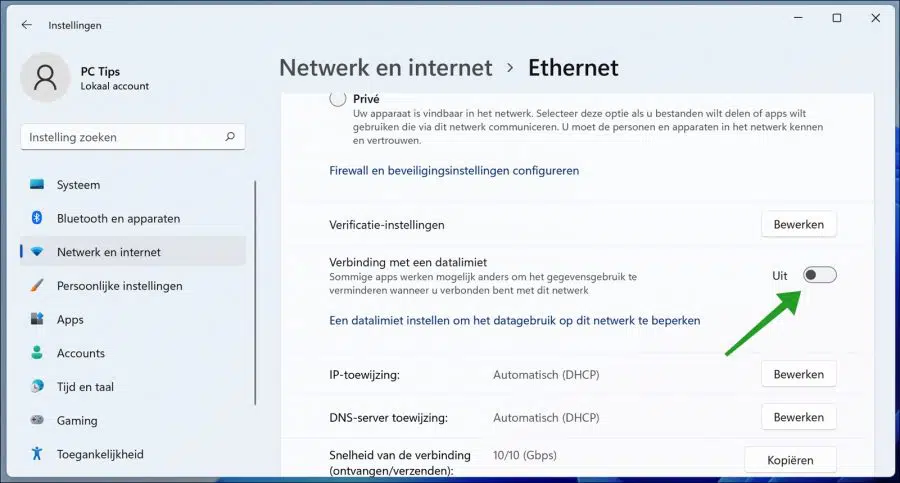
¡Sombrero de copa!
Muchas gracias por esta información.
¡Gracias por su respuesta! 🙂