En Windows 11 verás en la parte inferior del menú Inicio o en “Explorador de Windows”los archivos recientes. En el menú Inicio esto se llama "Recomendado". Estos son archivos abiertos recientemente; en realidad, funciona igual que el historial del navegador. Todas las carpetas o archivos abiertos en Windows aparecerán en él.
Si no desea que los archivos recientes aparezcan en el startmenu o en el Explorador de Windows, hay varias opciones.
Puede borrar el contenido de los archivos recientes. La sección de archivos recientes seguirá apareciendo, pero puede borrar el contenido reciente de archivos y carpetas. Además, puede configurar esta sección de archivos recientes para que ya no se muestre en el explorador.
También es posible eliminar los contenidos uno por uno de la lista de archivos recientes en el menú Inicio (sección Recomendado) o el Explorador de Windows.
Finalmente, al ajustar el registro de Windows, puede eliminar "Archivos recientes" en el Explorador de Windows o borrar la sección Recomendado en el menú Inicio.
Eliminar archivos recientes en Windows 11
Borrar archivos recientes en el Explorador de Windows
Si desea borrar el contenido de la lista de archivos recientes en el Explorador de Windows, puede hacerlo de la siguiente manera.
Abra el Explorador de Windows. Haga clic en los tres puntos horizontales para abrir el menú. En el menú haga clic en Opciones.
Haga clic en la pestaña General y en la sección "Privacidad" en la parte inferior verá una serie de opciones. Puede habilitar o deshabilitar "Mostrar archivos usados recientemente en Acceso rápido". También puede desactivar "Mostrar carpetas utilizadas recientemente en Acceso rápido". Para borrar el historial del explorador de archivos, haga clic en el botón "Borrar".
Una vez que haga clic en el botón Eliminar, verá inmediatamente que la sección "Archivos recientes" en el Explorador de Windows está vacía.
Además, la sección “Recomendado” en el menú de inicio de Windows 11 está vacía.
Eliminar archivo o carpeta de Archivos recomendados o recientes
Si desea eliminar un solo archivo o carpeta de la sección "Recomendado" o "archivos recientes" en el Explorador de Windows, también es posible.
Para ello, haga clic derecho en la referencia y luego haga clic en "Eliminar de la lista".
En el Explorador de Windows, haga clic derecho en la referencia en la sección "Archivos recientes" y haga clic en "Eliminar del acceso rápido".
Elimine archivos recientes desactivando el acceso rápido
El acceso rápido le brinda una descripción general de los archivos recientes. Al deshabilitar el acceso rápido en el Explorador de Windows también se elimina la sección "archivos recientes" en el Explorador de Windows. Así es como funciona.
Abra el Explorador de Windows. Haga clic derecho en el botón Inicio y haga clic en Ejecutar en el menú. En la ventana de ejecución escriba: regedit.exe
Recomiendo antes de proceder a obtener un Crea un punto de restauración de Windows 11.
Si ha abierto el registro de Windows, copie la línea siguiente y péguela en la barra de direcciones como se muestra en el siguiente ejemplo. Confirme con la tecla Intro.
Computer\HKEY_LOCAL_MACHINE\SOFTWARE\Microsoft\Windows\CurrentVersion\Explorer
Luego haga clic derecho en el espacio libre en el panel derecho y haga clic en Nuevo y luego en "Valor DWORD (32 bits)".
Nombra este nuevo valor "HubMode" sin comillas. Luego haga doble clic en este valor “HubMode” y cambie los datos del valor a “1” también sin comillas. Haga clic en Aceptar para confirmar.
Reinicie el Explorador de Windows o abra el Explorador de Windows. Luego haga clic en los tres puntos horizontales en la cinta, haga clic en "Opciones" en el menú.
Cambie "Abrir Explorer en" a "Esta PC".
Ahora verá que "Acceso rápido" y "Archivos recientes" se han eliminado del Explorador de Windows.
la startmenu en Windows 11 ha sido completamente rediseñado. Coincide con la apariencia minimalista que Microsoft tiene en mente con Windows 11.
Verá todos los archivos y carpetas abiertos recientemente en el Sección “Recomendado” en la parte inferior del menú Inicio. No puede desactivar esta sección, pero puede borrar y desactivar el contenido que se muestra. Así es como funciona.
Haga clic derecho en el botón Inicio. Luego haga clic en Configuración en el menú. En el menú de la izquierda, haga clic en “Configuración personal” y luego a la derecha en “Menú Inicio”. Para dejar de mostrar el contenido de la sección “Recomendado”, deshabilite las siguientes opciones.
- Mostrar aplicaciones agregadas recientemente
- Muestra elementos abiertos recientemente en Inicio, Jumplists y Explorer.
espero que esto te ayude. ¡Gracias por leer!
Lea también:
- Mueva el botón Inicio o la barra de tareas hacia la izquierda en Windows 11.
- Deshabilite los datos sensibles a la privacidad en Microsoft Edge.
- Desactive toda la publicidad de Microsoft en Windows 11.
- Deshabilite los consejos y sugerencias en Windows 11.
- Borrar historial de actividad en Windows 11.
- Habilite DNS sobre HTTPS en Windows 11.

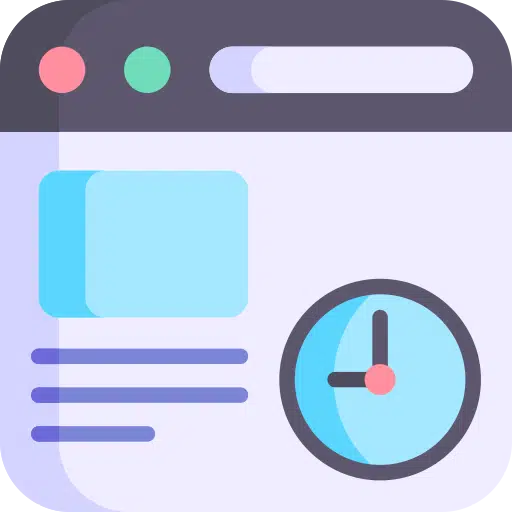
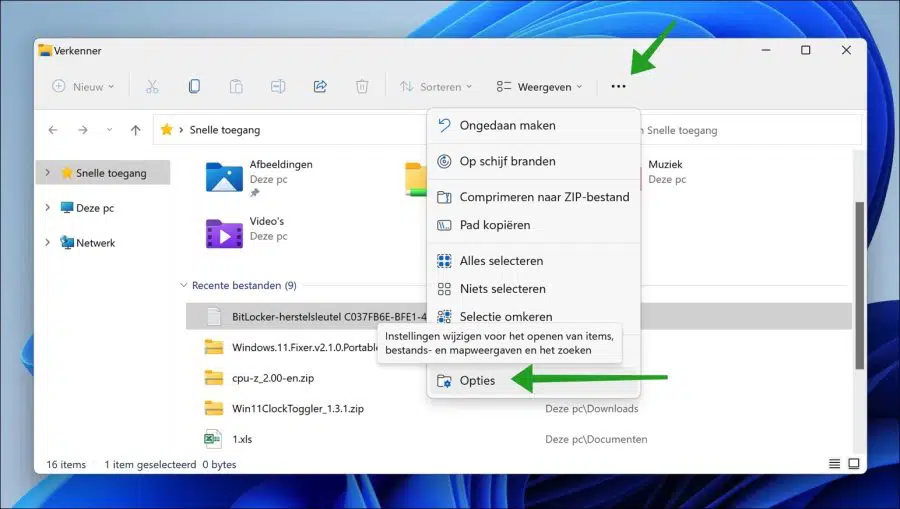
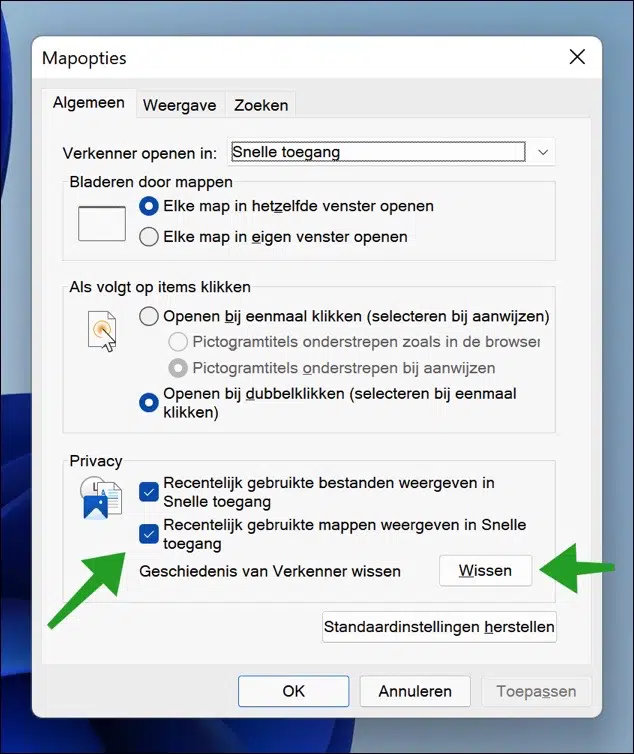
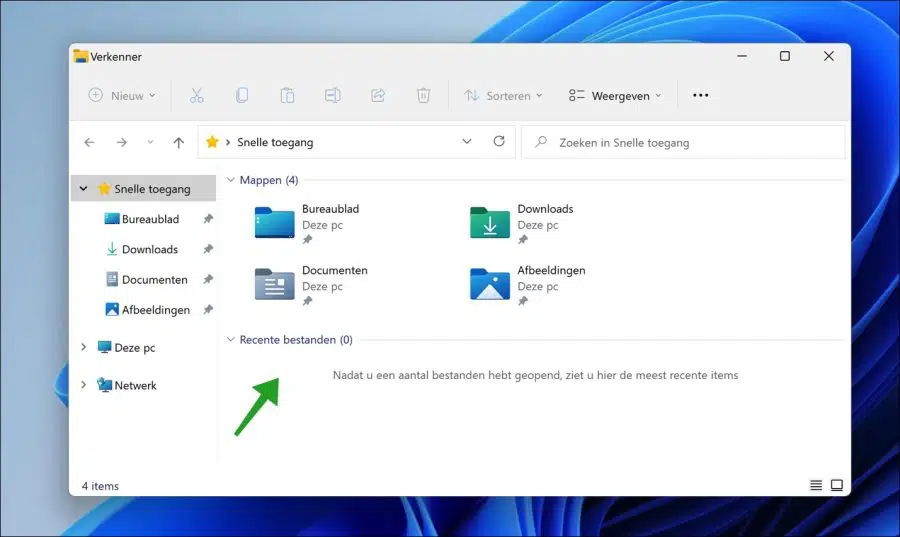
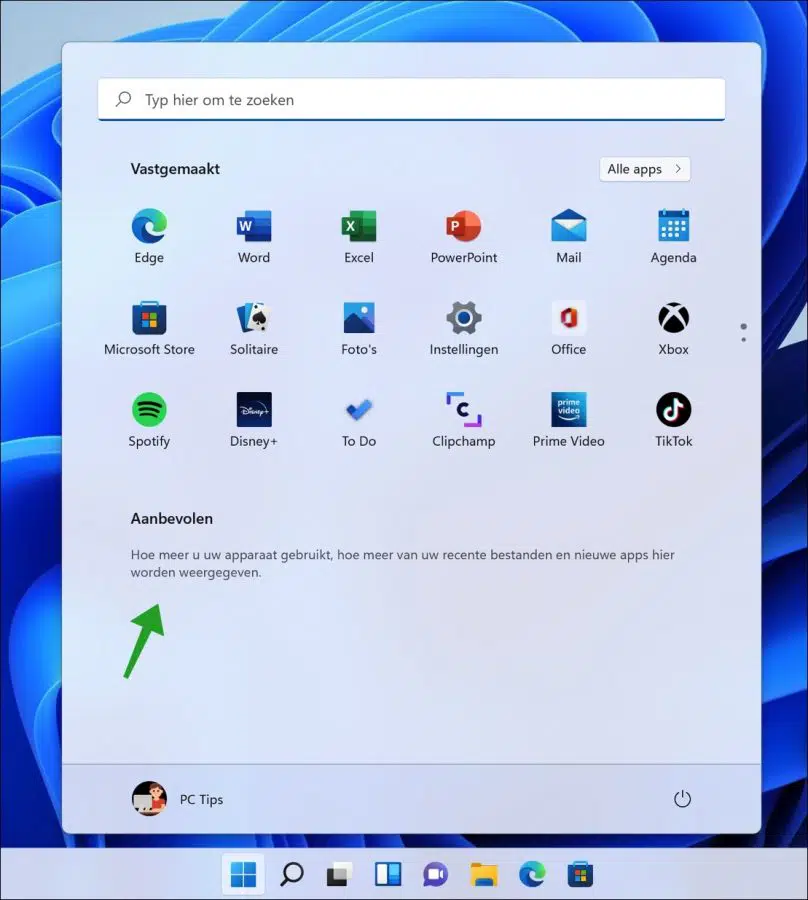
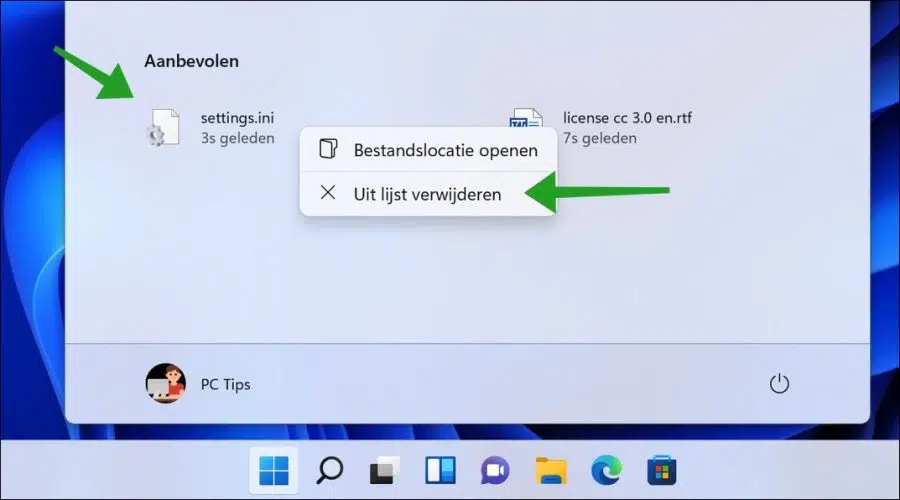
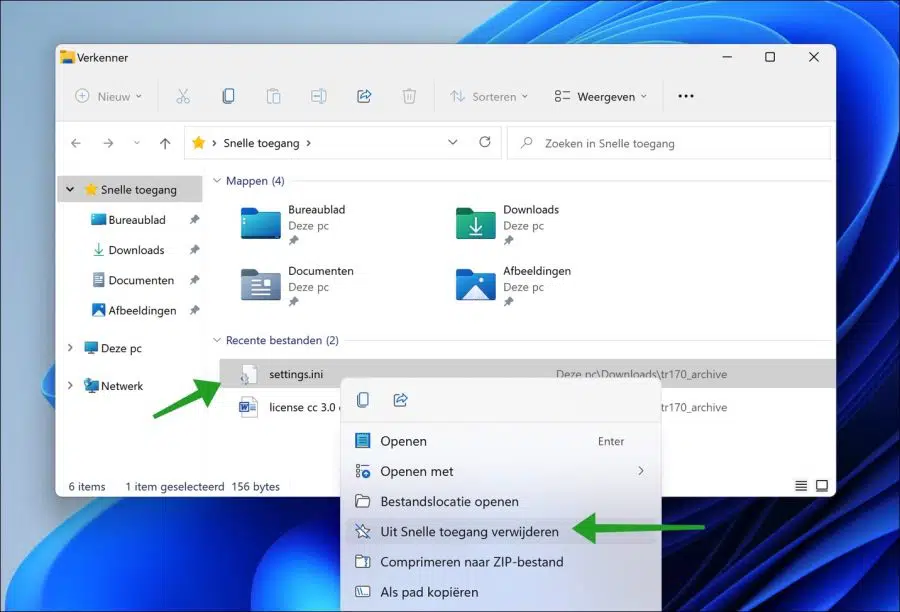
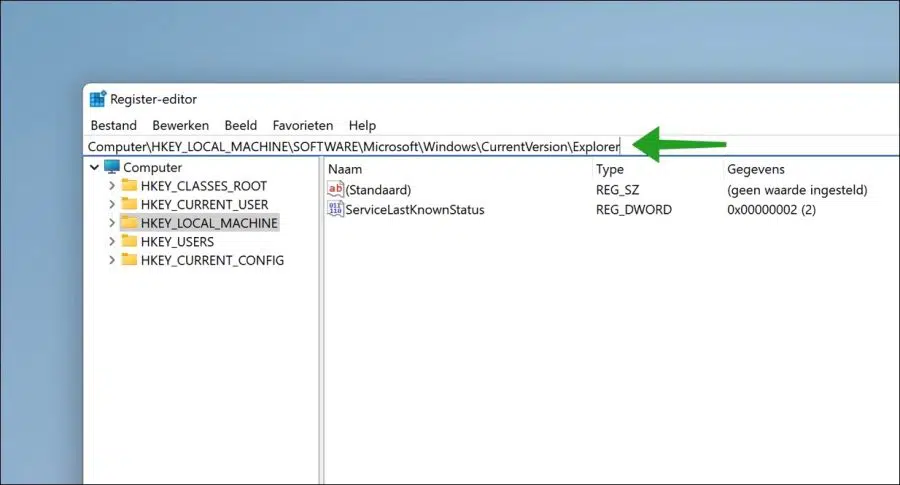
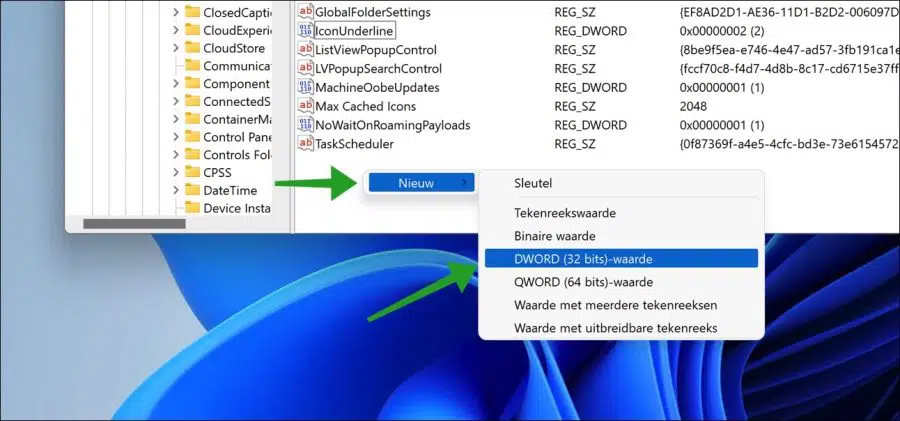
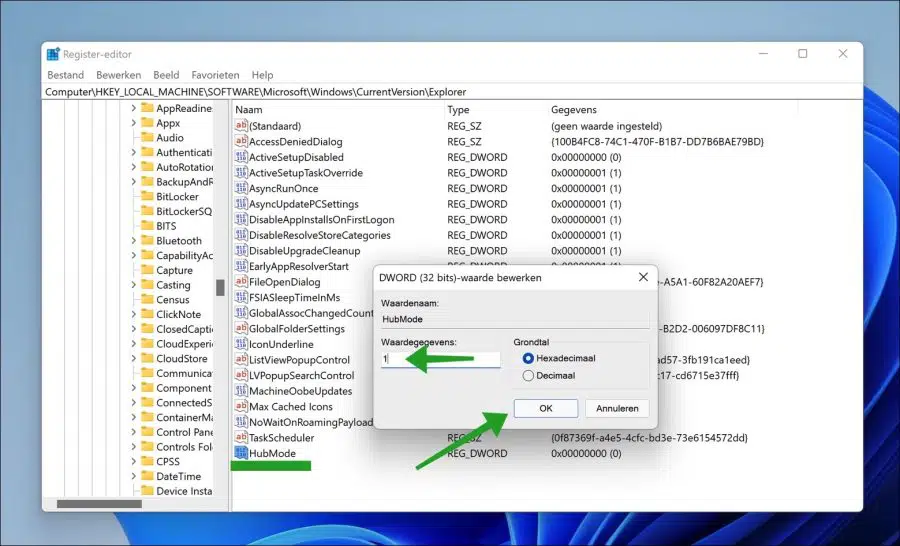
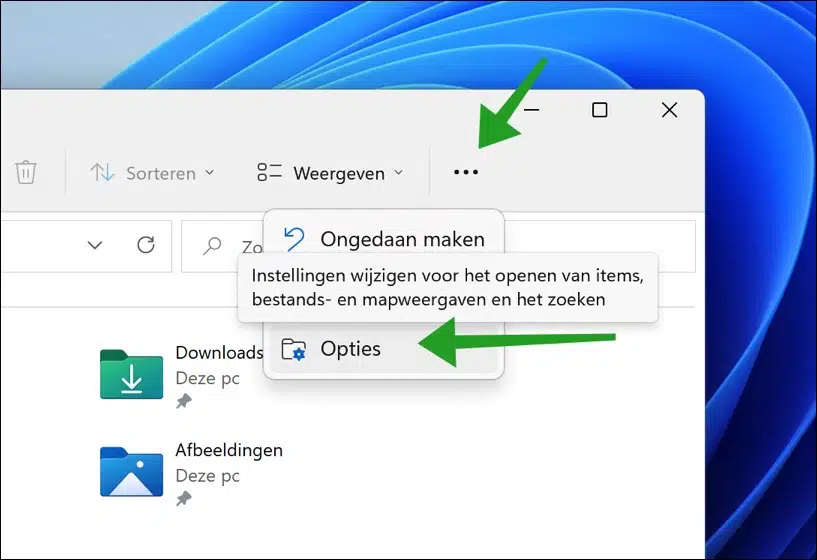
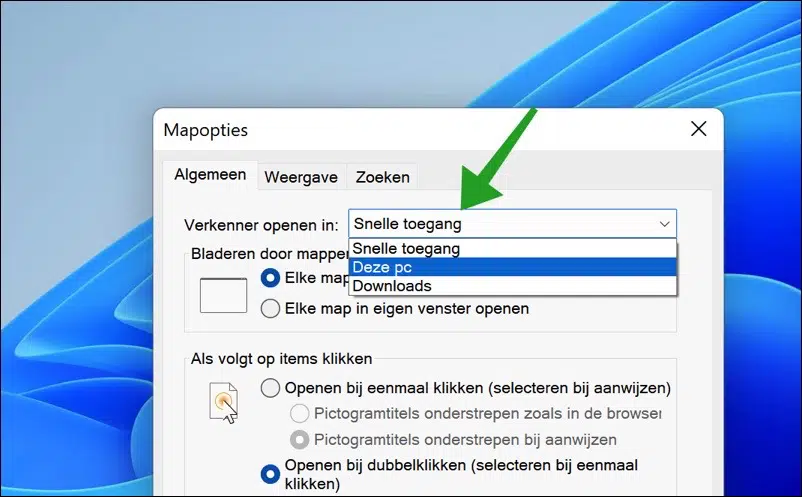
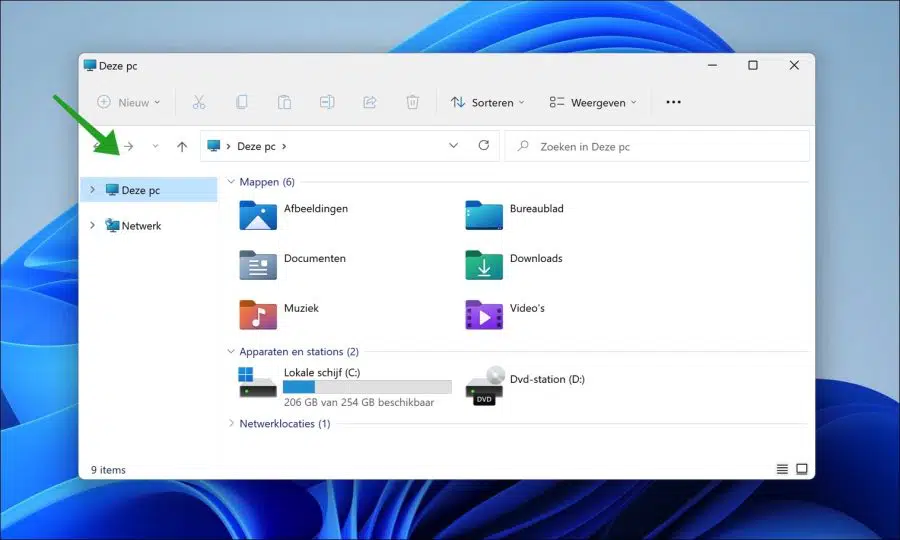
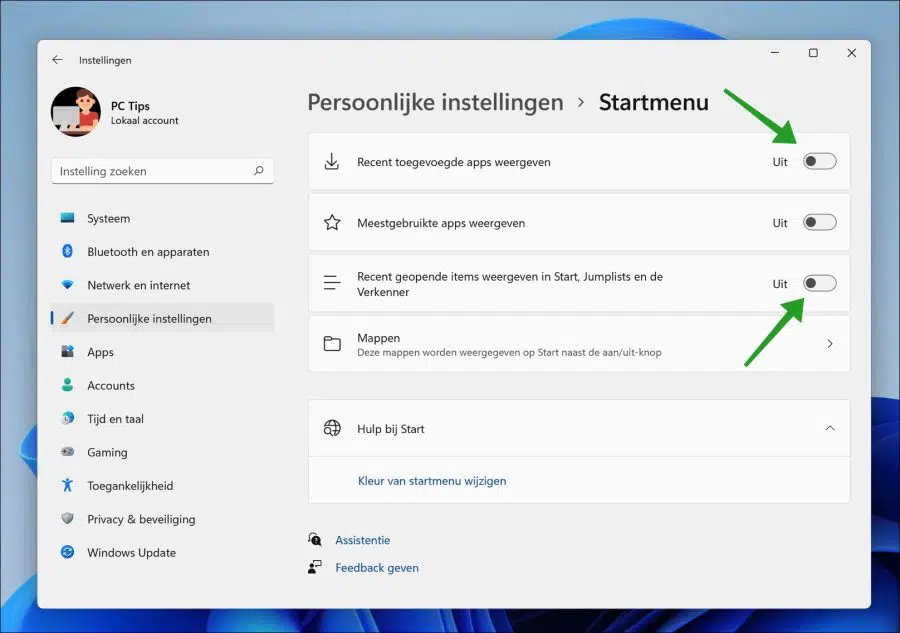
Eliminé 1 archivo del menú Inicio "recomendado" para una prueba, pero me gustaría recuperarlo. Abro ese archivo todos los días. ¿Cómo restauro esa eliminación?
Hola, si abres el archivo con regularidad, automáticamente volverá a aparecer en la lista de “recomendados”. Lamentablemente, la recuperación no es posible.
Húmedo
No sé si quedó del todo claro, pero todos los archivos de la sección "recomendados" del menú inicio son accesos directos. Por lo tanto, no eliminará el archivo de su computadora si lo elimina de esta lista "recomendada".
El archivo en sí todavía existe en su computadora, ¡así que no hay malentendidos!
Buena suerte!
No, la diferencia entre un acceso directo y un archivo me quedó clara. Todavía abro el archivo en cuestión a diario. Gracias.