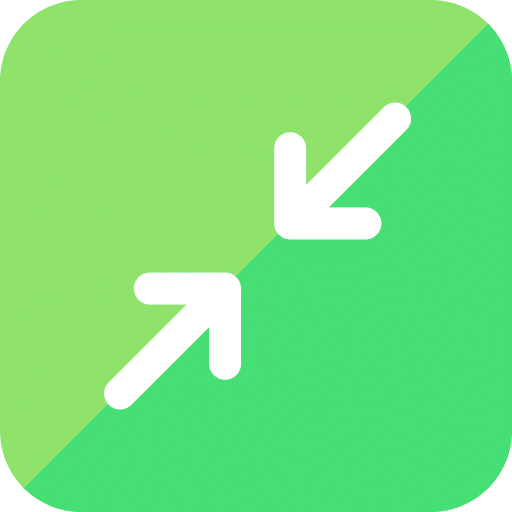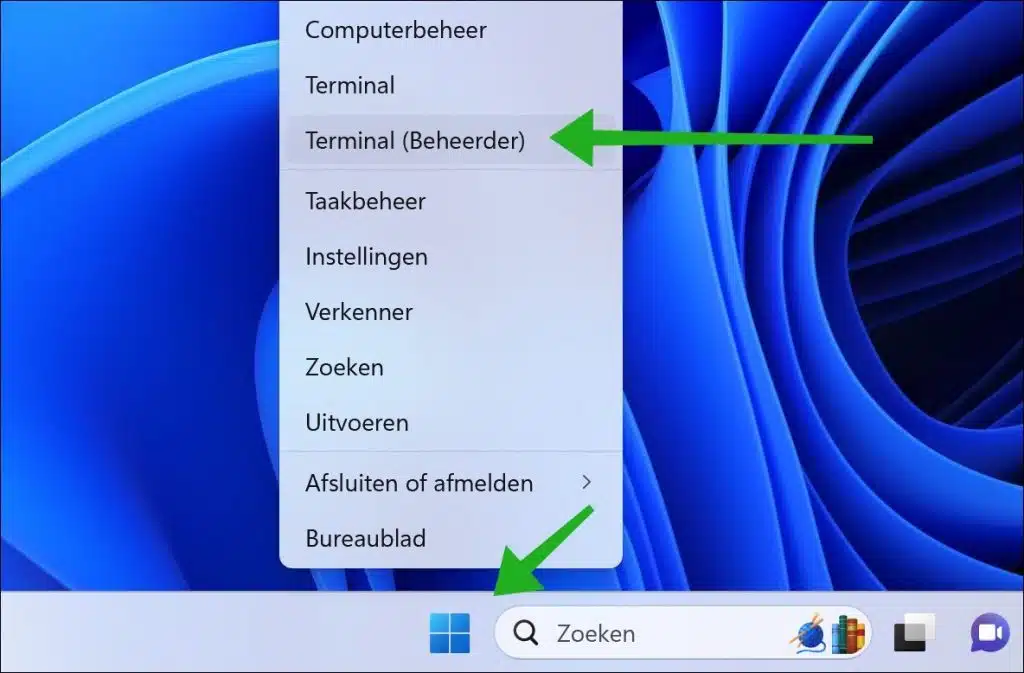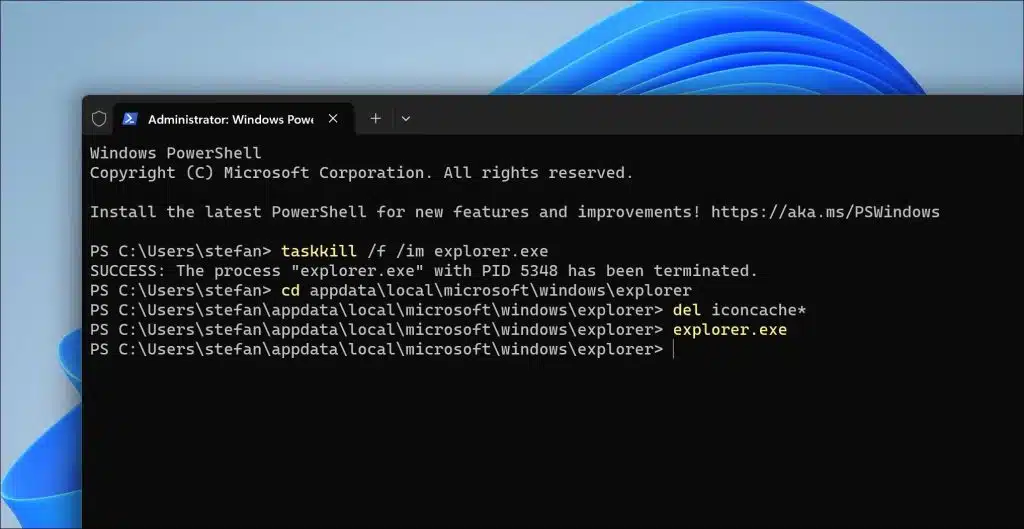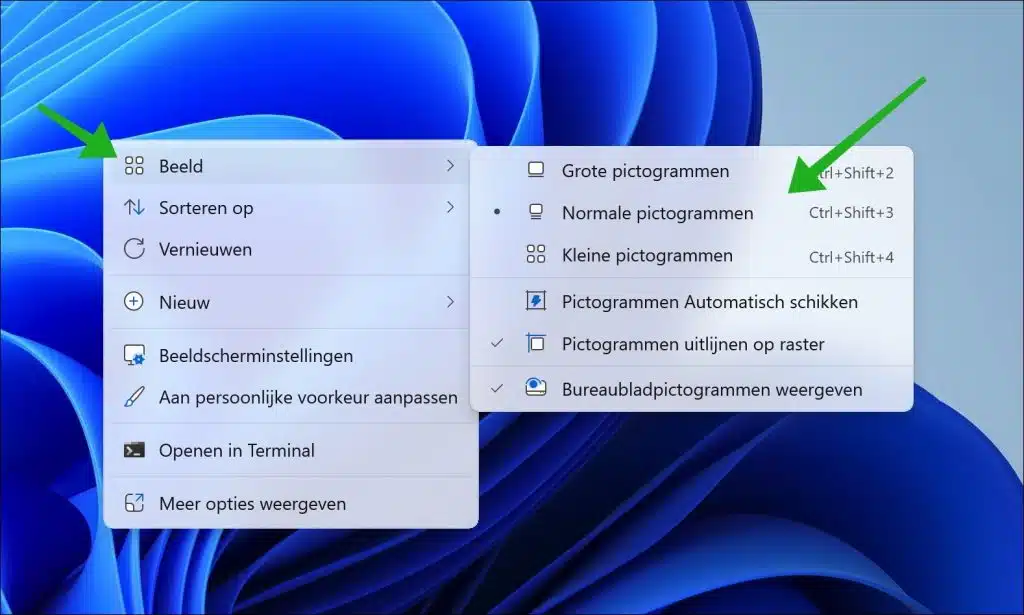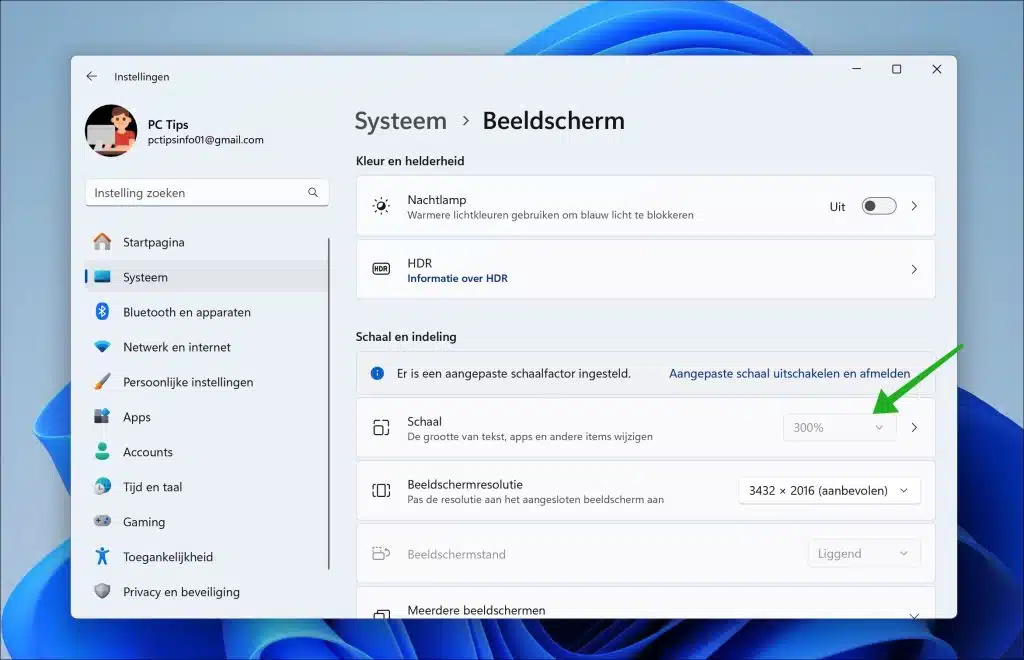Si algunos iconos son más pequeños que otros, este problema puede tener varias causas. Los íconos son imágenes pequeñas para aplicaciones y diferentes tipos de archivos en Windows 11 o 10.
Algunos ejemplos de íconos que parecen más pequeños que otros, por ejemplo íconos estándar, pueden deberse a íconos temporales dañados (caché), pero también a la configuración de visualización de íconos, a la ampliación o al uso de íconos personalizados. En este artículo analizaremos varias soluciones después de las cuales se resolverá el problema.
Algunos íconos son más pequeños que otros.
Borrar caché temporal para iconos
Lo primero que haremos será borrar el caché temporal de los iconos. En Windows, el caché de íconos se utiliza para cargar íconos de programas y archivos rápidamente, lo que ayuda a que su computadora sea más rápida. Cada vez que abre un programa o ve un archivo, Windows debería cargar su icono. En lugar de hacer esto desde cero cada vez, Windows almacena en caché estos íconos.
Se recomienda que borre la caché de este ícono para asegurarse de ver los íconos correctos.
Primero asegúrese de cerrar todas las aplicaciones en ejecución en su computadora. Puedes dejar el navegador activo. Luego haga clic derecho en el botón Inicio y haga clic en "Terminal (Admin)" en el menú.
En la ventana de Terminal, escriba:
taskkill /f /im explorer.exe
Verás que el escritorio se cierra. Ésta es también la intención. Ahora escribe el siguiente comando:
cd appdata\local\microsoft\windows\explorer
Después de esto, escriba el siguiente comando para borrar el caché de iconos:
del iconcache*
Ahora escriba el siguiente comando para reiniciar el escritorio:
explorer.exe
Si el problema era el caché de íconos, todos los íconos ahora deberían tener el mismo tamaño. De lo contrario, continúe con la siguiente solución.
Restablecer el tamaño del icono
Restablecer el tamaño del icono obliga a Windows a recrear los iconos.
Para hacer esto, haga clic en espacio libre en el escritorio. Luego haga clic en "Imagen" y establezca un tamaño diferente al establecido actualmente. Luego haga esto nuevamente y elija el tamaño de icono deseado. Esto restaurará los íconos y debería cambiar todos los íconos al mismo tamaño.
Restablecer escala
Si utiliza una escala diferente para ampliar componentes en Windows, por ejemplo, puede ser útil establecer primero la escala en la escala predeterminada y luego elegir la escala deseada. Esto también soluciona la escala de los íconos y puede solucionar problemas con íconos más pequeños.
Abra la configuración. En la configuración, haga clic en "Sistema" y luego en "Pantalla". Ahora configure la escala al 100% y reinicie su computadora.
Luego haga esto nuevamente después del reinicio y elija la escala deseada como estaba acostumbrado. Ahora comprueba si los iconos más pequeños han sido ajustados.
No utilices iconos personalizados
Si utiliza íconos personalizados para aplicaciones o tipos de archivos, por ejemplo debido a un tema o personalización en Windows, puede experimentar problemas con los íconos. Por lo tanto, es recomendable desactivar este ajuste si experimenta algún inconveniente. Puedes hacer uno de la siguiente manera. establecer nuevo icono o el cambiar de tema.
espero que esto te ayude. ¡Gracias por leer!
Lea también: ¿Los iconos no funcionan en Windows 11? ¡Prueba estos consejos!