Un puerto USB es una parte importante de casi todas las computadoras modernas. Nos permite conectar hardware a nuestro PC.
A veces un puerto USB en Windows 11 ya no funciona, lo que puede causarte algunos inconvenientes. Este problema puede ocurrir por varias razones, incluidos problemas de hardware, problemas de controladores, problemas de conexión o errores del sistema.
Hay algunas comprobaciones que debe realizar antes de solucionar el problema en Windows 11. Recomiendo primero verificar si el dispositivo USB que desea conectar tiene energía. Además, pruebe con otro puerto USB a continuación. Asegúrese de que la conexión USB funcione correctamente, verifique que el dispositivo USB no tenga daños en la conexión del puerto USB y limpie a fondo todas las partes de grasa o polvo.
Si está seguro de que el dispositivo USB funciona pero no en Windows 11, puede probar los consejos adicionales para comprobar si esto resuelve el problema.
El puerto USB no funciona en Windows 11
Reiniciar la PC
A veces, reiniciar su computadora puede resolver problemas de USB, ya que permite que el sistema operativo reinicie y reconfigure el controlador y los dispositivos USB. Cuando reinicia su sistema, el sistema operativo recarga todos los controladores necesarios e inicializa el controlador USB y los dispositivos desde cero.
Si el problema del USB fue causado por un conflicto de software o un error del sistema, un reinicio puede ayudar a resolver el problema. El proceso de reinicio cierra todos los procesos en ejecución y borra la memoria del sistema, lo que puede ayudar a resolver fallas temporales que pueden haber interrumpido los dispositivos USB. Una vez que el sistema se reinicia, el sistema operativo puede reconfigurar los dispositivos y controladores USB, lo que puede ayudar a resolver cualquier problema con el puerto USB.
Guarde la URL de este artículo en su navegador para volver a buscar las otras soluciones de puerto USB si va a reiniciar inmediatamente. Presione CTRL + D.
Ejecutar el Comprobador de archivos del sistema
SFC (Comprobador de archivos de sistema) es una utilidad integrada de Windows 11 que le ayuda a encontrar archivos corruptos o faltantes archivos del sistema podemos escanearlo y repararlo. Está diseñado para resolver una variedad de problemas relacionados con el sistema, incluidos problemas con dispositivos USB.
Cuando ejecuta la utilidad SFC, escanea los archivos de su sistema y los compara con una copia en buen estado. Si encuentra archivos corruptos o faltantes, los reemplazará con una copia nueva del medio de instalación de Windows. En caso de problemas con el USB, ejecutar SFC puede ayudar a reparar archivos corruptos del sistema que impiden que sus dispositivos USB funcionen correctamente.
Abra un símbolo del sistema como administrador. En el símbolo del sistema, escriba el siguiente comando para iniciar SFC.
SFC /scannow
Espere a que se complete el proceso SFC y reinicie su computadora. Esto puede tardar un rato. Después de esto, comience a ejecutar DISM.
Ejecutar DISM
DISM (Administración y mantenimiento de imágenes de implementación) es una herramienta de Windows 11 que se puede utilizar para reparar y mantener imágenes del sistema. Su objetivo principal es ayudar a diagnosticar y reparar problemas con el sistema operativo Windows y sus componentes, incluidos los controladores y servicios USB.
Al reparar archivos del sistema corruptos o faltantes, DISM puede ayudar a resolver problemas de USB causados por conflictos de software o errores del sistema.
Abra un símbolo del sistema como administrador. En el símbolo del sistema, escriba el siguiente comando para iniciar DISM.
dism /online /cleanup-image /restorehealth
Cambiar la configuración de energía del concentrador raíz USB
Un USB Root Hub es parte de la interfaz USB (Universal Serial Bus) que permite conectar varios dispositivos USB a una computadora. En Windows 11, USB Root Hub es un controlador que administra la energía entre la computadora y los dispositivos USB conectados a ella.
Es útil ajustar la configuración del concentrador raíz USB para que la computadora no pueda desactivar este tipo de dispositivo USB.
Haga clic derecho en el botón Inicio. En el menú, haga clic en "Administración de dispositivos". En aparato Abra los "Controladores de bus serie universal".
Luego haga doble clic en “Hub principal USB (USB 3.0)”. Luego haga clic en la pestaña "Administración de energía" y desmarque la opción "Permitir que la computadora apague este dispositivo para ahorrar energía".
Actualice Windows 11
Actualizar Windows 11 es algo que debes hacer periódicamente. si eres nuevo Si va a instalar actualizaciones, a veces se instalarán nuevos controladores descargado e instalado. Esto puede resolver el problema del puerto USB.
Las actualizaciones de Windows también pueden incluir correcciones de errores para problemas conocidos con dispositivos USB. Si el problema del USB fue causado por un error del sistema o un conflicto de software, la actualización Ayuda a Windows a resolver el problema..
Además, actualizar Windows 11 también puede ayudar a mejorar la estabilidad del sistema operativo, lo que puede evitar problemas de USB en el futuro.
Lea más sobre esto aquí Proceso de actualización de Windows.
espero que esto te ayude. ¡Gracias por leer!

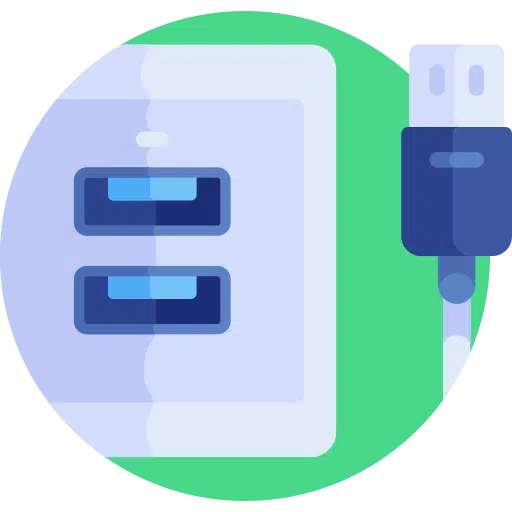
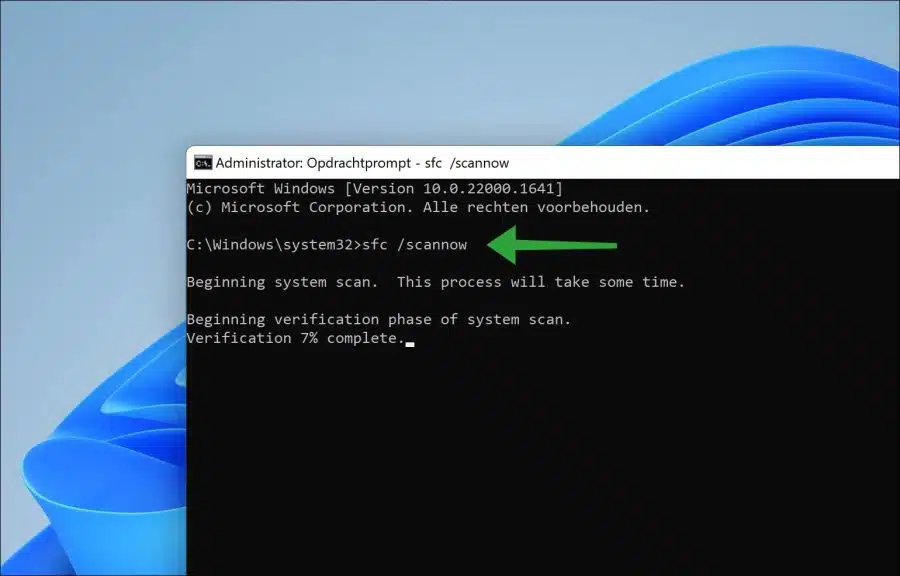
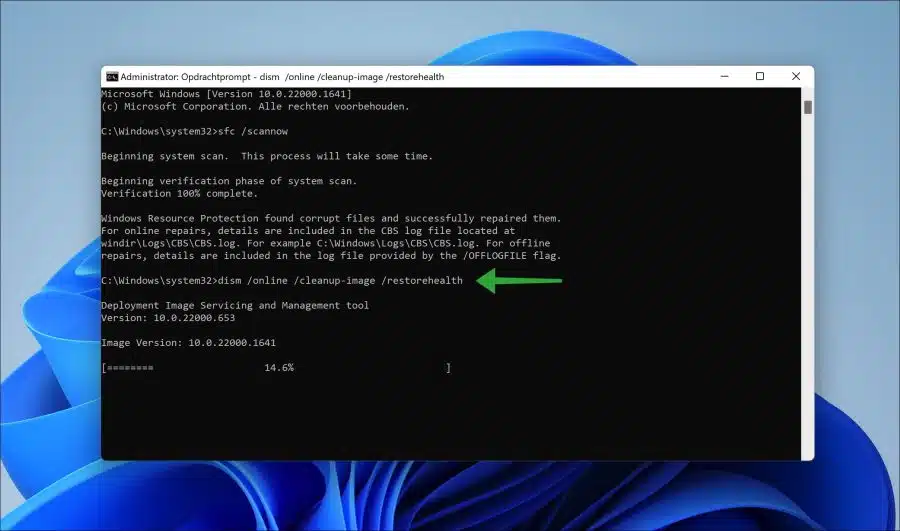
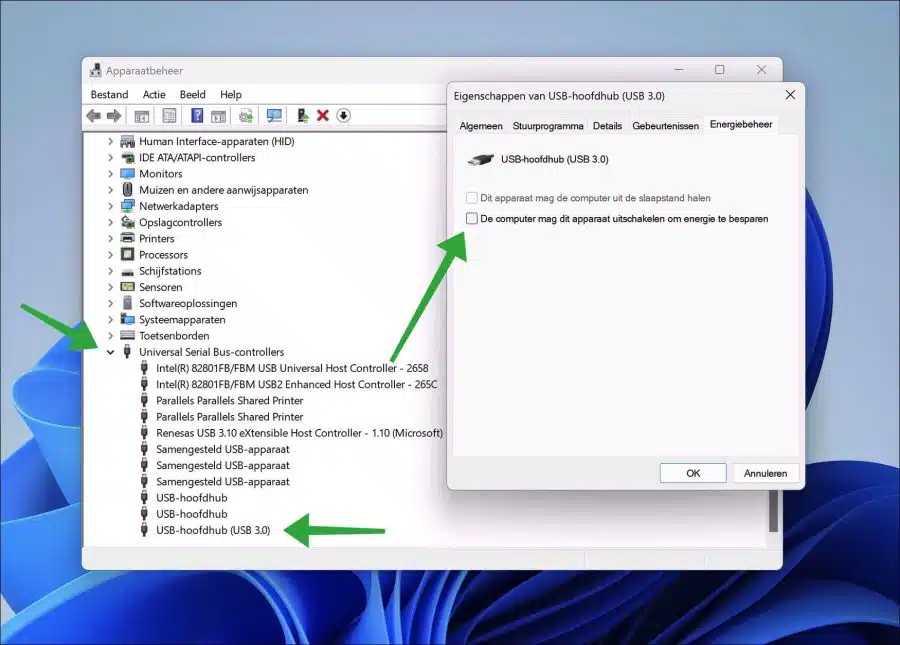
¡Tu artículo sobre el puerto USB me ayudó muchísimo!