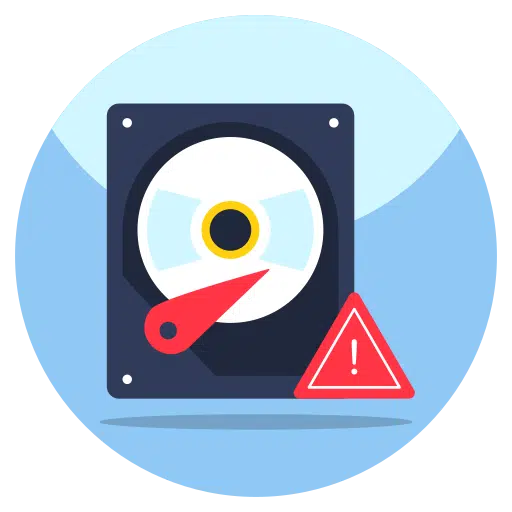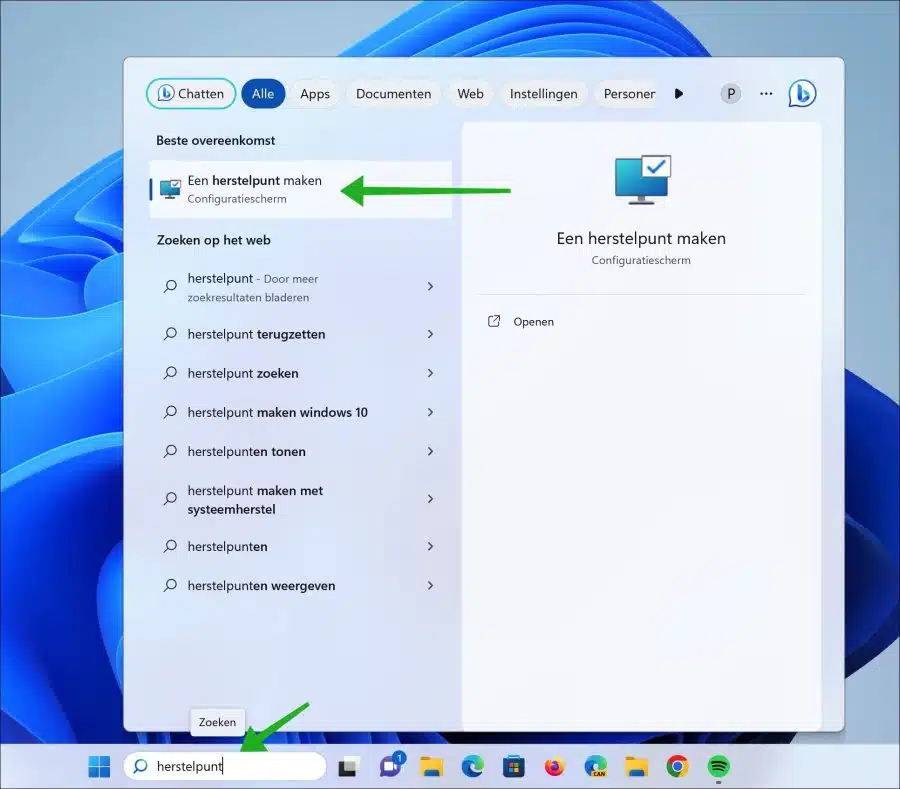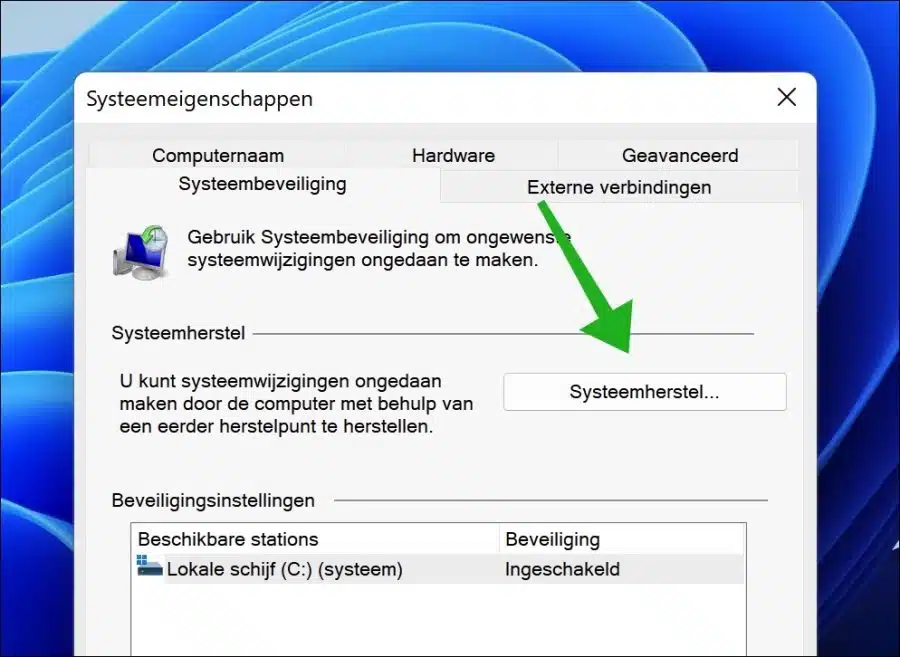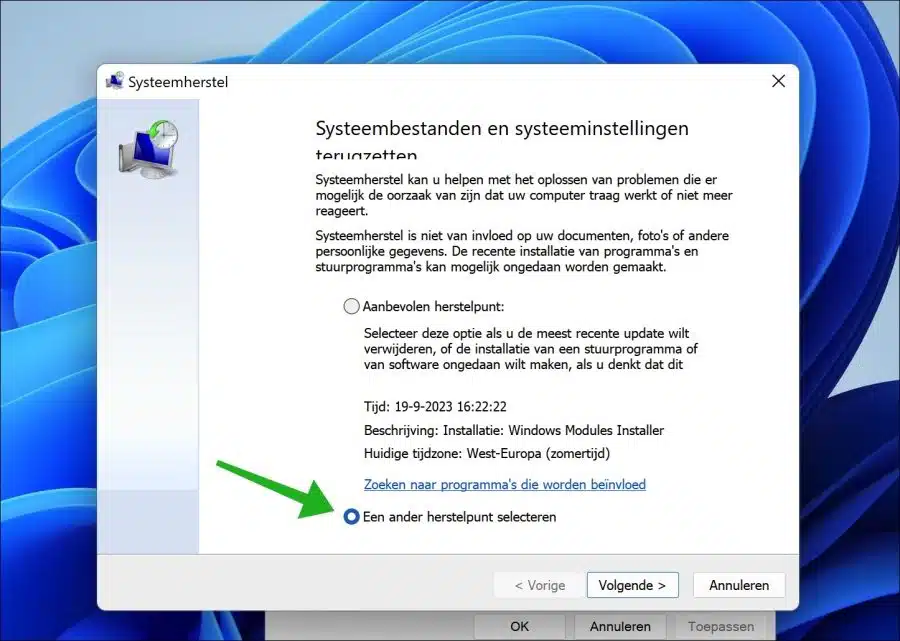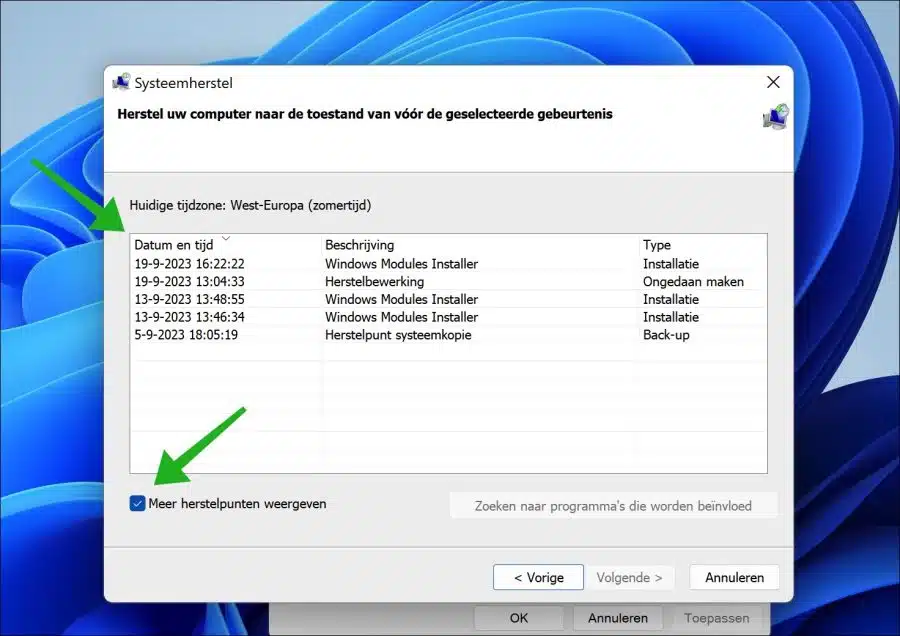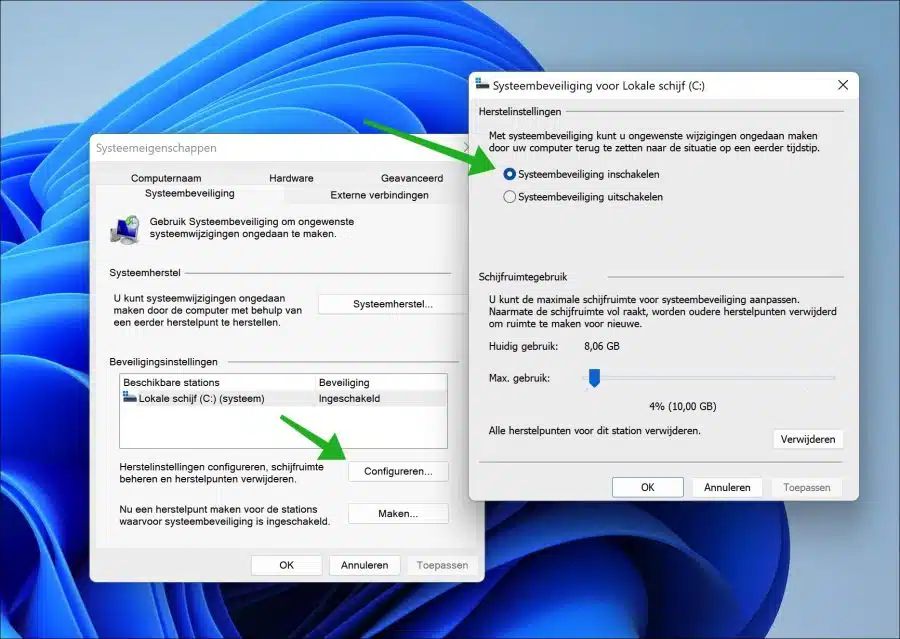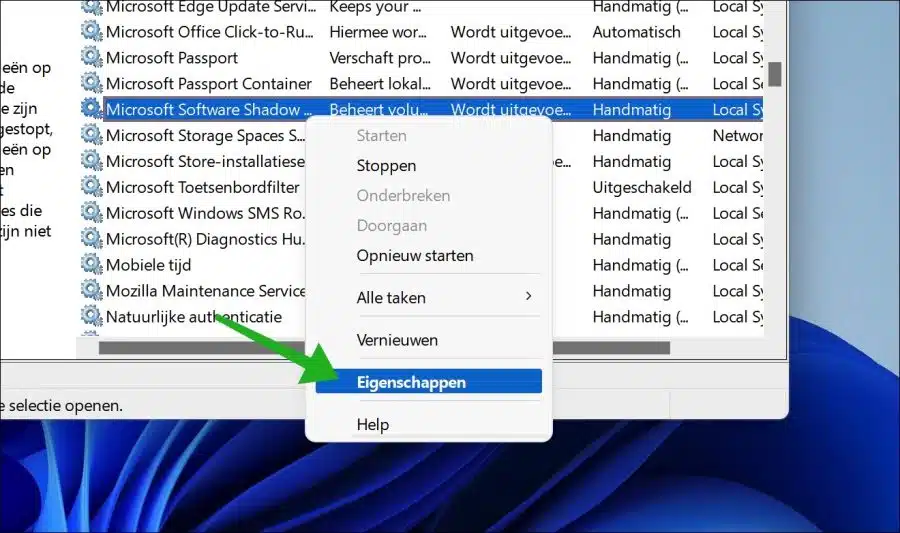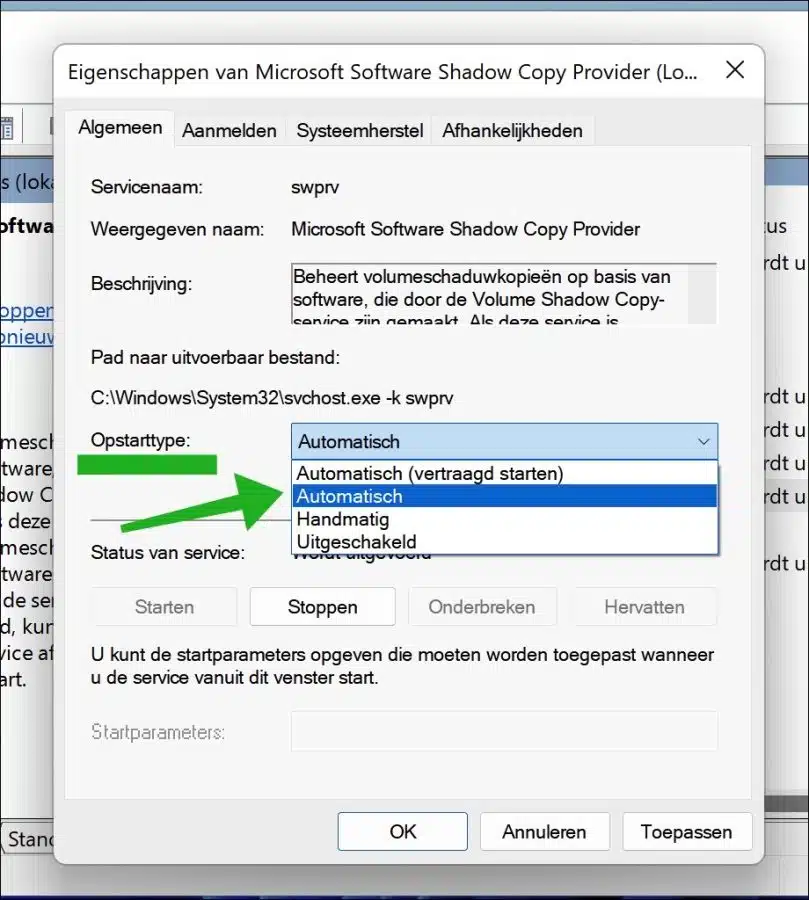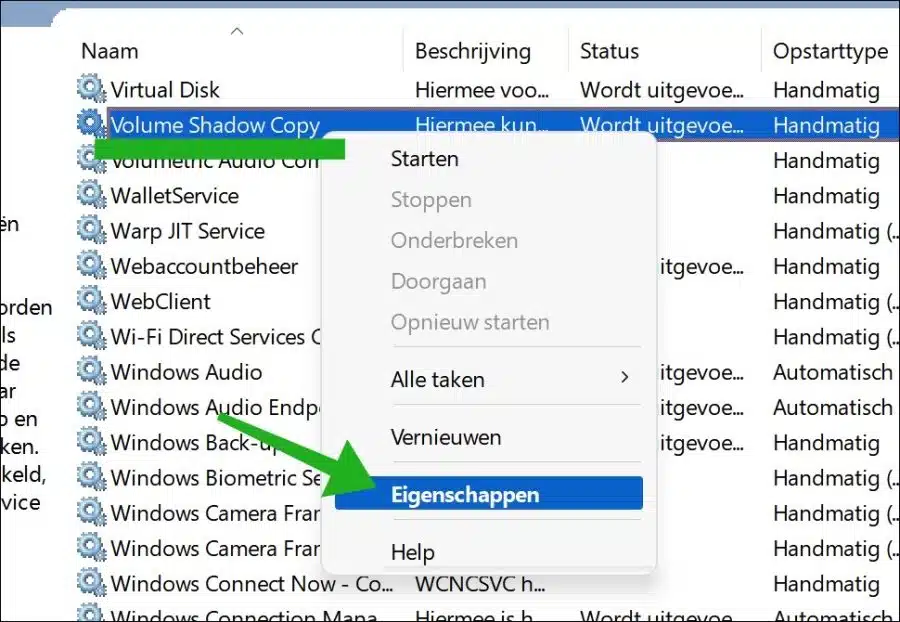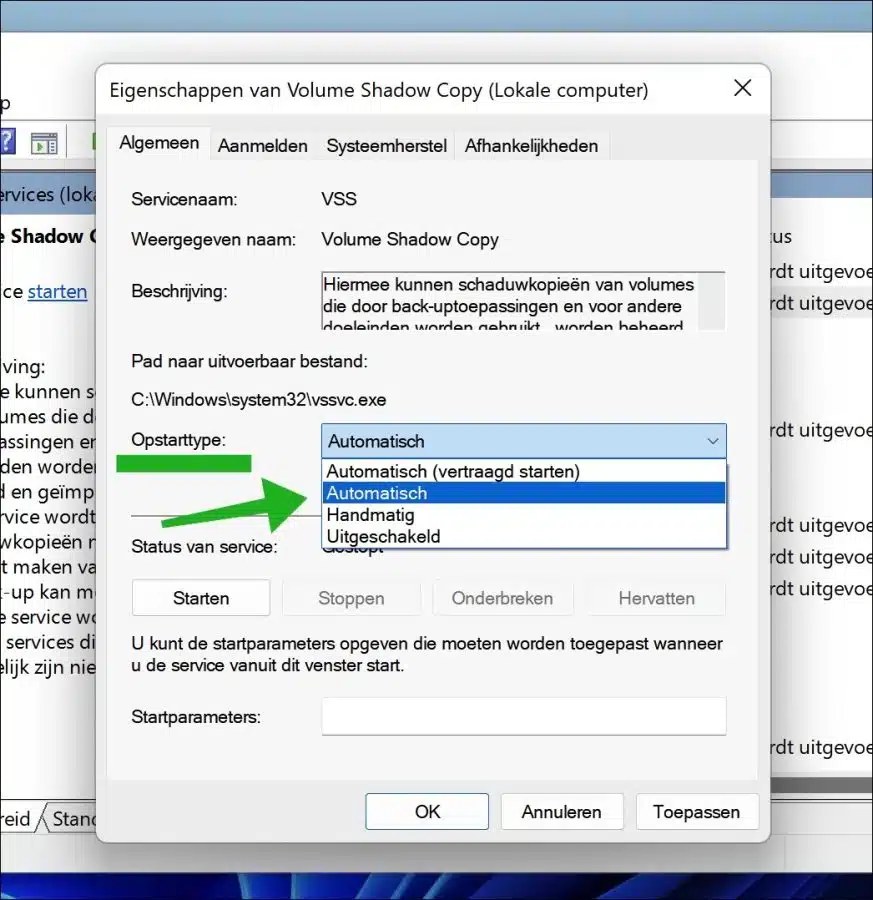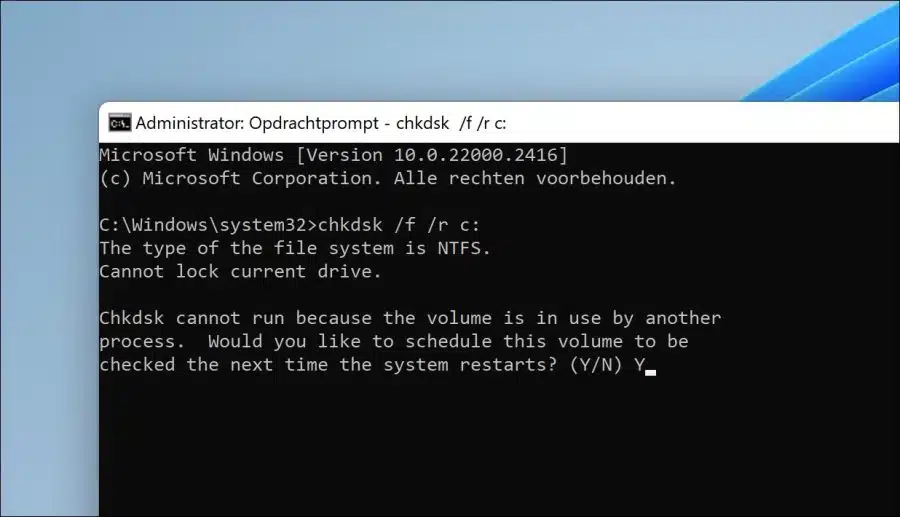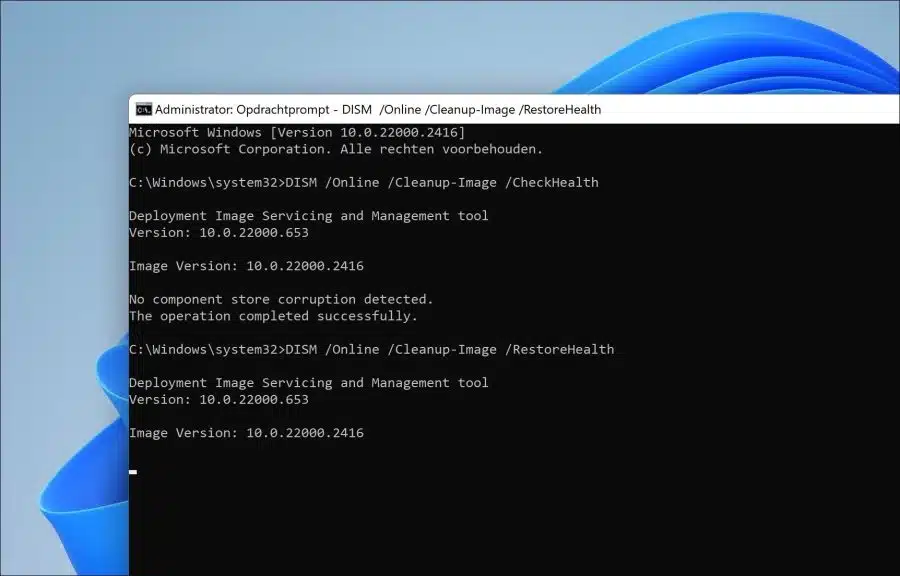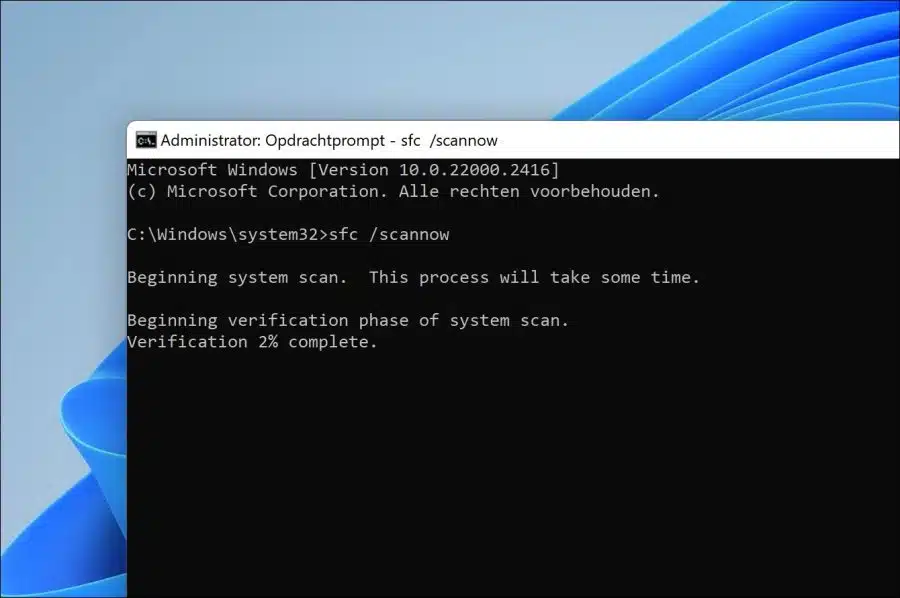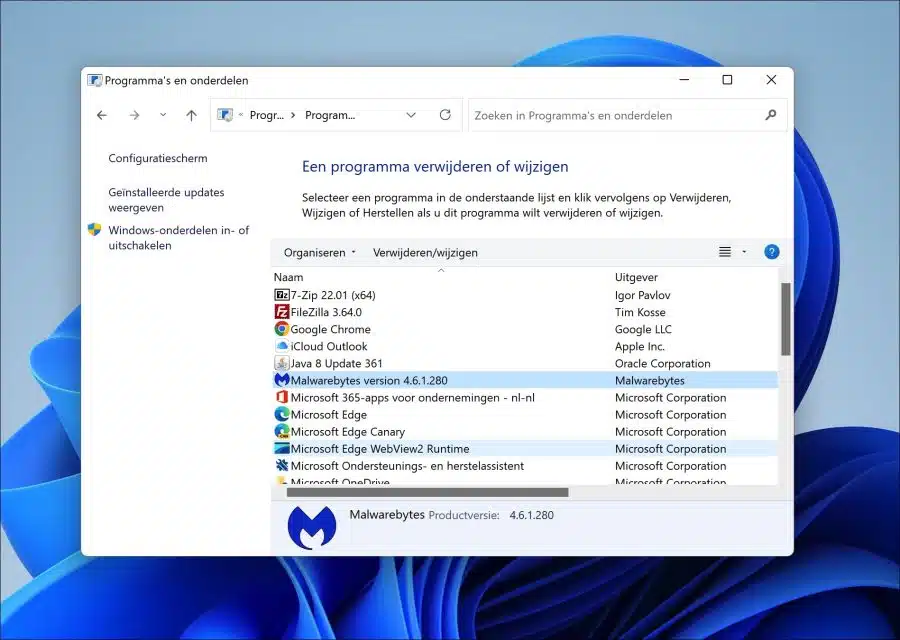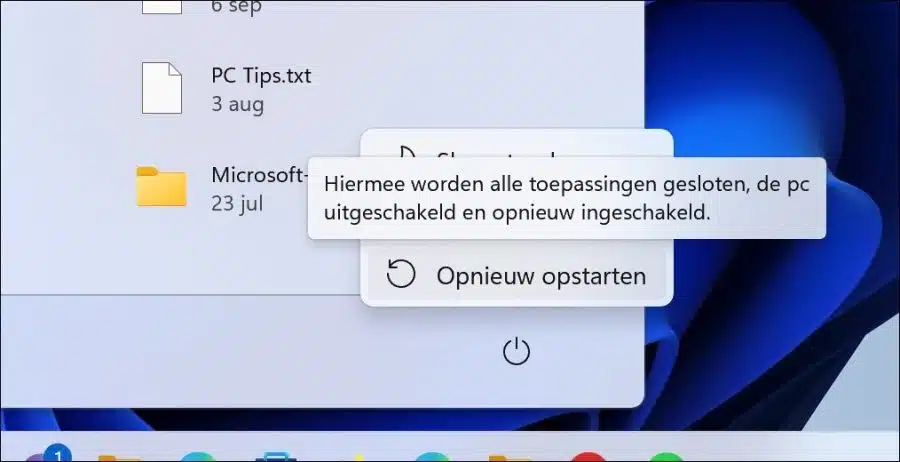Si tiene problemas con la restauración del sistema en Windows 11 o 10, es posible que no pueda crear un punto de restauración o restaurar un punto de restauración.
Afortunadamente, todos los problemas se pueden solucionar, incluidos los relacionados con la restauración del sistema. Restaurar sistema es una función de Windows que le permite restaurar un archivo del sistema a un punto de restauración creado previamente por el usuario o por el sistema.
Por ejemplo, la restauración del sistema crea automáticamente un punto de restauración al instalar ciertos controladores, instalar una actualización de Windows, cambiar hardware o instalar o eliminar software.
La restauración del sistema no funciona en Windows 11 o 10
Puede haber varias razones por las que la restauración del sistema no funciona. Por lo tanto, también veremos una serie de soluciones para resolver el problema.
Elija un punto de restauración diferente
Cuando intentas restaurar un punto de restauración, pero no funciona. Luego prueba con otro punto de restauración. A veces, un punto de restauración se daña y un punto de restauración anterior o posterior funciona.
Haga clic en Buscar en la barra de tareas. Luego busque "punto de restauración" y haga clic "Crear un punto de restauración".
En las opciones de recuperación del sistema, haga clic en el botón "Restaurar sistema".
En las opciones de restauración del sistema, haga clic en "Seleccionar un punto de restauración diferente". Haga clic en Siguiente.
En las opciones de recuperación del sistema, haga clic en "mostrar más puntos de restauración" en la parte inferior. Ahora verá una lista de todos los puntos de restauración.
Estos puntos de restauración están ordenados por fecha y hora. Ahora seleccione el punto de restauración del sistema deseado. No elijas el primero porque probablemente sea el punto de restauración el que no funcionará. Ahora haga clic en Siguiente y siga el proceso de recuperación.
Asegúrese de que la restauración del sistema esté habilitada
Cuando la restauración del sistema no está habilitada, no puede crear un punto de restauración del sistema ni acceder a las opciones de recuperación. Entonces verifique si la restauración del sistema está habilitada.
Haga clic en Buscar en la barra de tareas. Luego busque "punto de restauración" y haga clic en "Crear un punto de restauración".
Ahora haga clic en el botón "Configurar". Después de esto, habilite la opción. "Habilitar la seguridad del sistema" y haga clic en "aplicar" en la parte inferior para confirmar.
Ahora ha habilitado la restauración del sistema y puede crear un crear un punto de restauración. Si acaba de habilitar la restauración del sistema, no podrá restaurar los puntos de restauración si aún no los ha creado.
Inicie el servicio “Proveedor de instantáneas de software de Microsoft”
El servicio llamado “Proveedor de instantáneas de software de Microsoft” es un servicio relacionado con la copia de seguridad y la recuperación del sistema de Windows. Es un componente que asegura el correcto funcionamiento del servicio Volume Shadow Copy (VSS).
Cuando se crea un punto de restauración del sistema, utiliza el servicio de instantáneas de volumen para tomar una instantánea del estado actual de los archivos del sistema, la configuración del registro y otros componentes del sistema. El servicio “Proveedor de instantáneas de software de Microsoft” facilita este proceso y garantiza que todo funcione correctamente.
Si hay algún problema con este servicio o el servicio está deshabilitado, la restauración del sistema no funcionará. Así que asegúrese de que el “Proveedor de instantáneas de software de Microsoft” funcione correctamente.
Abrir los servicios. En la lista de servicios, busque "Proveedor de instantáneas de software de Microsoft". Haga clic derecho sobre él y haga clic en "Propiedades" en el menú.
Cambie el "Tipo de inicio" a "Automático". Haga clic en "Aplicar" y luego en "Aceptar".
Ahora busque el servicio “Volume Shadow Copy”. Haga clic derecho sobre él y haga clic en "propiedades" en el menú.
Cambie el "Tipo de inicio" a "Automático". Luego haga clic en "Aplicar" y luego en "Aceptar".
Ahora compruebe si funciona un punto de restauración.
Ejecute una verificación de disco
Es posible que su computadora tenga un tiene un problema con el disco, puedes usar Chkdsk para esto. Esta es una verificación de disco que verifica la integridad de los sistemas de archivos y los volúmenes de disco en busca de errores y, si es posible, repara estos errores automáticamente.
Abra un símbolo del sistema como administrador. En el símbolo del sistema escriba:
chkdsk /f /r c:
Ahora necesita reiniciar la computadora. Presione “Y” para confirmar. Asegúrese de guardar primero cualquier trabajo no guardado.
Ejecutar DISM
DISM (“Administración y mantenimiento de imágenes de implementación”) es una herramienta en Windows 11 y 10 que puede reparar archivos del sistema. Es recomendable ejecutar DISM para eliminar cualquier error. reparar automáticamente archivos del sistema relacionados con la recuperación del sistema.
Para comenzar, abra un símbolo del sistema como administrador. En el símbolo del sistema escriba:
DISM /Online /Cleanup-Image /CheckHealth
y luego escribe:
DISM /Online /Cleanup-Image /RestoreHealth
Cuando se ejecuta este comando, DISM intentará reparar los archivos dañados obteniendo buenas copias de esos archivos de la imagen de recuperación local o, si es necesario, a través de Windows Update.
Ejecutar SFC
Si los archivos del sistema están dañados, esta puede ser la razón por la que la restauración del sistema no funciona. Puedes usar SFC para esto. SFC significa "Comprobador de archivos del sistema" y es una herramienta de Windows que recupera copias de archivos del sistema posiblemente dañados del caché local de su computadora. Por lo tanto, reemplaza los archivos del sistema dañados con buenas copias locales.
Para empezar con abrir un símbolo del sistema como administrador. En el símbolo del sistema escriba:
SFC /scannow
Desinstalar software antivirus
En algunos casos, el software antivirus quiere bloquear el proceso de recuperación mediante la restauración del sistema. En ese caso, es recomendable desactivar o desinstalar completamente el software antivirus.
Abre el panel de control. Luego haga clic "desinstalar un programa". Seleccione su software antivirus y haga clic en el botón Desinstalar/Cambiar.
Restaurar el punto de restauración a través de opciones avanzadas
Si surgen conflictos de software con el proceso de recuperación, por supuesto puede averiguar exactamente qué software, pero también puede ser más fácil restaurando un punto de restauración a través de las opciones avanzadas.
Cargando su computadora o computadora portátil iniciar con las opciones de inicio avanzadas También puedes restaurar un punto de restauración. Esto evita que se inicie software de terceros y, por lo tanto, elimina cualquier conflicto potencial.
Abra el menú Inicio. Mantenga presionado el botón SHIFT mientras presiona el clics del botón de encendido/apagado. Luego haga clic con el botón SHIFT aún presionado en “Reiniciar”.
Ahora ingresarás a las opciones de arranque avanzadas. Aquí puede restaurar un punto de restauración, lee más en esta guía.
espero que esto te ayude. ¡Gracias por leer!