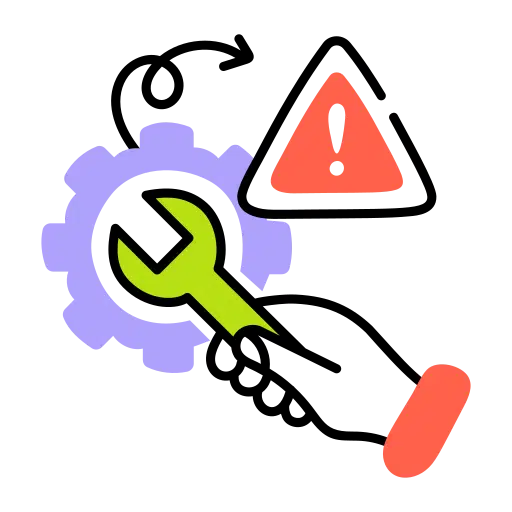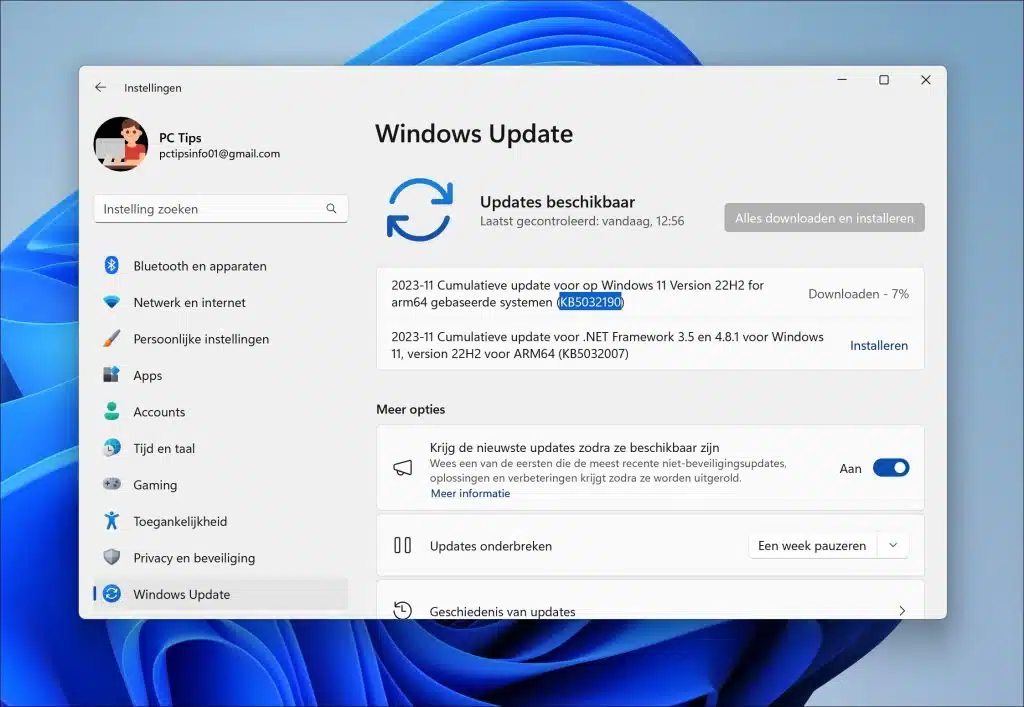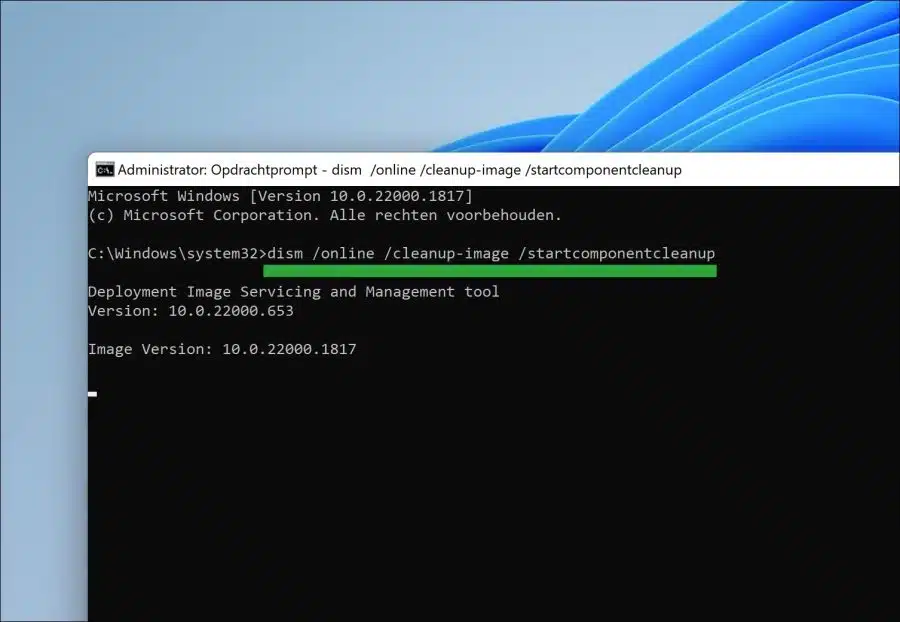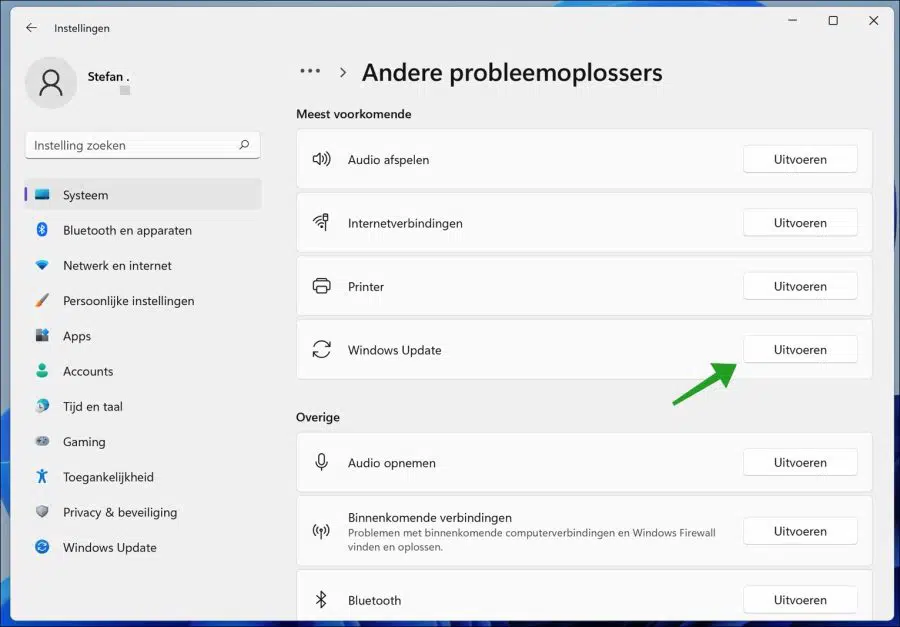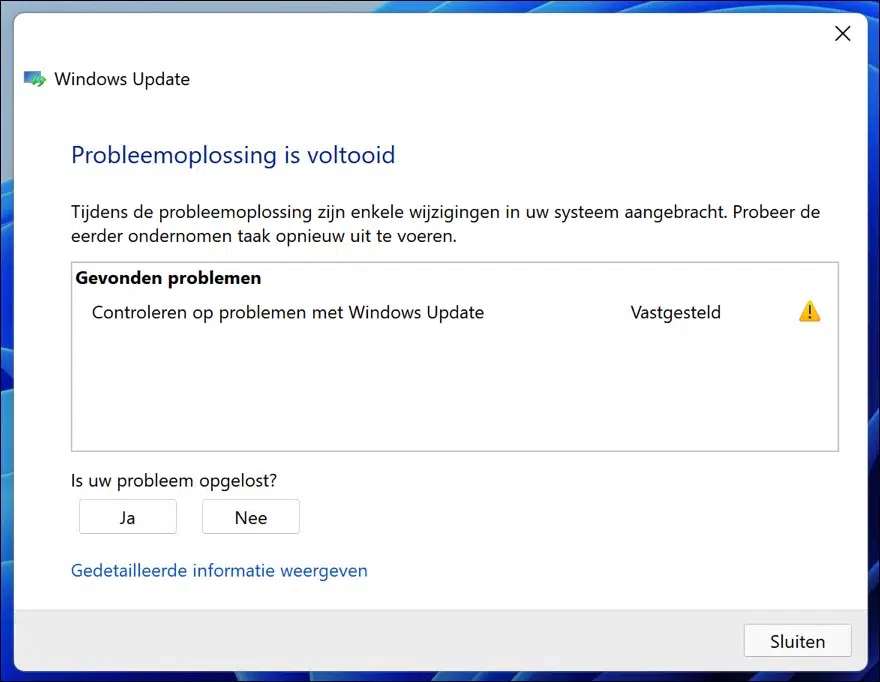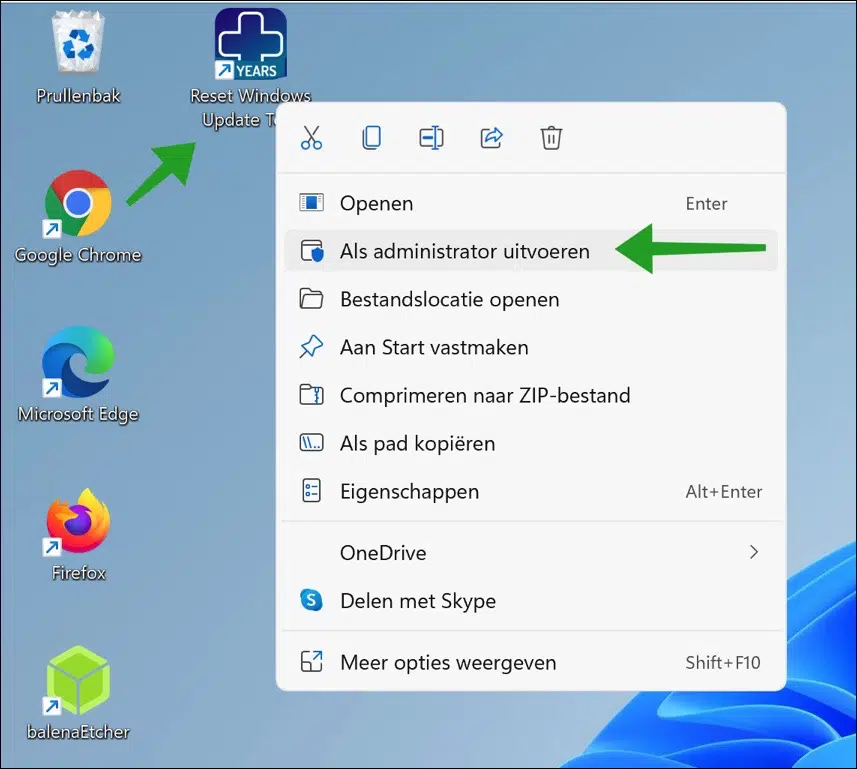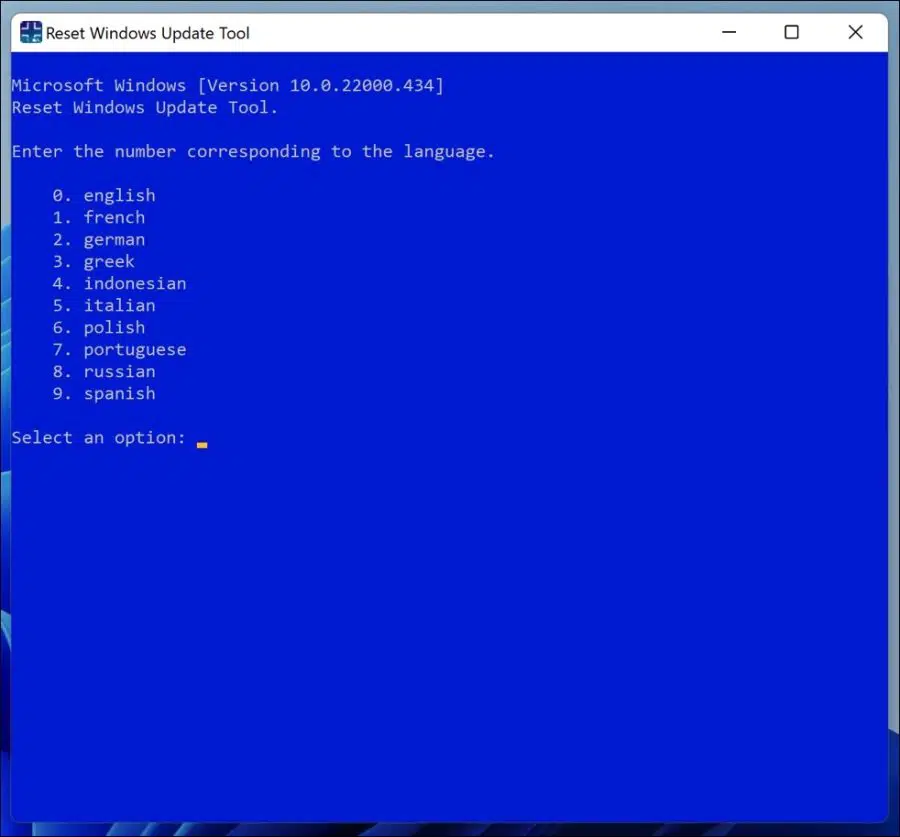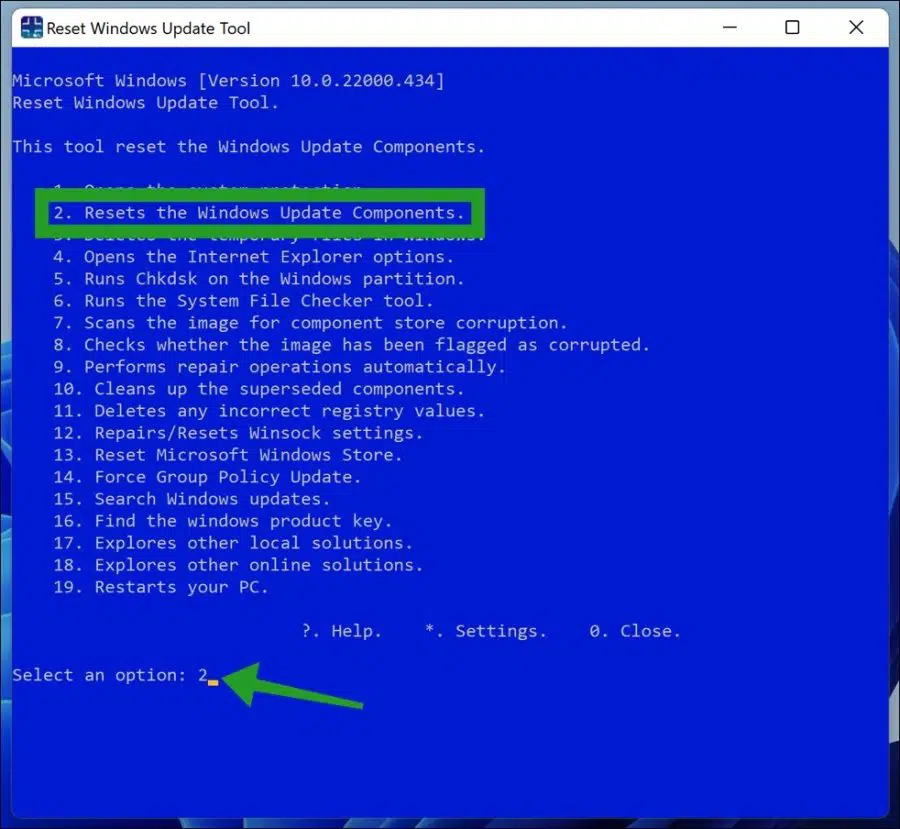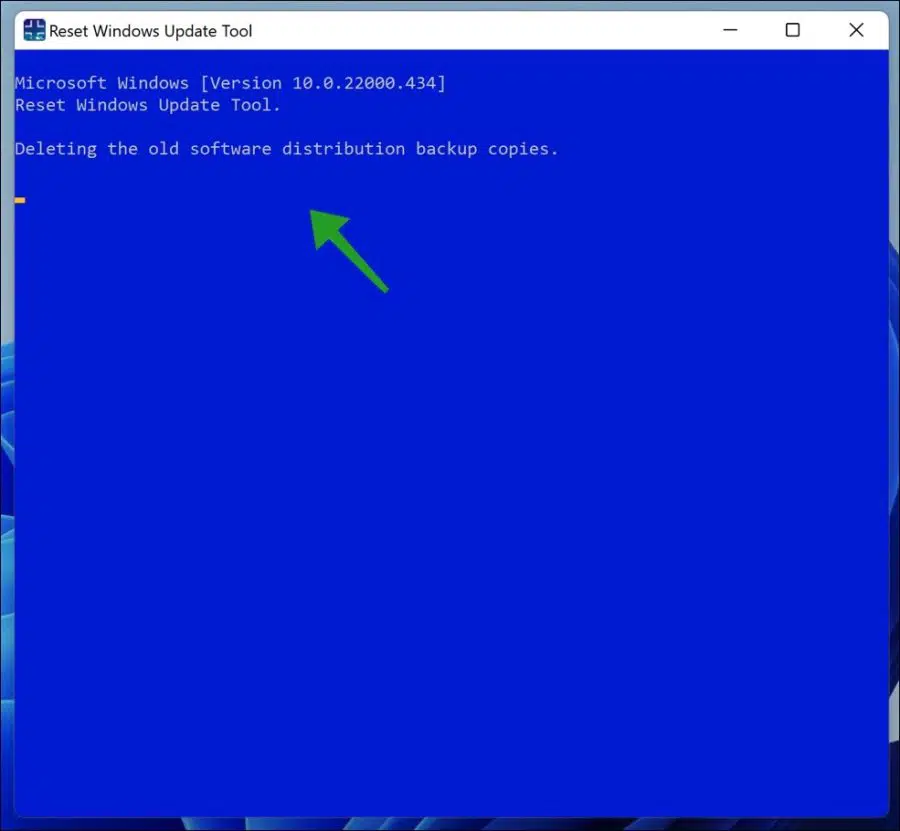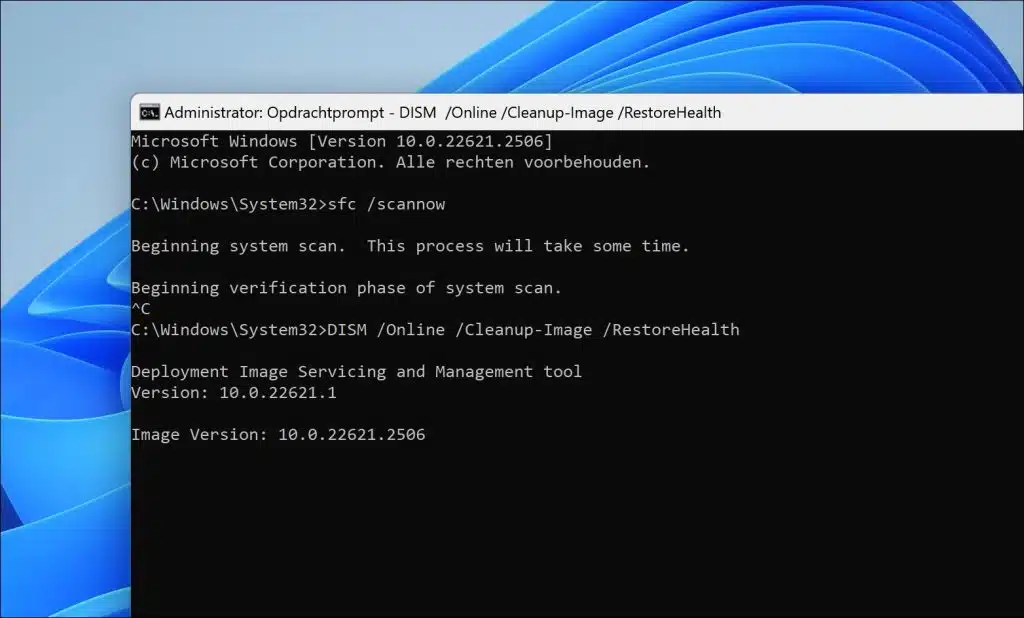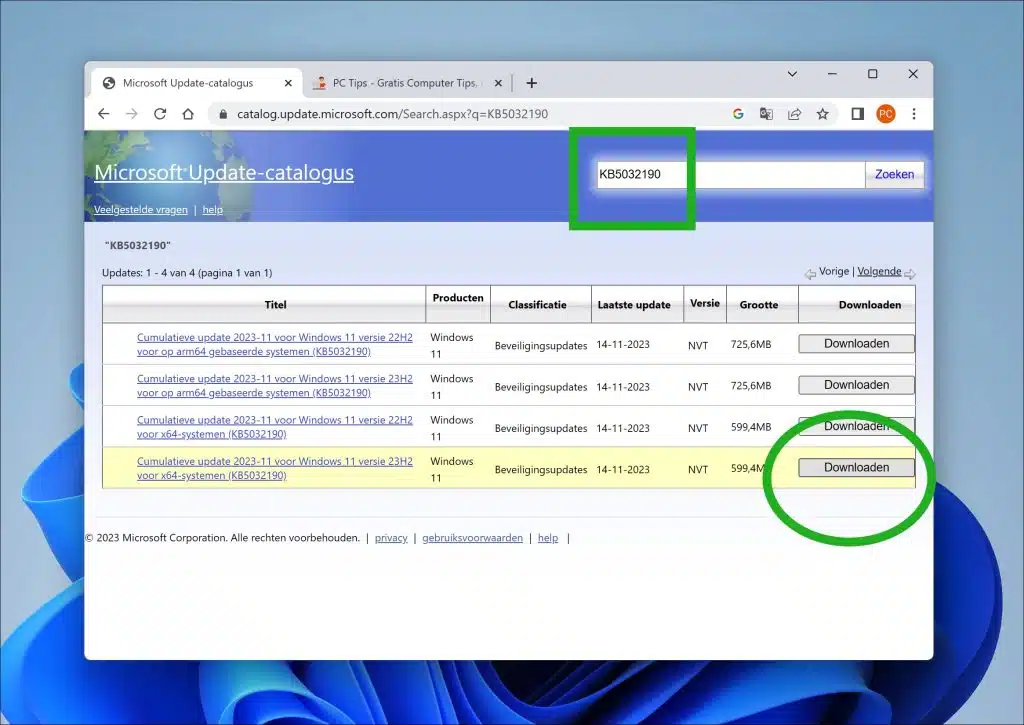La actualización de Windows 11 KB5032190, lanzada en noviembre de 2023, trae varias características nuevas y mejoras a las versiones 11H22 y 2H23 de Windows 2.
Los aspectos más destacados incluyen la introducción de "Copilot en Windows", un asistente de inteligencia artificial, un Explorador de archivos renovado con soporte para nuevos formatos de archivo y una nueva aplicación de copia de seguridad de Windows. La actualización también incluye varias mejoras de rendimiento y correcciones de errores, como ajustes para OEM de iluminación dinámica, compatibilidad con cambios de moneda y horario de verano, y correcciones de problemas de rendimiento en varios componentes de Windows.
Sin embargo, existen problemas conocidos con las configuraciones de múltiples monitores cuando se usa Copilot en Windows, para los cuales Microsoft todavía está trabajando en una solución. Esta actualización es importante para los usuarios de Windows 11 ya que no solo incluye correcciones de seguridad obligatorias, sino también nuevas funciones y mejoras para mejorar la experiencia del usuario en Windows 11.
En algunos casos, la actualización KB5032190 no se instala. Esto puede tener varias causas. En esta guía, seguiremos algunos pasos para resolver mensajes de error relacionados con la descarga o instalación de KB5032190.
La actualización KB11 de Windows 5032190 no se descarga ni se instala
Antes de continuar con las soluciones siguientes, debe comprobar algunas cosas. Las siguientes comprobaciones también pueden resolver problemas con KB5032190.
- Comprueba si tiene suficiente espacio libre en su disco local, normalmente la unidad C:.
- Compruebe si tiene una conexión a Internet que funcione correctamente. Deshabilite una conexión a una VPN o proxy y descargue actualizaciones solo a través de una conexión a Internet abierta. Con esto quiero decir que estás seguro de que la conexión a Internet no está limitada por un entorno de trabajo, un entorno escolar, un cibercafé, etc. para que puedas descargar libremente.
- Desactive temporalmente cualquier antivirus, firewall o software de seguridad en su computadora. En algunos casos, las conexiones son bloqueadas involuntariamente por software de terceros, lo que provoca que no se descargue la actualización KB5032190.
- Asegúrese de haber iniciado sesión con una cuenta de administrador, para que sea el administrador de su computadora. No Cuenta de invitado o usuario estándar local.
Una vez que haya verificado todo, puede realizar las soluciones a continuación.
Limpiar la carpeta WinSxS
Limpiar la carpeta WinSxS en Windows 11 puede ayudar a resolver problemas de actualización, principalmente liberando espacio en la unidad del sistema. La carpeta WinSxS, también conocida como carpeta Windows Side-by-Side, contiene componentes esenciales para el sistema operativo Windows. Con el tiempo, esta carpeta puede crecer bastante, lo que puede provocar que se quede sin espacio en el disco, una causa común de problemas al instalar actualizaciones.
Limpiar la carpeta con DISM (Administración y mantenimiento de imágenes de implementación) puede eliminar archivos del sistema antiguos y no utilizados, liberando espacio valioso en el disco y haciendo que el sistema funcione de manera más eficiente. Esto a su vez puede mejorar la instalación de actualizaciones.
Abra un símbolo del sistema como administrador. En el símbolo del sistema, escriba:
dism /online /cleanup-image /startcomponentcleanup
Espere a que se complete el proceso. Reinicie su computadora y ahora busque nuevamente la actualización KB5032190. Guarde este artículo en sus favoritos con CTRL + D y regrese si no funciona.
Restablezca la actualización de Windows con el solucionador de problemas de actualización de Windows
Restablecer Windows Update El uso del Solucionador de problemas de Windows Update puede resultar eficaz para resolver los problemas de instalación de la actualización KB5032190.
Este solucionador de problemas detecta y soluciona automáticamente problemas comunes con Windows Update, como archivos de actualización corruptos, problemas de red o errores de configuración. Restablecer Windows Update reinicia el proceso de actualización, que a menudo desbloquea la instalación de actualizaciones bloqueadas o fallidas. Este proceso incluye verificar y reparar la base de datos de Windows Update, restablecer la configuración de red relacionada con las actualizaciones y limpiar archivos temporales relacionados con los procesos de actualización.
Haga clic derecho en el botón Inicio. Haga clic en Configuración en el menú. Haga clic en Sistema y luego haga clic en Solucionar problemas.
Haga clic en otros solucionadores de problemas nuevamente y haga clic en el botón Ejecutar junto a "Actualización de Windows".
Windows ahora está comprobando si hay algún problema con las actualizaciones de Windows. Si se encuentran estos problemas, se le recomendará que tome medidas o los problemas se resolverán automáticamente.
Si el problema aún no se ha solucionado, puedes utilizar una herramienta.
Restablezca la actualización de Windows con la herramienta de restablecimiento de actualizaciones de Windows
WuReset es un script que ayuda a resolver problemas con la instalación de actualizaciones de Windows, como KB5032190, restableciendo completamente los componentes de Windows Update.
Detiene servicios importantes relacionados con actualizaciones, elimina archivos de actualización temporales limpiando el contenido de las carpetas SoftwareDistribution y catroot2 y luego reinicia estos servicios. Estas acciones restablecen Windows Update a un estado limpio, lo que a menudo ayuda a resolver problemas con la descarga e instalación de actualizaciones.
Para comenzar, abra WUreset como administrador. Para ello, haga clic derecho en el acceso directo en el escritorio después de la instalación y haga clic en "Ejecutar como administrador".
Se requieren derechos de administrador para usar Windows actualizar componentes y cambiar o eliminar archivos del sistema.
Después de haber abierto WUReset, seleccione el idioma deseado. El holandés no está disponible.
Para restablecer la actualización de Windows, escriba la opción 2. Restaurando Actualizacion de Windows no hace daño, su computadora con Windows no se dañará y no es necesario que la reinicie.
Actualmente se están llevando a cabo diversas acciones, que no tardarán mucho.
WUReset tiene aún más opciones para elegir. Si el problema aún no se soluciona te recomiendo que realices también las opciones 6 y 7.
Restaurar archivos del sistema
SFC (Comprobador de archivos de sistema) y DISM (Administración y mantenimiento de imágenes de implementación) son dos herramientas poderosas que pueden ayudar a solucionar problemas de Windows Update, como aquellos con KB5032190:
- SFC (Comprobador de archivos de sistema): Esta herramienta escanea y repara archivos del sistema de Windows dañados o faltantes. Si la actualización no se instala debido a archivos del sistema corruptos, SFC puede detectar y reparar estos problemas, permitiendo que el proceso de actualización se ejecute sin problemas nuevamente.
- DISM (gestión y mantenimiento de imágenes de implementación): DISM se utiliza para reparar y preparar la imagen de Windows. Puede reparar archivos corruptos en la imagen de Windows, lo cual es crucial para el correcto funcionamiento de Windows Update. Si hay algún problema con la imagen de Windows, DISM puede resolverlo, lo que puede permitir que se instale la actualización.
Para ejecutar SFC y DISM, abra el símbolo del sistema como administrador, ejecute ambos comandos:
- sfc / scannow
- DISM / Online / Cleanup-Image / RestoreHealth
Espere a que se complete cada proceso antes de reiniciar su computadora o comenzar el siguiente escaneo. Estos pasos ayudarán a reparar los archivos del sistema dañados y la imagen de Windows, lo que puede ayudar a resolver problemas con la actualización KB5032190.
Lea más sobre SFC y DISM aquí.
Descargue e instale KB5032190 manualmente
Para instalar manualmente la actualización KB5032190, visite el Sitio web del Catálogo de actualizaciones de Microsoft, busque “KB5032190”.
Lea más sobre el Catálogo de actualizaciones de Windows.
Luego elija la versión correcta para su sistema (como 64 bits para Windows 11 y tenga en cuenta la versión 22H2 of 23H2), descargue el archivo y luego siga las instrucciones de instalación. Reinicie su computadora después de la instalación para aplicar la actualización.
Lea también: ¿Qué versión de Windows tengo?
espero que esto te ayude. ¡Gracias por leer!