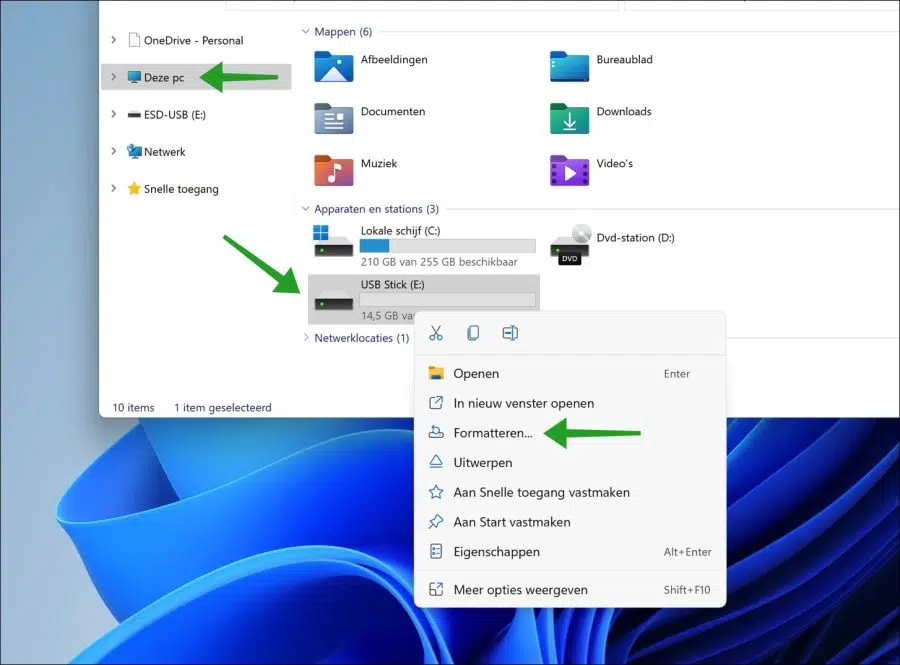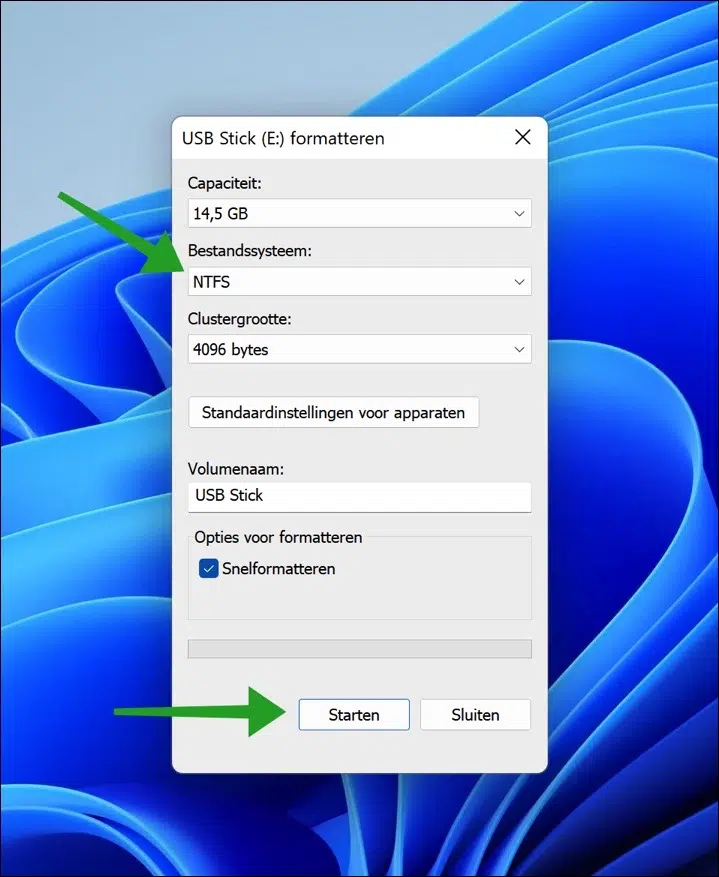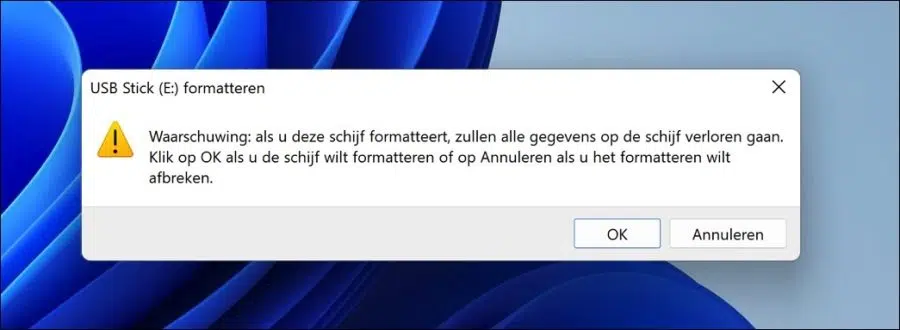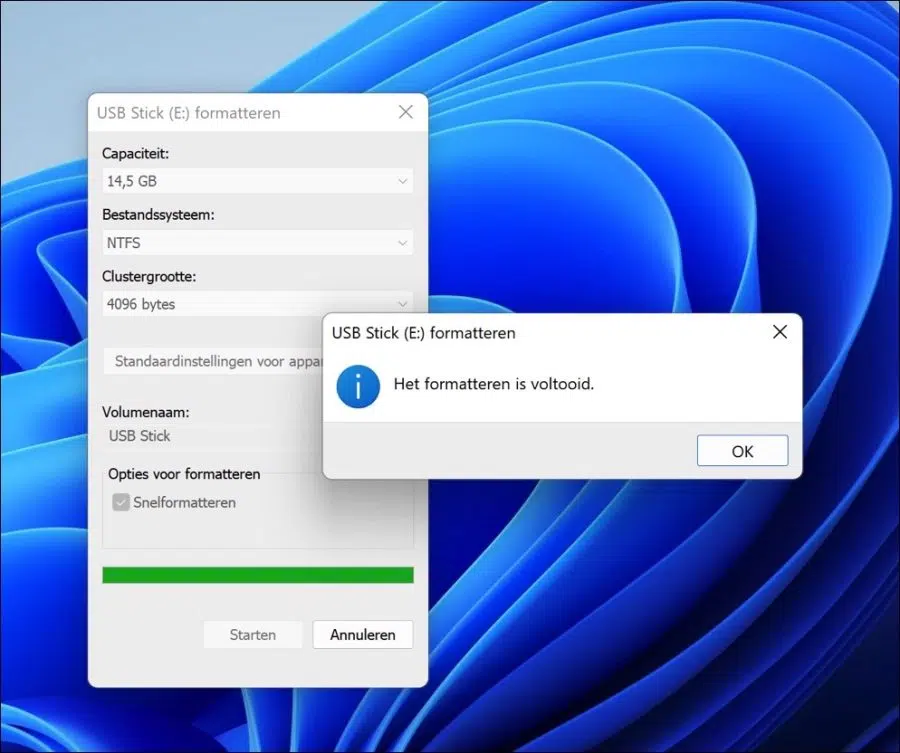Formatear una memoria USB o disco duro externo Es algo en lo que la mayoría de los usuarios de computadoras no piensan. Esto se debe a que la mayoría de las unidades vienen preformateadas y listas para el uso diario.
Sin embargo, puede llegar un momento en el que... debe borrar completamente todos los datos de su USB, o si necesita hacer que la unidad sea compatible con un tipo de computadora diferente a aquel para el cual ya fue formateada.
El formateo es el proceso de preparar un dispositivo de almacenamiento como un disco duro, disco duro externo, SSD o dispositivo USB para almacenar información. Crea un sistema de archivos que organiza sus datos y le permite maximizar el espacio para sus archivos. Es común formatear una unidad cuando se utiliza un nuevo sistema operativo o cuando se necesita espacio adicional.
Puede formatear un dispositivo en diferentes sistemas de archivos. Este artículo le muestra cómo formatear un USB al sistema de archivos NTFS más común para Windows. Si también va a utilizar el USB en una Mac, la Mac sólo puede leer el sistema de archivos NTFS.
Formatee USB a NTFS en Windows 10 o Windows 11
Para comenzar, inserte la memoria USB o el disco duro externo en el puerto USB de la computadora. Asegúrese de que Windows reconozca el USB.
Puede comprobarlo abriendo el Explorador de Windows. Después de esto, haga clic a la izquierda en "Esta PC" y verifique si el dispositivo USB está visible y si se le ha asignado una letra de unidad.
Luego haga clic derecho en el USB. En el menú haga clic en “Formato”.
Seleccione el sistema de archivos “NTFS”. El tamaño del clúster lo determina el propio Windows en función de la capacidad total del USB. Luego ingrese un nombre de volumen claramente reconocible.
Puede optar por realizar un formateo rápido o un formateo completo. Si desea formatear completamente, desactive el formato rápido.
Un formateo rápido puede sobrescribir cualquier archivo en el USB, pero no los borrará por completo; Con el software adecuado se pueden recuperar los archivos antiguos. En Windows, tiene la opción de formatear rápidamente una unidad en el sistema de archivos FAT o NTFS.
Haga clic en Iniciar cuando esté listo para formatear el USB con el sistema de archivos NTFS.
Si formatea esta unidad, se perderán todos los datos que contenga. Haga clic en Aceptar si desea formatear la unidad o en Cancelar si desea cancelar el formateo.
El tiempo para formatear el USB como NTFS depende de los datos y la capacidad total. Cuando se complete el formateo, verá el mensaje "El formato se completó". Ahora puedes expulsar el USB y usarlo nuevamente.
Espero que esto haya ayudado. ¡Gracias por leer!
Lea también: ¿Cómo cifro datos en un disco duro externo o USB?