En Windows 11 o Windows 10 es vía Control de cuentas de usuario (“Control de cuentas de usuario”) requerido para otorgar acceso a acciones que pueden realizar ajustes en el sistema operativo.
El Control de cuentas de usuario, o UAC para abreviar, es una característica de seguridad de Windows que ayuda a evitar cambios no autorizados en el sistema operativo.
Estos cambios pueden ser iniciados por aplicaciones, usuarios, virus u otras formas de malware. El Control de cuentas de usuario garantiza que ciertos cambios solo se realicen con el permiso del administrador o del administrador de la PC.
Algunos usuarios en Windows 11 y en Windows 10 falta el botón “Sí” para otorgar permiso de cambios en la computadora. En la mayoría de los casos, se trata de una cuenta de usuario que no forma parte del grupo de administradores en Windows.
Para agregar el botón “Sí” a las opciones de control de cuentas de usuario, también se debe agregar a esta la cuenta de usuario con la que inició sesión en Windows. grupo de administradores. Este artículo explica cómo puede volver a agregar el botón "Sí" a UAC de esta manera.
Falta el botón Sí en el Control de cuentas de usuario (UAC)
Para empezar, deberías iniciar la computadora en modo seguro. Haga clic en el botón Inicio. Mantenga presionado el botón SHIFT en su teclado y haga clic en el perilla aan/uit. Haga clic en "Reiniciar" en el menú.
La computadora ahora arrancará en el opciones de arranque avanzadas. ¿Si no? Inténtelo de nuevo y mantenga presionado el botón SHIFT por más tiempo.
En las opciones de arranque avanzadas, haga clic en "Solucionar problemas".
Luego haga clic en “Opciones avanzadas”.
Haga clic en "Configuración de inicio" para cambiar el comportamiento de inicio de Windows.
Haga clic en el botón "Reiniciar" para continuar.
Haga clic en la opción 4 para iniciar en modo seguro. También puedes presionar F4 en tu teclado.
Si la PC se inició en modo seguro, haga clic en el botón Inicio. Luego haga clic en su nombre de usuario y en el menú haga clic en Administrador. Ahora te vas a sentir como iniciar sesión como administrador.
En el pantalla de ingreso al sistema Haga clic en el nombre de usuario "Administrador" e inicie sesión con él en Windows.
Si luego inició sesión con la cuenta de administrador en el modo seguro de Windows 11 o Windows 10, haga clic derecho en el botón Inicio. En el menú haga clic en Ejecutar.
En la ventana de ejecución, escriba: lusrmgr.msc
Primero haga clic en "Usuarios" y luego haga doble clic en su nombre de usuario en la lista de usuarios.
Haga clic en la pestaña "Miembro de". Luego haga clic en el botón "agregar" en la parte inferior. En la ventana "Seleccionar grupo", en la parte inferior de "Especificar los nombres de los objetos", escriba "administradores" sin comillas. Luego haga clic en el botón "Verificar nombres". Confirme haciendo clic en el botón Aceptar.
Ahora ha convertido la cuenta de usuario de su PC en miembro del grupo de administradores. Reinicie su PC en Windows como lo hace normalmente, sin modo seguro.
Ahora puede hacer clic en el botón "Sí" cuando ejecute UAC. En la mayoría de los casos, UAC ya ni siquiera se muestra.
Siempre es requisito que seas el administrador de la PC. La PC tampoco debe ser parte de un entorno laboral o escolar con restricciones.
Esta guía no pretende agregar usuarios estándar al grupo de administradores que en realidad no tienen acceso a él, así que tenga esto en cuenta si encuentra algún problema al realizar los pasos de esta guía.
espero que esto te ayude. ¡Gracias por leer!

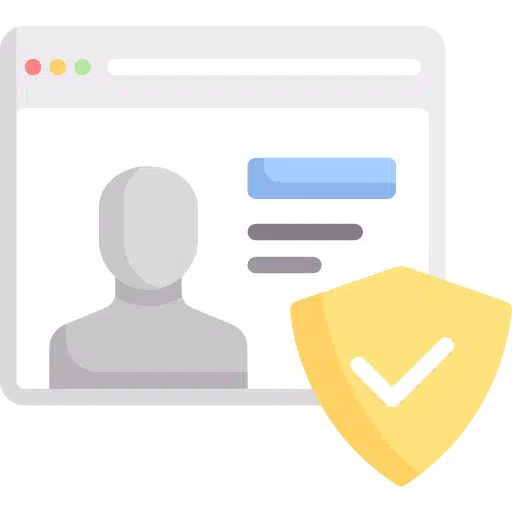
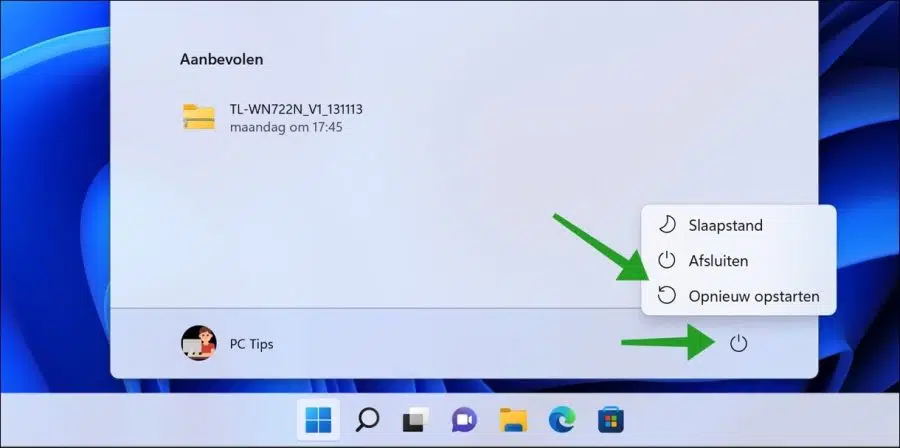
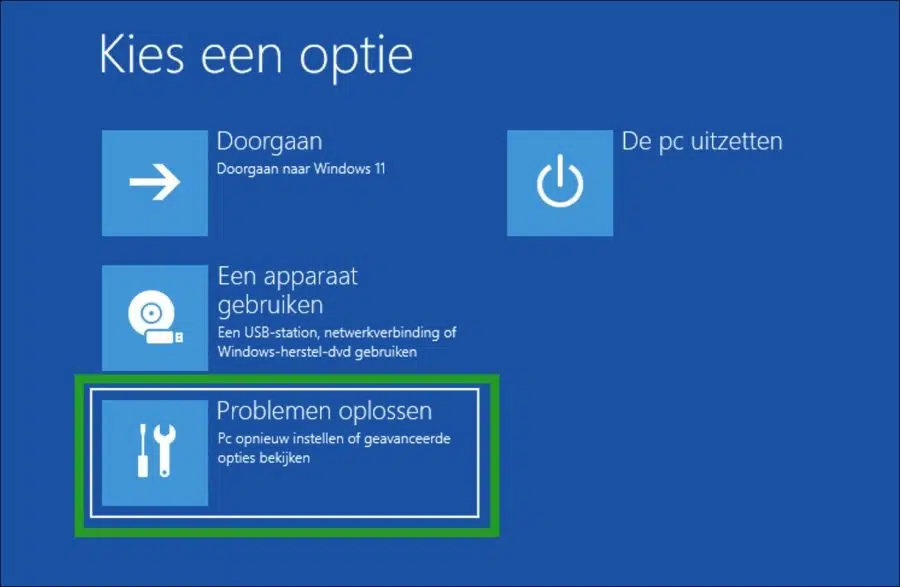
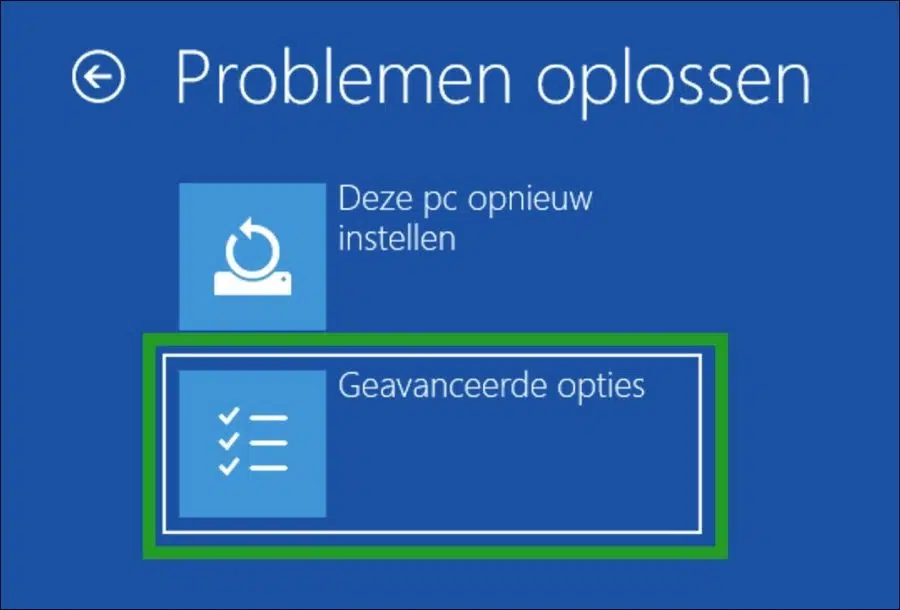
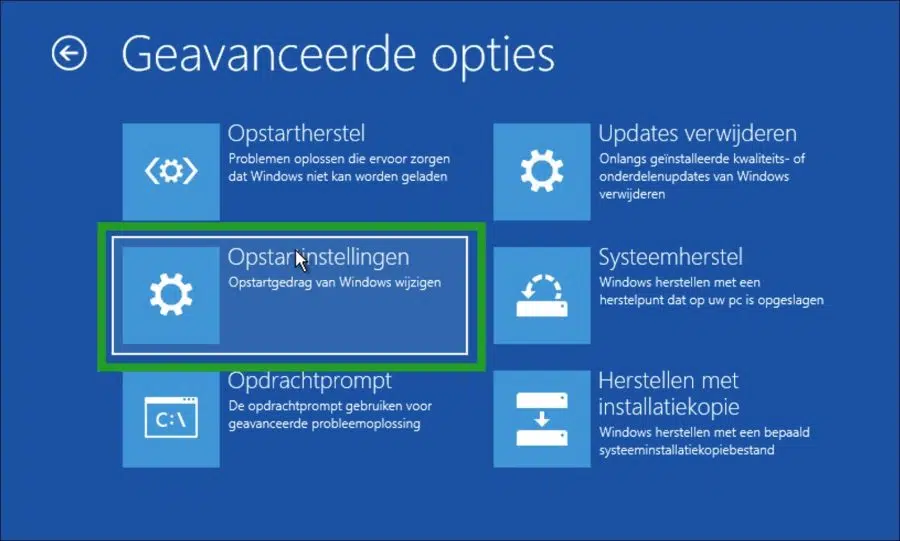
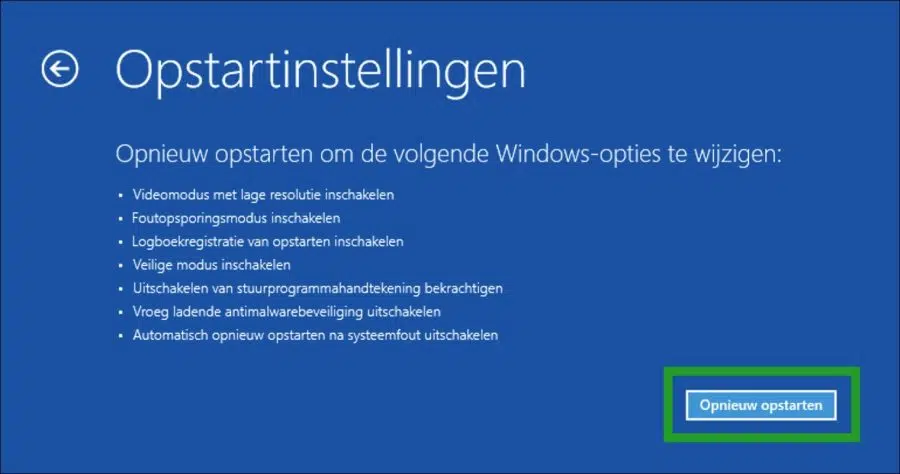
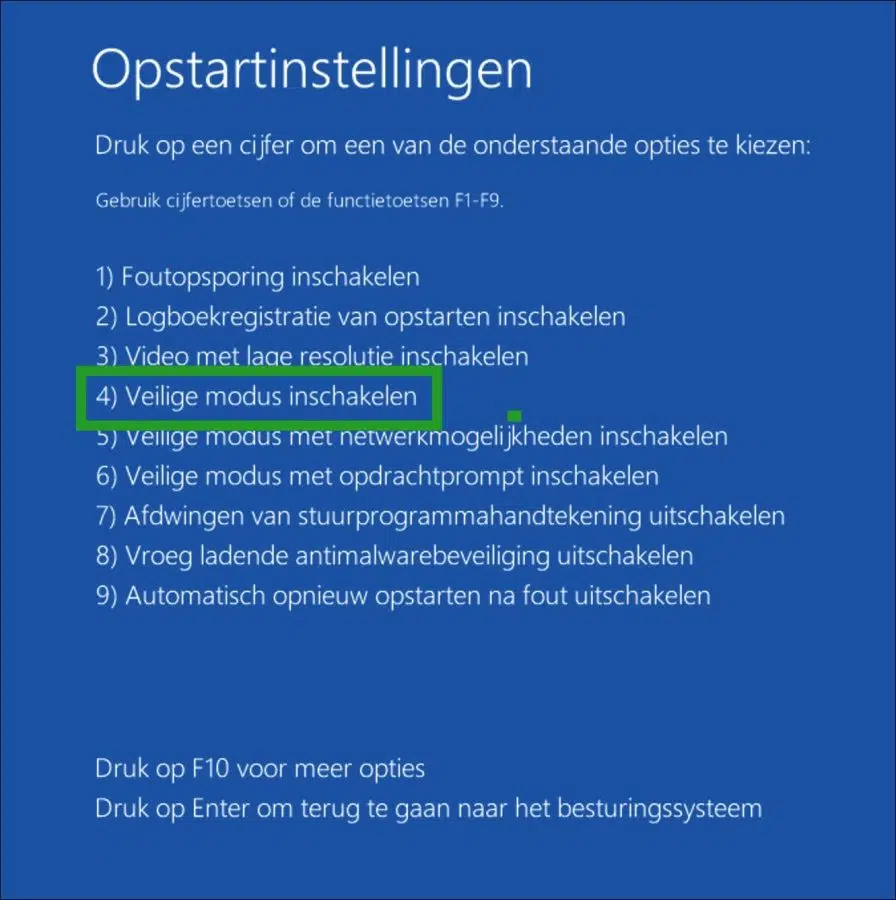
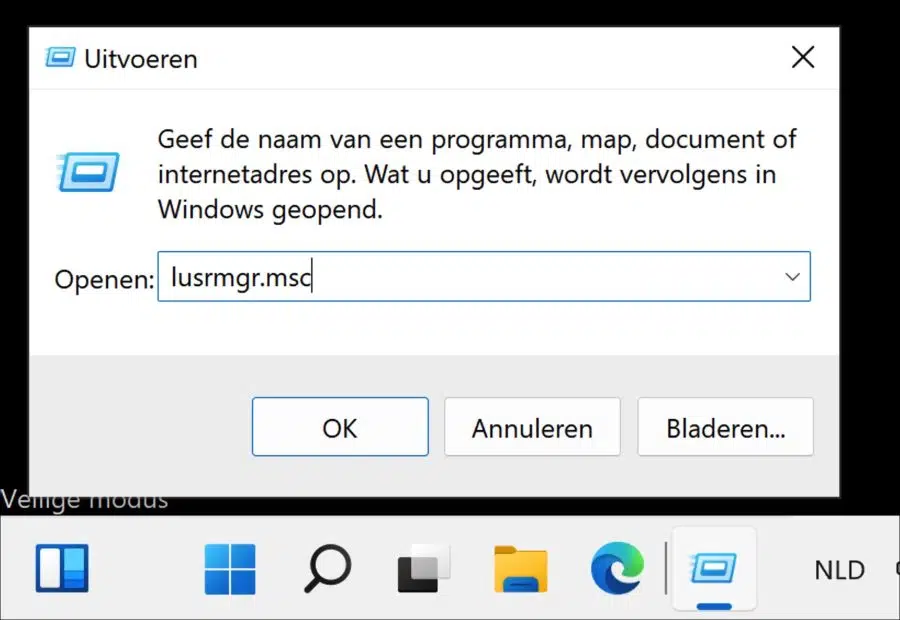
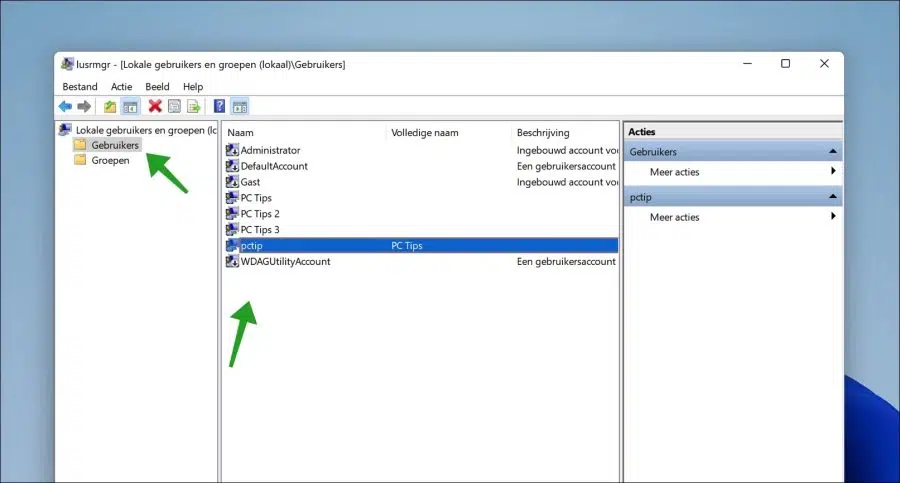
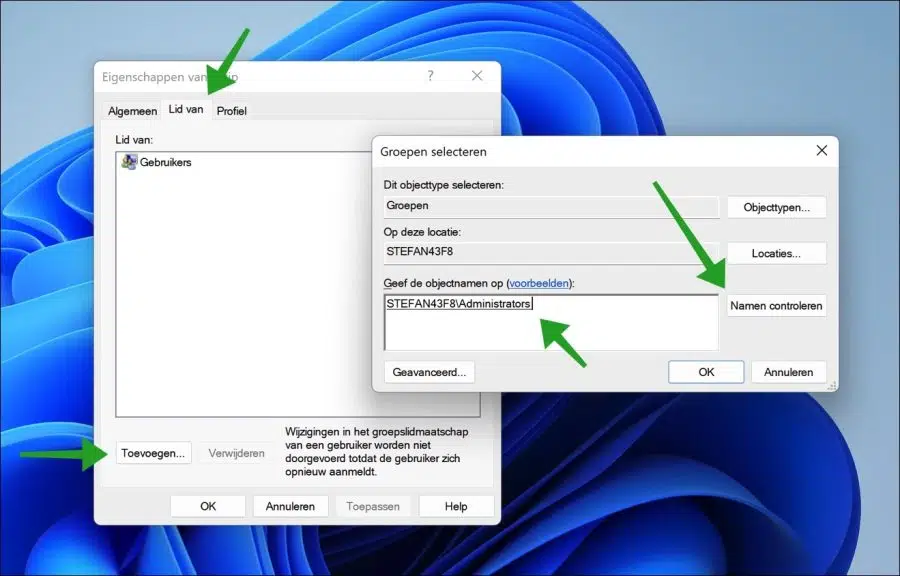
¡¡Problema resuelto!!
Estimado,
Antes que nada, un cumplido por tu clara descripción. Esta es mi primera vez en este sitio. Definitivamente visitaré este nuevamente. Ahora mi problema:
Tengo una impresora HP. El cartucho está vacío y he pedido uno nuevo. Después de colocar esto, no puedo imprimir.
Ahora pensé que instalar un nuevo controlador (de impresora) podría resolver el problema. He descargado el controlador y quiero instalarlo. Ahora viene el problema. Extraño el botón SÍ. Después de buscar un poco terminé en tu página. En la pantalla leí:
'Si luego inició sesión con la cuenta de administrador en el modo seguro de Windows 11 o Windows 10, haga clic derecho en el botón Inicio. En el menú, haga clic en ejecutar.' He completado todos los pasos anteriores. Cuando hago clic derecho en el botón de inicio, no sucede nada. No puedo ver la pantalla de 'ejecutar'.
¿Estoy haciendo algo mal? Espero que puedan ayudarme a que mi impresora imprima nuevamente. No hubo ningún problema hasta instalar el nuevo cartucho.
Gracias de antemano por leer mi mensaje.
Saludos cordiales André
Hola, ¿qué te hace pensar que después de insertar un cartucho nuevo es necesario reinstalar los controladores? Esto es completamente independiente. ¿Quiere decir que no se puede encontrar la impresora o que la tinta no imprime, por ejemplo, una página en blanco?
Aquí se explica cómo actualizar una referencia de controlador. "Instalar el controlador a través del Administrador de dispositivos".
https://www.pc-tips.info/tips/windows-tips/stuurprogramma-installeren-in-windows-11/
Buena suerte!
Hola Stefan, ¡muchas gracias por tu ayuda! Estoy muy contento con ello.
Con respecto
André
¡Genial, buena suerte!